Lhaplus(ラプラス)のインストールができたら、実際に圧縮したり解凍したりしてみましょう。
今回は「Lhaplus(ラプラス)の使い方は?圧縮方法と解凍方法をわかりやすく解説!」をお伝えします。
Lhaplus(ラプラス)を使えば、データの圧縮と解凍が簡単にできる!
容量の大きなデータを小さくしたり、複数のデータを1つにまとめたりするのが圧縮、それを元通りに戻す(圧縮を解除する)のが解凍です。
Lhaplus(ラプラス)を使えば、圧縮や解凍がとても簡単にできます。
さらにLhaplus(ラプラス)では、パスワード付きの圧縮ができたり、圧縮したときのパスワードを忘れてしまった場合のパスワード探索もできるんですよ。
今回は、圧縮と解凍ができる無料のおすすめソフト「Lhaplus(ラプラス)」の圧縮や解凍の使い方、パスワードの探索の使い方を5つに分けてお伝えします。
※Lhaplus(ラプラス)で圧縮や解凍を行う方法は複数ありますが、一般的な方法となっています。
ここからは、圧縮場所と解凍場所を「アーカイブファイルと同じフォルダ」に設定した前提で説明しています。
詳しくは「無料でデータの圧縮と解凍ができるLhaplus(ラプラス)をインストールする方法」を御覧ください。
Lhaplus(ラプラス)のデータ圧縮方法
Lhaplus(ラプラス)を使ったデータの圧縮方法をお伝えします。
圧縮したいデータをデスクトップにある「Lhaplus」のショートカットにドラッグします。
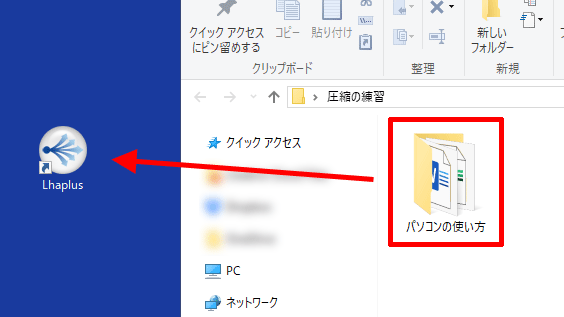
「ファイル圧縮の確認」の「圧縮形式」を「zip」にします。
※「zip」以外の圧縮形式を選択できますが、特にこだわりがなければ、一般的な「zip」をおすすめします。
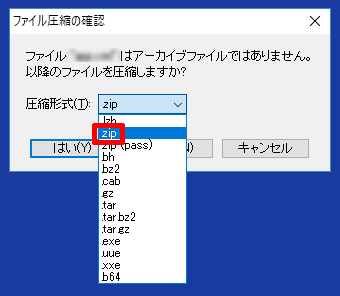
「圧縮形式」が「zip」なっていることを確認して、「はい」をクリックします。

zip形式で圧縮されたデータが新しく作成されます。
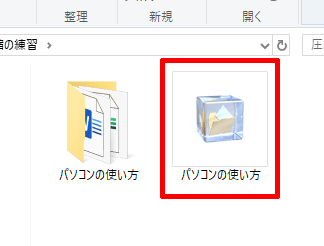
これでLhaplus(ラプラス)を使ったデータの圧縮が終わりました。
圧縮する前のデータは基本的に必要ありませんので、削除しておきましょう。
Lhaplus(ラプラス)のパスワード付きデータの圧縮方法
通常の方法で圧縮したデータは誰でも簡単に解凍することができてしまいます。
Lhaplus(ラプラス)では圧縮データにパスワードを設定することができますので、誰にも見られたくないデータはパスワードを付けて圧縮しましょう。
Lhaplus(ラプラス)を使ったパスワード付きデータの圧縮方法をお伝えします。
圧縮したいデータをデスクトップにある「Lhaplus」のショートカットにドラッグします。
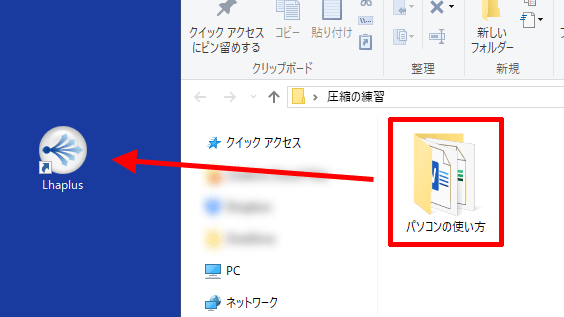
「ファイル圧縮の確認」の「圧縮形式」を「zip(pass)」にします。
※Lhaplus(ラプラス)でパスワードを設定できるのは、zip形式のみです。
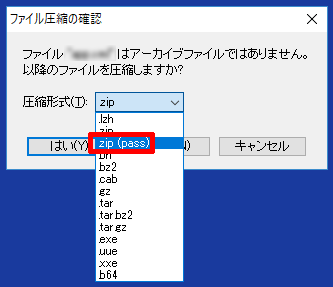
「圧縮形式」が「zip(pass)」なっていることを確認して、「はい」をクリックします。
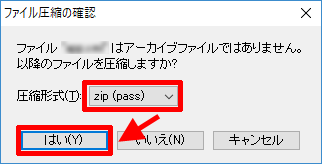
パスワードを入力し、「OK」をクリックします。
英語と数字を組み合わせ、長めの文字数にするとセキュリティが高まります(パスワードが解析されずらくなります)
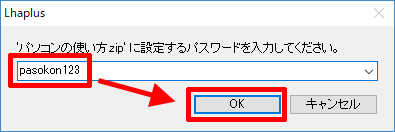
zip形式(パスワード付き)で圧縮されたデータが新しく作成されます。
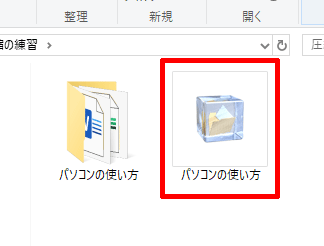
これでLhaplus(ラプラス)を使ったパスワード付きデータの圧縮方法が終わりました。
圧縮する前のデータは基本的に必要ありませんので、削除しておきましょう。
Lhaplus(ラプラス)のデータの解凍方法
圧縮されたデータは簡単にLhaplus(ラプラス)で解凍することができます。
※Lhaplus(ラプラス)で圧縮していなくても、Lhaplus(ラプラス)が対応している形式(zipなど)であれば、なんでも解凍できます。
Lhaplus(ラプラス)を使った圧縮データの解凍方法をお伝えします。
圧縮されたデータをデスクトップにある「Lhaplus」のショートカットにドラッグします。
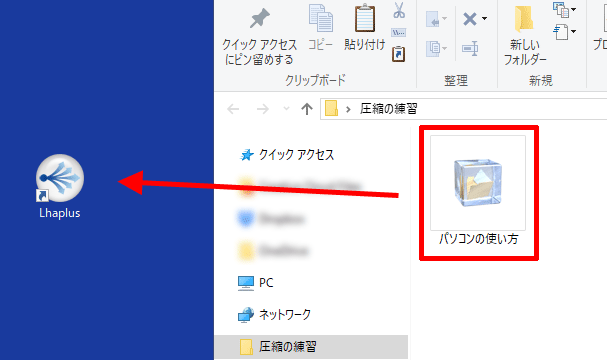
解凍されたデータが新しく作成されます。
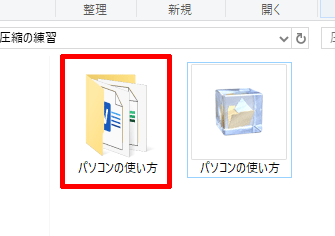
これでLhaplus(ラプラス)を使った解凍方法が終わりました。
圧縮データは基本的に必要ありませんので、削除しておきましょう。
Lhaplus(ラプラス)のパスワード付きデータの解凍方法
パスワード付きの圧縮データもLhaplus(ラプラス)を使えば、簡単に解凍できます。
Lhaplus(ラプラス)を使ったパスワード付きの圧縮データの解凍方法をお伝えします。
圧縮されたデータをデスクトップにある「Lhaplus」のショートカットにドラッグします。
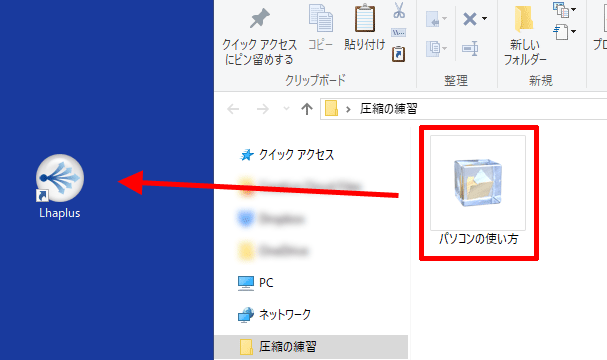
「○○のパスワードを入力してください。」と表示されるので、パスワードを入力し、「OK」をクリックします。
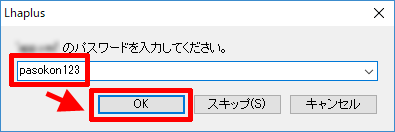
解凍されたデータが新しく作成されます。
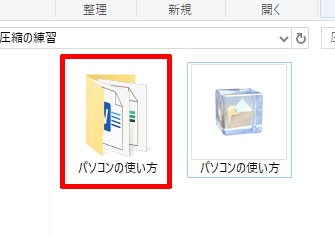
これでLhaplus(ラプラス)を使った解凍方法が終わりました。
パスワード付きの圧縮データは基本的に必要ありませんので、削除しておきましょう。
Lhaplus(ラプラス)の圧縮データのパスワード探索方法
Lhaplus(ラプラス)では、パスワード付きの圧縮データ(zip形式)のパスワードを忘れてしまった場合のために、「パスワード探索」機能があります。
本格的なパスワード解析ソフトと比較すると検索するスピードは劣りますが、無料のLhaplus(ラプラス)でも十分な性能がありますので、困ったときには試してみてください。
Lhaplus(ラプラス)を使った圧縮データ(zip)のパスワード探索方法をお伝えします。
デスクトップにある「Lhaplus」のショートカットをダブルクリックして設定画面を開きます。
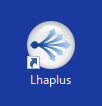
タブから「ZIPパスワード探索」をクリックします。
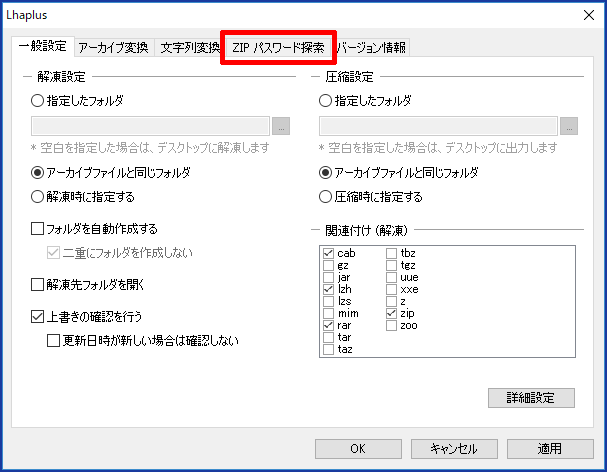
「探索するZIPファイル」の「…」をクリックします。

パスワードを解析したいデータをクリック→「開く」をクリックします。
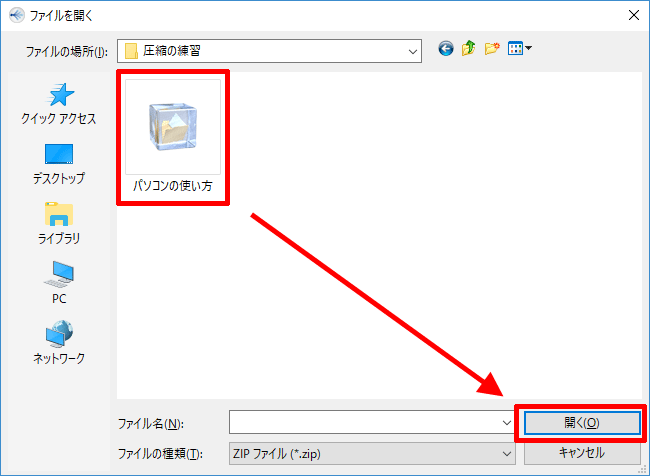
「探索範囲」の中からパスワードの種類をクリックし、「開始」をクリックします。
「探索範囲」でパスワードの種類がわかっていれば、該当項目をクリックしますが、わからない場合は「数字, 英文字(小文字)」または「数字, 英文字(大文字)」を選ぶといいです。
パスワードに日本語が含まれる可能性がある場合は「すべて」を選んでください(※探索時間が恐ろしく長くなりますので、あまりおすすめしません)
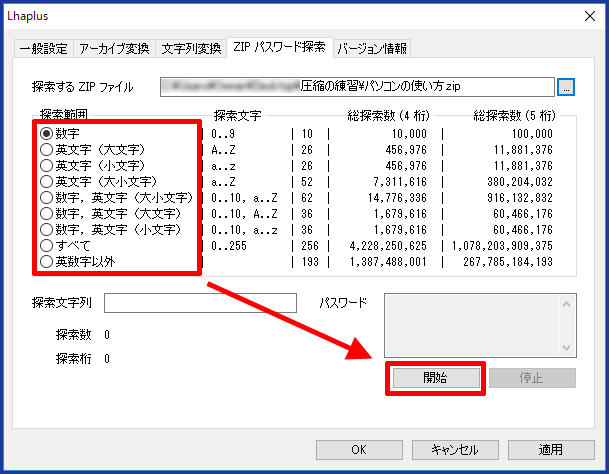
パスワードが解析されると「探索文字列」と「パスワード」欄に、パスワードが表示されます。
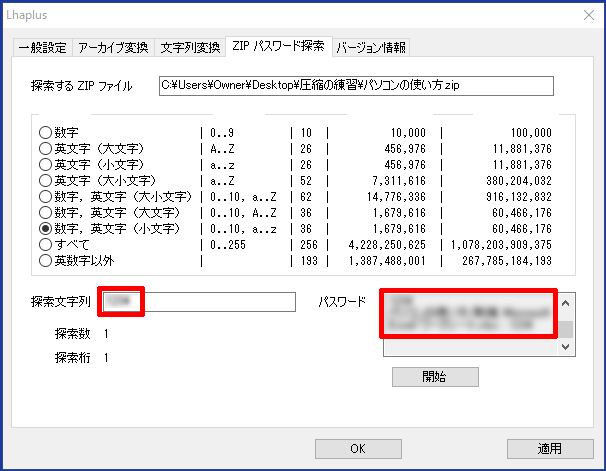
数字のみのパスワード(6桁)の場合は、約1分で探索が終わります。
パスワードの探索時間は、パスワードの文字の種類、パスワードの長さによって異なりますので、複雑に慣ればなるほど時間がかかります。
数字とアルファベットの組み合わせで6桁以上の場合は数時間~数日、桁数が多くなると数年かかる計算になる場合もあります。
これでLhaplus(ラプラス)を使ったパスワードの探索方法は終わりました。
今回は、「Lhaplus(ラプラス)の使い方は?圧縮方法と解凍方法をわかりやすく解説!」をお伝えしました。
