Windows 10の無償アップグレード期間は終了しましたが、期間終了後もアップグレードできる可能性があります。
パソコン初心者の方のために「Windows 10にアップグレードした後の初期設定!Cortana(コルタナ)はどうする?」をお伝えします。
Windows 10の初期設定をする方法
無事、Windows 10にアップグレードされると初期設定の画面が表示されます。
初期設定はそれほど難しくありませんので、画像を参考に進めてください。
Windowsのアップグレードではなく、Windows 10を購入された方、Windows 10をリカバリー(再セットアップ)した方も同じ初期設定の方法です。
Windows 10が無事にインストールされた後、リカバリー(再セットアップ)後、初めて新しいパソコンの電源を入れると「Windows 10にようこそ!」が表示されます。
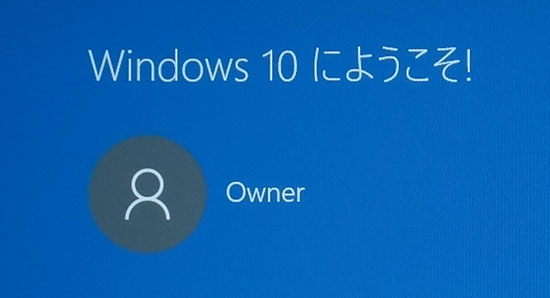
「次へ」をクリックします。
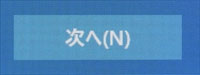
「すぐに使い始めることができます」が表示されます。
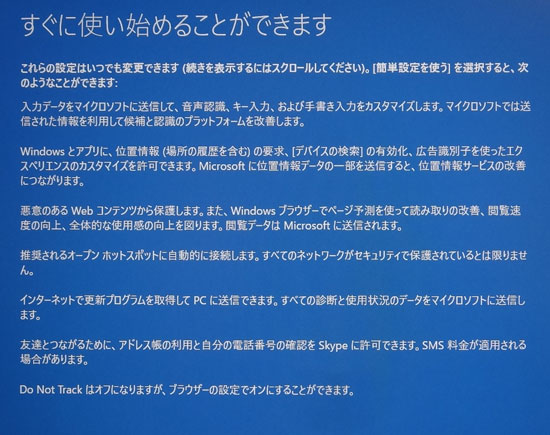
「簡単設定を使う(E)」をクリックします。

「はじめまして、Cortana と申します。」が表示されます。
Cortana(コルタナ)とは、Windows 10 から導入された音声認識機能付きのアシスタント機能のことです。
iPhoneのSiriと似た機能です。
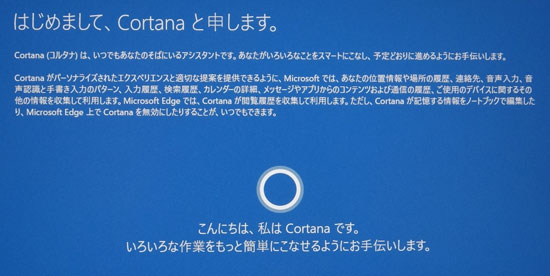
「Cortanaを使う(N)」をクリックします。
必要がなければ、後からCortanaをオフにできますので、ここでは「Cortanaを使う」を選択しておきましょう。

「新しい Windows 用の新しいアプリ」が表示されます。
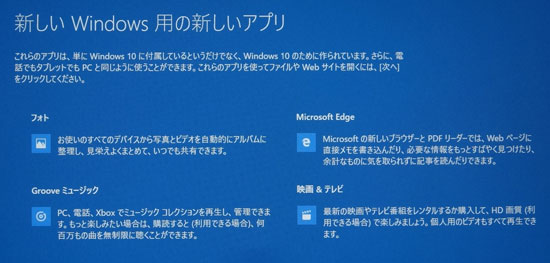
「次へ」をクリックします。
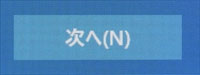
画面が暗くなり、Windows 10が起動する準備をします。
「こんにちは」と表示されます。
「準備をしています。PCの電源を切らないでください」が表示されます。

「これらの更新プログラムは、オンライン時のユーザーの保護に役立ちます」が表示されます。

「[スタート] > [はじめに] で新機能を確認してください」が表示されます。
![[スタート] > [はじめに] で新機能を確認してください(Windows 10)](https://pc-hikkoshi.com/wp-content/themes/keni80_wp_standard_all_202109111554/images/upgrade/windows10/windows10_upgrade_c_11.jpg)
「さあはじめましょう」と表示され、Windows 10が起動し、デスクトップ画面が表示されます。
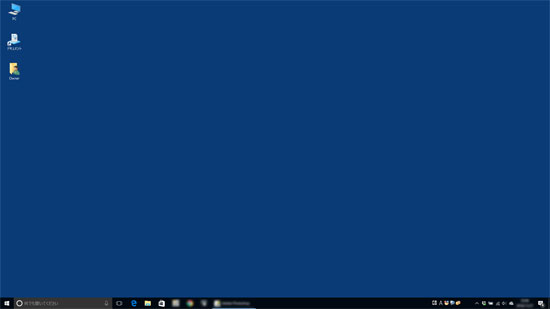
今回は、「Windows 10にアップグレードした後の初期設定!Cortana(コルタナ)はどうする?」をお伝えしました。
これで「Windows 10にアップグレード」が終わりました。
