今使っているWindows 10のパソコンから、新しいWindows 10のパソコンに引越しをするためには、いろいろな準備があります。
パソコンの引越をしたい方に「自分で作成したデータを3つのグループに分ける(Windows 10の引越しの準備)」をお伝えします。
3つのグループにデータをまとめる方法
3つのグループにちゃんと分かれていますと、USBメモリ、外付けハードディスク、CD-R、DVD-R、BD-Rにデータをバックアップする際に、スムーズになります。
まずデスクトップ画面に「自分が作成したデータ」フォルダを作成します。
デスクトップ画面を右クリック→「新規作成」→「フォルダ」をクリック→フォルダの名前「自分で作成したデータ」を入力。
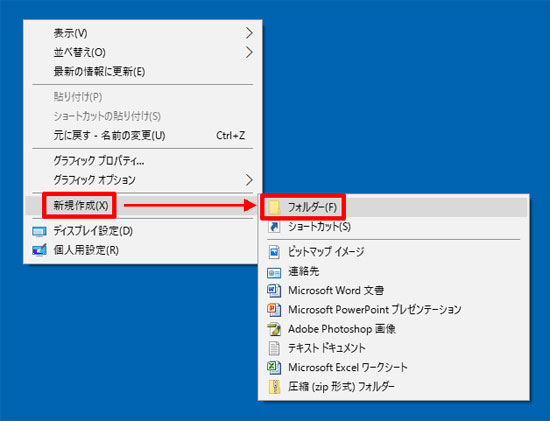
↓

「自分で作成したデータ」をダブルクリックして開きます。
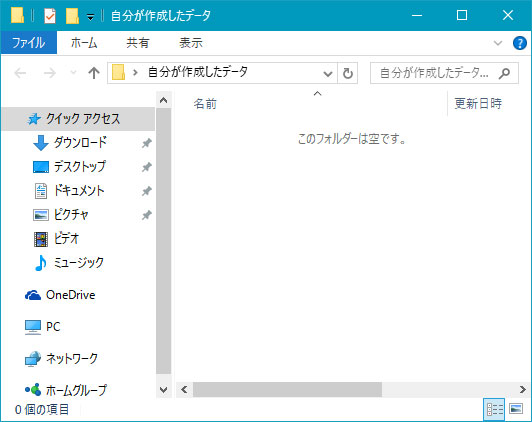
「自分が作成したデータ」内をに下記の3つのフォルダを作成します。
- 新しいWindowsのパソコンへ引越すデータ = 新しいWindowsのパソコンに移行したいデータ
- 新しいWindowsのパソコンに引越さないデータ = 新しいWindowsのパソコンには移行しなくてもいいけど、保存しておきたいデータ
- 不要なデータ = 必要のないデータ
「自分が作成したデータ」内を右クリック→「新規作成」→「フォルダ」をクリック→フォルダの名前を入力。
この作業を3回繰り返します。
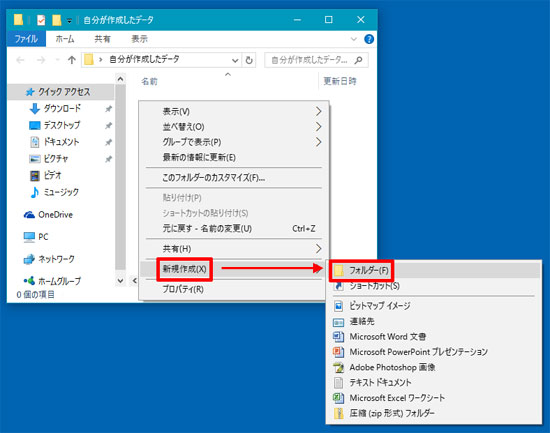
↓
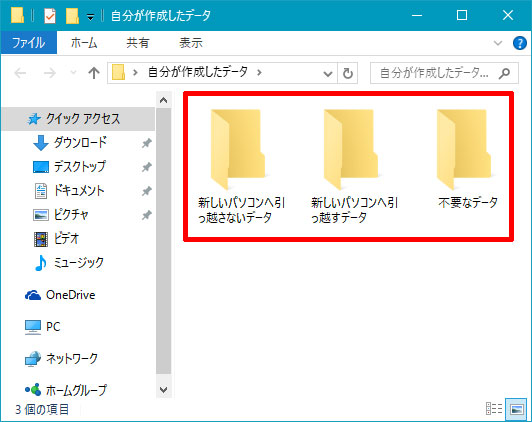
データが保存されている個人用フォルダー(ドキュメントやピクチャなど)、デスクトップ、Dドライブを開き、自分で作成したデータを、「新しいWindowsのパソコンへ引越すデータ」、「新しいWindowsのパソコンに引越さないデータ」、「不要なデータ」フォルダにキーボードの「Ctrl」キーを押しながら、ドラッグします。
データがコピーされます。
データの移動やコピーの方法は、「データを移動やコピーする方法(基礎講座)」をご覧ください。
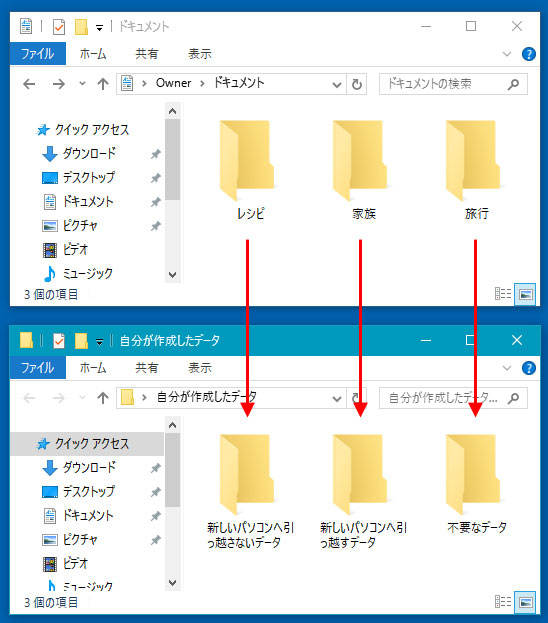
「不要なデータ」フォルダを右クリック→「削除」をクリック→「フォルダーの削除の確認」画面で、「はい」をクリックします。
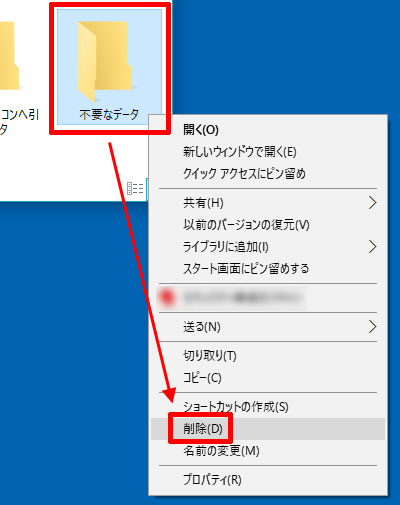
↓
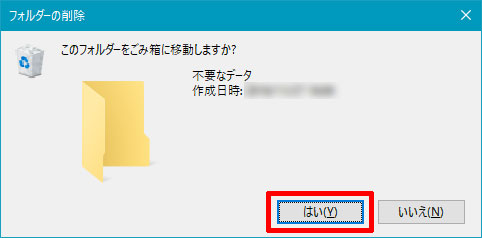
「自分で作成したデータ」、「メール関連のデータ」、「インターネット関連のデータ」をすべてまとめましたら、USBメモリ、外付けハードディスク、CD-R、DVD-R、BD-Rにコピーをします。
詳しくは、「メディアへバックアップ」をご覧ください。
今回は、「自分で作成したデータを3つのグループに分ける(Windows 10の引越しの準備)」をお伝えしました。
