Windows 10を最新でない状態で、インターネットに接続するとウィルスやスパイウェアなど、悪いデータによってパソコンに不具合が起こることがあります。
今回は、パソコンの引越をしたい方に、Windows 10を最新の状態に更新する方法をお伝えします。
Windows 10を更新する理由
引越し前のパソコンから、新しいWindows 10のパソコンに引越す前に、セキュリティ対策として、Windows 10を更新します。
ここでは、更新についてお伝えします。
Windowsを発売していますマイクロソフト社は、Windows 10が一般消費者の手元に渡ってからも、Windows 10の強化(特にセキュリティ)や不具合の修正が行われています。
Windows 10を使っている人はWindows 10を強化するプログラムや不具合が修正されるプログラムをインターネットを通じて、知らないうちにダウンロードしています。
Windows 10は、以前のWindowsから期間限定で無償でアップグレードできました。
アップグレードしたばかりのWindows 10や新しいWindows 10がインストールされているパソコンを購入したばかりの状態では、セキュリティが弱かったり、不具合がそのままになってしまっています。
Windows 10を最新の状態にするため、インターネットに接続できる環境でWindows 10を起動したら、すぐにWindows 10の更新をする必要があります。
そうすれば、今の時点で最新のWindows 10になり、セキュリティが強化されたり、不具合が解消されたりします。
Windows 10を更新することを、Windows Update(ウインドウズ・アップデート)とも呼びます。
Windowsの更新だけでは不十分
Windowsのセキュリティ対策には「Windows Update(ウィンドウズ・アップデート)」と「ウイルス対策ソフト」があります。
インターネットに接続してWindows 10を最新の状態にしても、セキュリティ上は、「最低限の準備」をしただけになります。
これが万全ではないと、引越し前のパソコンにウイルスやスパイウェアが入っていた場合、新しいWindows 10のパソコンまでがウイルスに感染してしまいます。
必ず、ウイルス対策ソフト(ウイルスバスターなど)をインストールしてください。
ウイルス対策ソフトがインストールされていないと、インターネットに接続するとウイルスに感染する可能性がかなり高くなります。
詳しくは、「セキュリティ」をご覧ください。
Windows 10の更新方法
引越し前のパソコンから、新しいWindows 10のパソコンに引越す前に、Windows 10を更新します。
インターネットに接続をしていないとWindows 10の更新はできませんので、インターネットに接続した状態で、更新の操作をしてください。
デスクトップ画面の「スタートボタン」をクリックします。
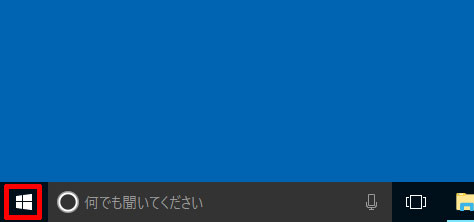
スタートメニューが開きますので、「設定」をクリックします。
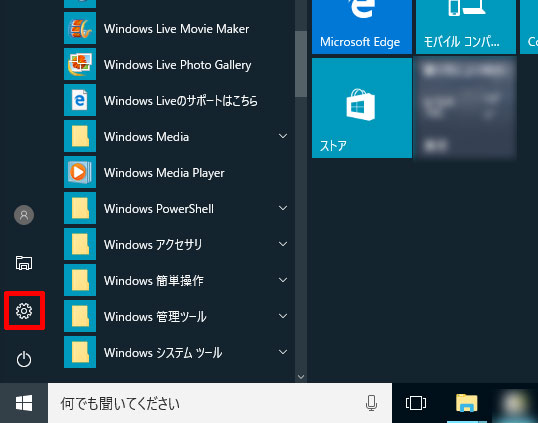
「Windowsの設定」画面で「更新とセキュリティ」をクリックします。
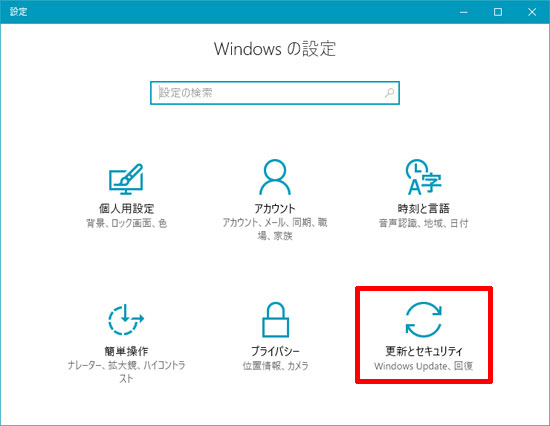
「更新状態」に「お使いのデバイスは最新の状態です。
最終確認日時:○、○」と表示されていれば、「最終確認日時:○、○」の時点での更新プログラムが、Windows 10に適用されているということです。
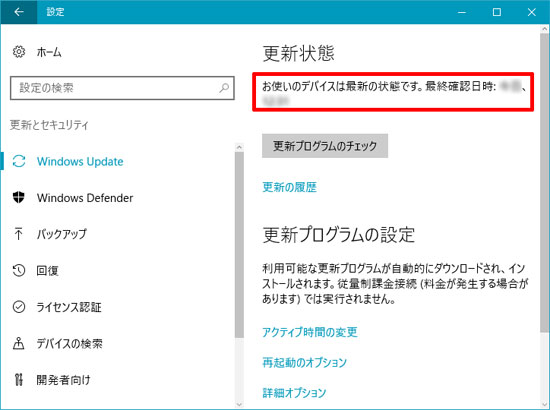
「お使いのデバイスは最新の状態です。
最終確認日時:○、○」は、現時点で最新の状態かどうかではありませんので、「更新プログラムのチェック」をクリックして、現時点での最新の更新プログラムを確認します。
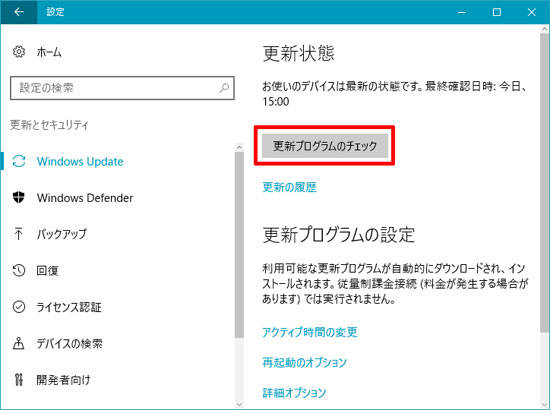
「更新プログラムを確認しています」と表示されます。
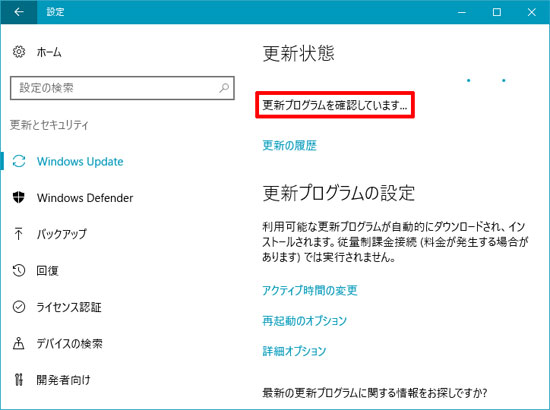
現時点の日時で「お使いのデバイスは最新の状態です。
最終確認日時:○、○」と表示されればOKです。
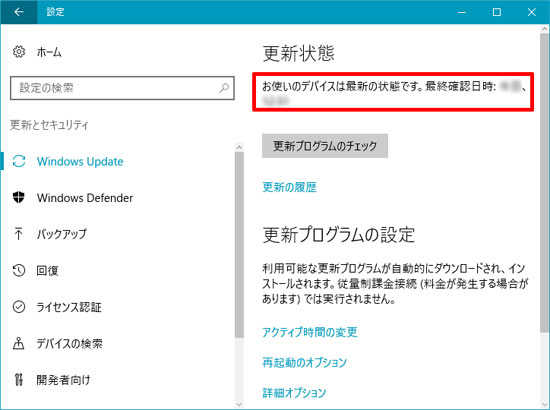
▼更新プログラムが見つかった場合
更新プログラムが見つかると「更新プログラムをダウンロードしています」や「更新プログラムをインストールする準備をしています」と表示され、自動的にダウンロードやインストールが開始されます。
現時点の日時で「お使いのデバイスは最新の状態です。
最終確認日時:○、○」と表示されればOKです。
更新プログラムによっては、インストール後に再起動を求められる場合があります。
「今すぐ再起動する」をクリックして再起動してください。
今回は、Windows 10を最新の状態に更新する方法をお伝えしました。
