Windows 10でもWindows Live メールが使えますので、引越し前のパソコンでバックアップしたメールデータを新しいWindows 10のパソコンに引越しましょう。
まずはWindows Live メールがインストールされているかどうかを確認し、その後、メールアカウント、アドレス帳、送受信したメールの引越し方法をお伝えします。
Windows 10のパソコンでWindows Live メールを確認する方法
Windows 10のパソコンにWindows Live メールがインストールされているかどうかを確認します。
デスクトップ画面のショートカットアイコンを確認する
Windows 7やWindows 8.1からWindows 10にアップグレードした場合、基本的な環境はそのままです。
そのため、Windows 7やWindows 8.1でWindows Live メールを利用していた場合は、インストールされている状態になっているはずです。
Windows 7やWindows 8.1のデスクトップ画面にWindows Live メールのショートカットアイコンがあった場合は、基本的にはWindows 10にもショートカットがあります。
ショートカットアイコンがない場合は、下記の「スタートメニュー」で確認してください。
スタートメニューを確認する方法
デスクトップ画面にWindows Live メールのショートカットアイコンがなくても、スタートメニューで見つかるはずです。
Windows Live メールがインストールされていても、起動するたびにスタートメニューから探すのは面倒です。
Windows 10では、スタート画面にピン留めしたり、デスクトップ画面にショーットカットアイコンを作成して、次回から簡単に起動できるようになります。
スタートメニューで確認する方法
スタートボタンをクリックします。
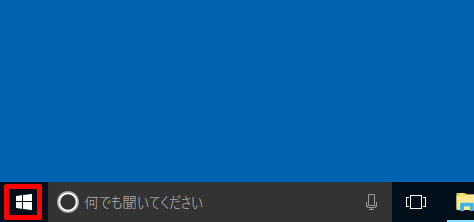
スタートメニュー内の「W」に「Windows Live Mail」が表示されていれば、インストールされています。
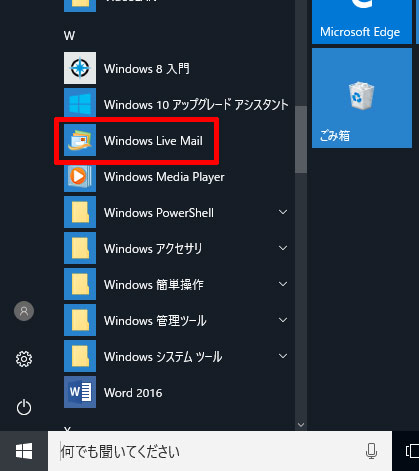
スタート画面にピン留めする方法
表示されている「W」内の「Windows Live Mail」を右クリック→「スタート画面にピン留めする」をクリックします。
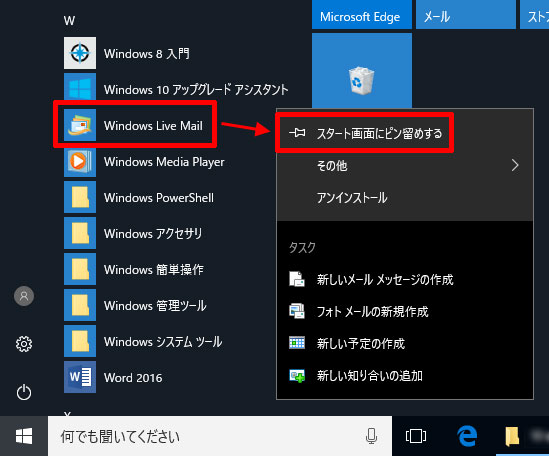
スタート画面に「Windows Live Mail」が表示されます。
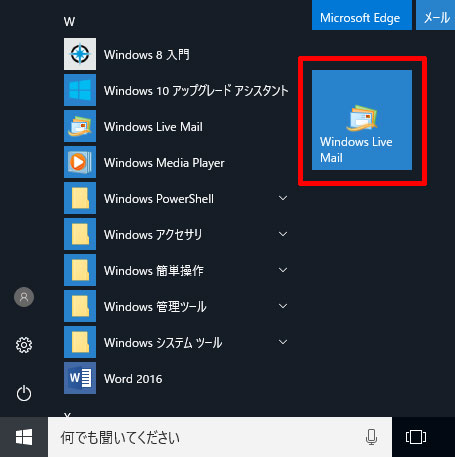
デスクトップ画面にショートカットアイコンを作成する方法
作成したスタート画面の「Windows Live Mail」を右クリック→「その他」→「ファイルの場所を開く」をクリックします。
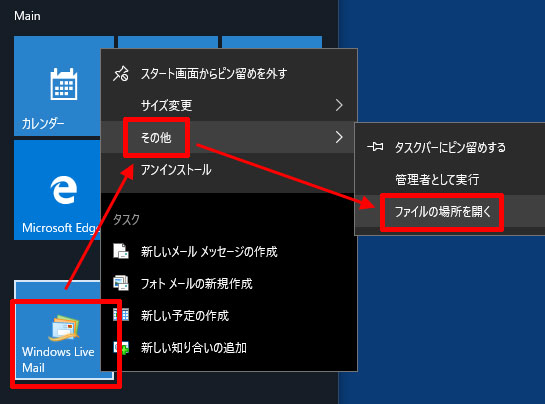
「スタートメニュー」の「プログラム」内のフォルダやファイルが表示されます。
「Windows Live メール」を探してください。
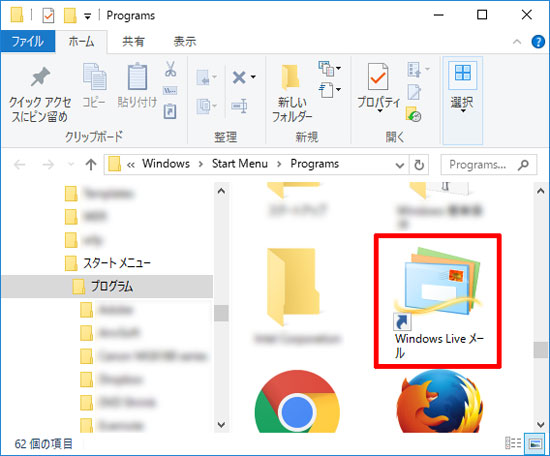
「スタートメニュー」の「プログラム」内の「Windows Live メール」をデスクトップ画面に右ドラッグ(右クリックしながら動かす)してください。
ドラッグ先のアイコンに「デスクトップへ移動」と表示されます。
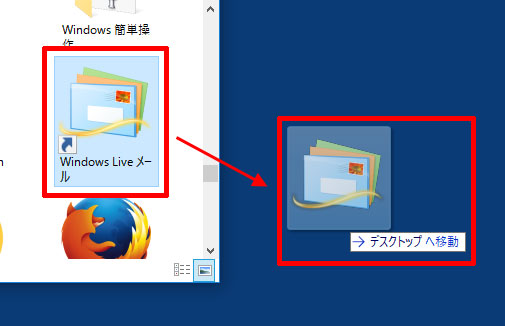
右クリックを離しますと「ここにコピー」「ここに移動」「ショートカットをここに作成」「キャンセル」と表示されますので、「ここにコピー」をクリックします。
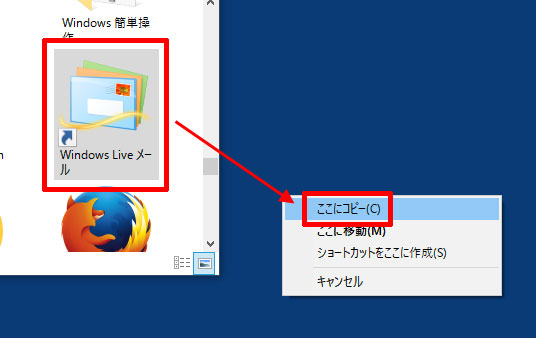
デスクトップ画面に「Windows Live メール」のショートカットアイコンが作成されます。
好きな場所にドラッグで移動してください。
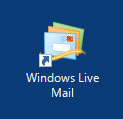
デスクトップ画面、スタートメニューにWindows Live メールが表示されていない場合は、Windows Live メールのインストールが必要です。
Windows Live Essentialsについて
マイクロソフトが提供する複数のソフト(無料)がセットになったWindows Essentials(ウィンドウズ・エッセンシャル)にWindows Live メールも含まれます。
- Windows Live メール:メール
- Messenger:チャットや電話
- フォトギャラリー:写真の整理や修正
- ムービーメーカー:動画編集
- Writer:ブログ編集
- ファミリーセーフティ:保護者向け管理ソフト
- Microsoft OneDrive:オンラインストレージ
- Outlook Connector Pack:Outlookの機能拡張
インストールするプログラムを個別に選択することもできます。
Windows Live メールのダウンロードとインストール
ここでは、Windows Essentialsに入っているWindows Live メールのみをダウンロード&インストールする方法をお伝えします。
マイクロソフトのホームページにある「Windows Essentials」のページを開きます。
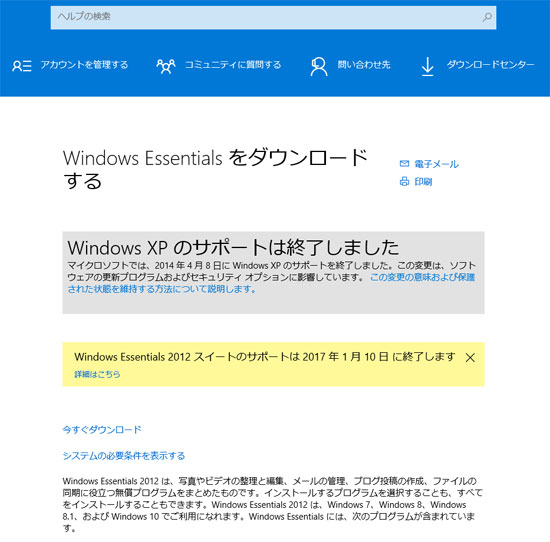
このページを作成している時点では「Windows XP のサポートは終了しました」「Windows Essentials 2012 スイートのサポートは 2017年1月10日 に終了します」というメッセージが大きく表示されています。
「今すぐダウンロード」をクリックします。
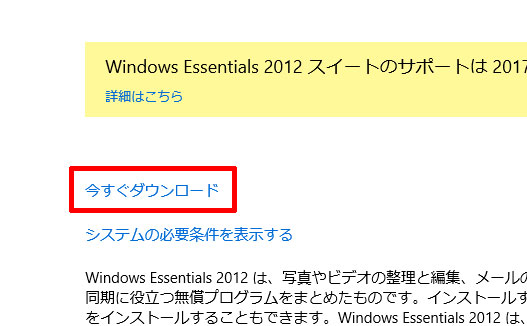
Internet Explorerの場合「wl.dlservice.microsoft.comからwlsetup-web.exe(1.17MB)を実行または保存しますか?」(画面下)に表示されますので、「実行」をクリックします。

「ユーザーアカウント制御」の「このアプリがデバイスに変更を加えることを許可しますか?」で「はい」をクリックします。
「Windows Essebtials 2012」の「インストールの準備をしています」が表示されます。
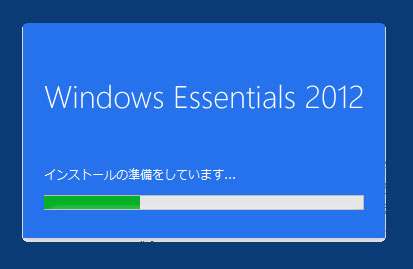
「インストールするプログラムの選択」の「インストールする製品の選択」をクリックします。
ここでは、Windows Live メールのみインストールします。
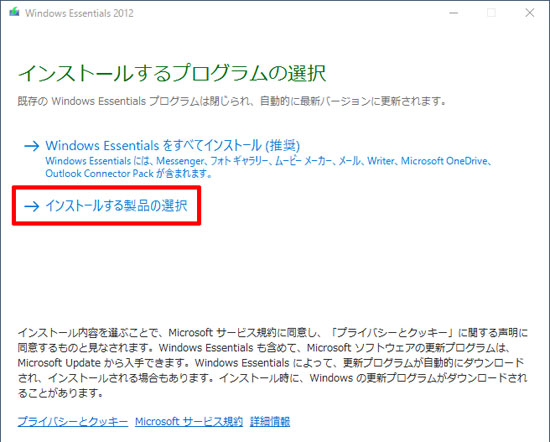
「メール」(Windows Live メールのことです)をクリックしてチェックを入れます→「インストール」をクリックします。
「メール」以外に「Messenger」「フォトギャラリーとムービーメーカー」「Writer」「Outlook Connector Pack」「Microsoft OneDrive」が必要な場合は、クリックしてチェックを入れます。
下記の画像では「Microsoft OneDrive」は既にインストール済みです。
「Microsoft OneDrive」はバックアップなどに利用できますので便利です。
「Microsoft OneDrive」を個別にダウンロード&インストールできるページもあります。
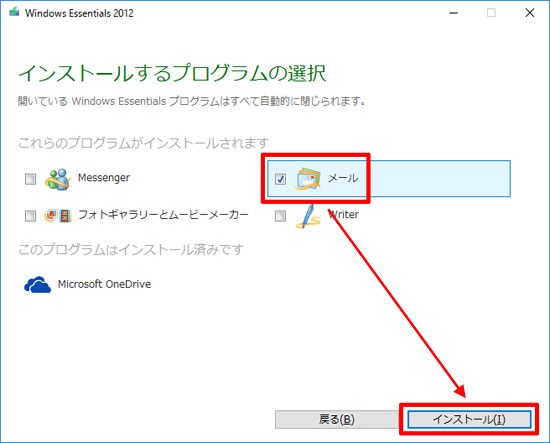
「Windows Essebtials 2012をインストールしています」が表示されますので、しばらく待ちます。

「完了しました」「Windows Essebtials がインストールされました。
Windows Essebtials 2012を起動するには、[閉じる]をクリックします。
」と表示されますので「閉じる」をクリックします。
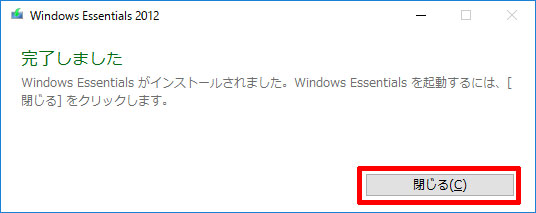
デスクトップ画面に「Windows Live メール」のアイコンが表示されます。
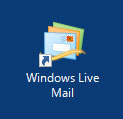
これでWindows Live メールのインストールが完了しました。
Windows Live メールの起動と設定
Windows Live メールをデスクトップ画面、またはスタート画面から起動します。
デスクトップ画面からWindows Live メールを起動
デスクトップ画面の「Windows Live メール」をダブルクリックします。
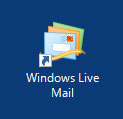
スタートメニューからWindows Live メールを起動
「スタートボタン」をクリックします。
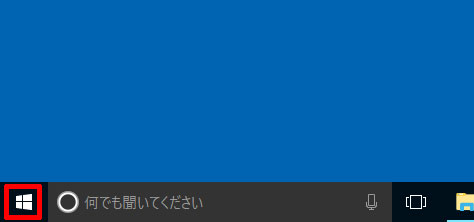
スタートメニュー内の「Windows Live メール」をクリックします。
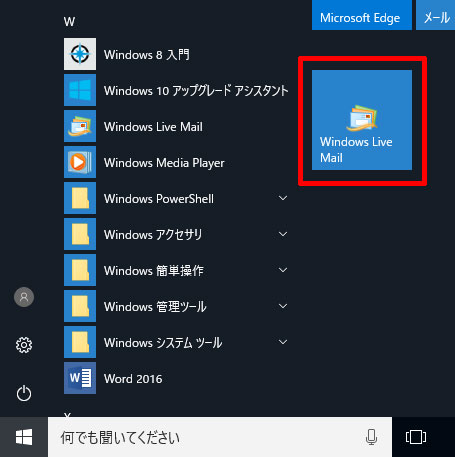
Windows Live メールにサインイン
「Windows Live メールにサインイン」が表示されます。
Windows Live メールのアカウントを持っている
「メールアドレス」「パスワード」を入力→「このアカウントを記憶して、自動的にサインインする」にチェック→「サインイン」をクリックします。
これで次回からWindows Live メールを開くと自動的にサインインされます。
Windows Live メールのアカウントを持っていない
「キャンセル」をクリックします。

Windows Live メールが起動します。
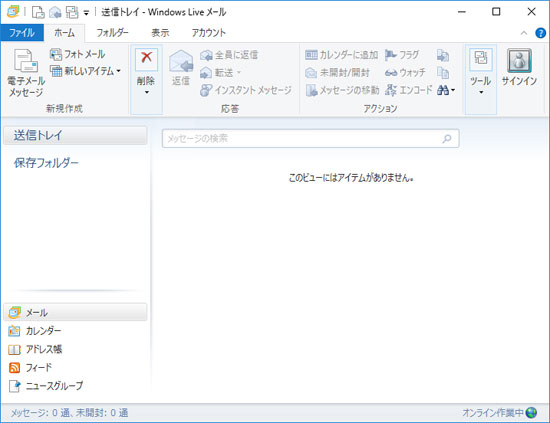
メールアカウントのインポート
新しいWindows 10のパソコンにあるWindows Live メールにアカウント(メールアドレスの設定)をインポートする方法をお伝えします。
デスクトップのショートカットアイコン、または「スタートボタン」→「Windows Live Mail」をクリックします。
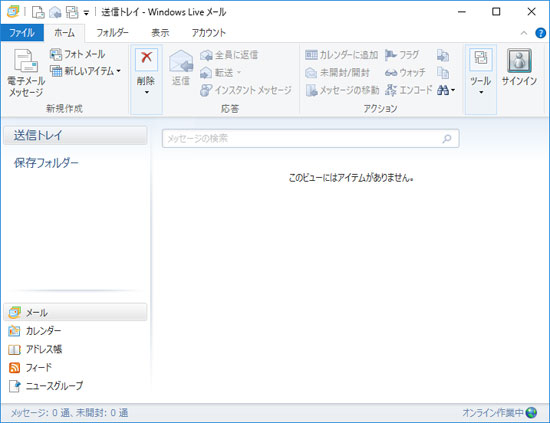
メニューバー「ファイル」→「オプション」→「電子メールアカウント」をクリックします。
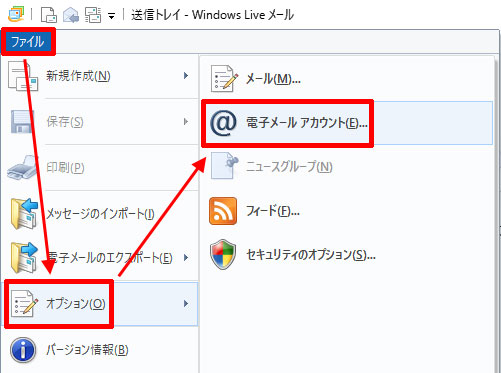
「アカウント」画面が表示されます。
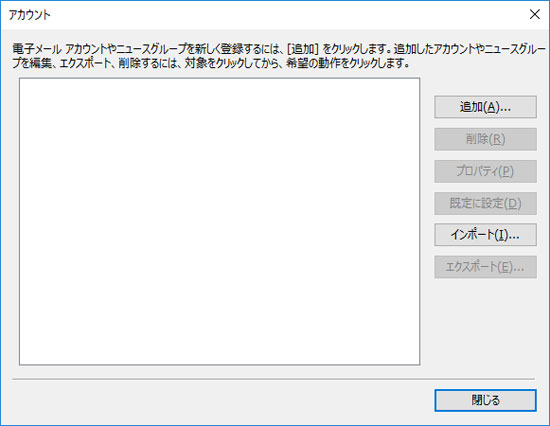
「アカウント」画面で「インポート」をクリックします。
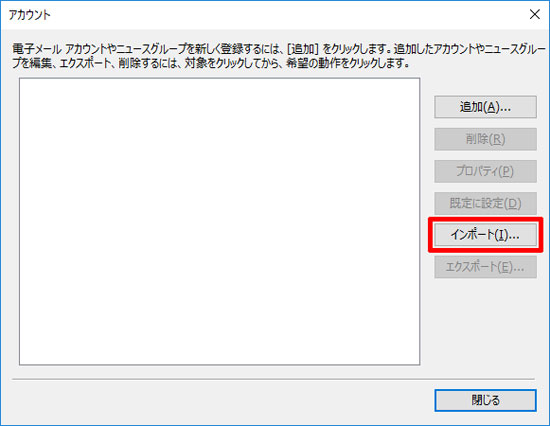
「インターネットアカウントのインポート」画面で、「デスクトップ」→「メール」→「開く」をクリックします。
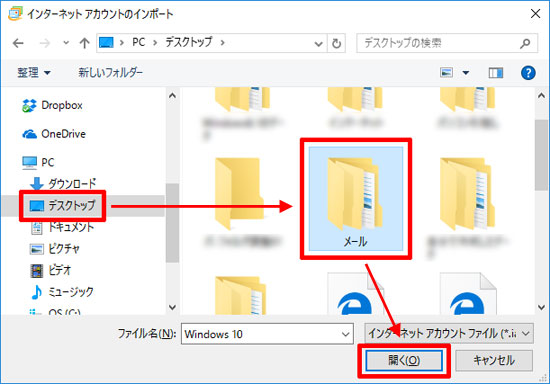
「メールアカウント」→「開く」をクリックします。
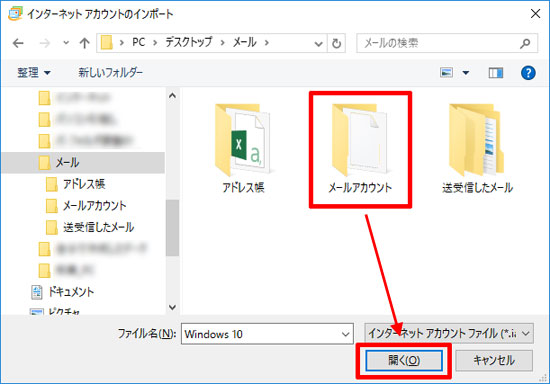
引越し前のパソコンでバックアップしたメールアカウントをクリック→「開く」をクリックします。
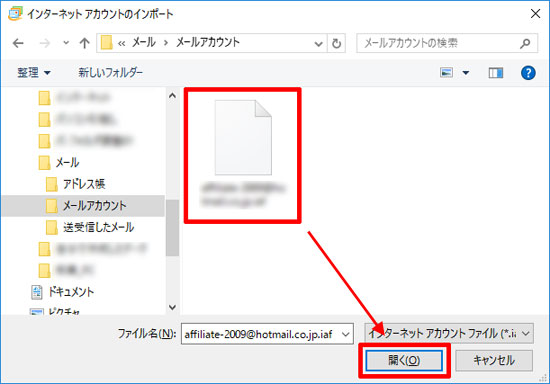
「アカウント」画面の「メール」にインポートしたアカウントがあることを確認して、「閉じる」をクリックします。
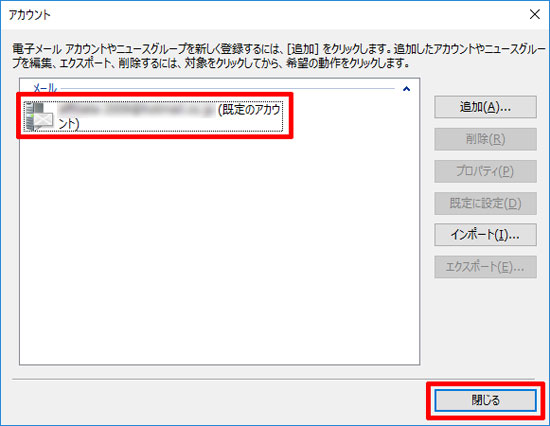
Windows Live メールに、「インポートしたメールアカウント名」、「受信トレイ」、「下書き」、「送信済みアイテム」、「迷惑メール」、「ごみ箱」が表示されていればインポート成功です。
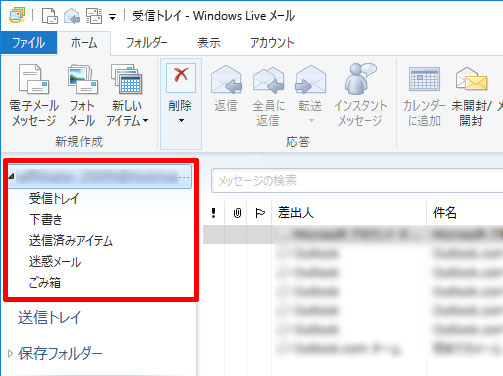
これで引越し前のパソコンでバックアップした「メールアカウント」が、Windows Live メールにインポートされました。
アドレス帳のインポート
Windows 10のWindows Live メールにアドレス帳をインポートする方法をお伝えします。
デスクトップのショートカットアイコン、または「スタートボタン」→「Windows Live Mail」をクリックします。
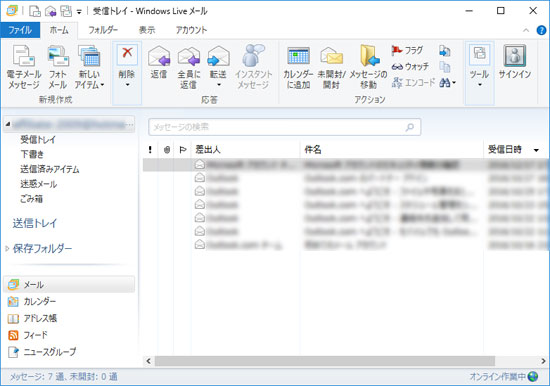
「アドレス帳」ボタンをクリックします。
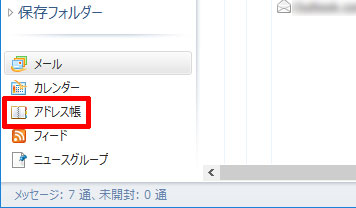
表示方法によってアイコンのみになっていることもあります。
![]()
アドレス帳が開きます。
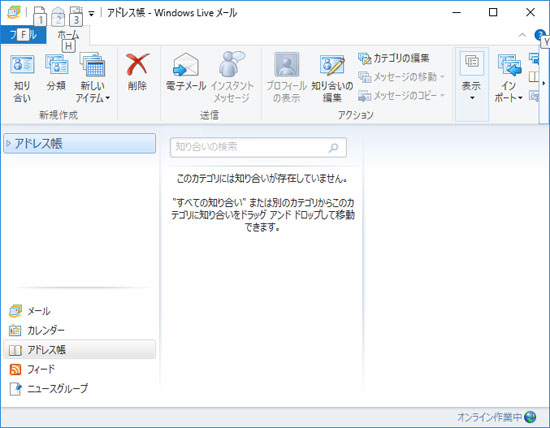
ツールバー「インポート」→「カンマ区切り(.csv)」をクリックします。
「Windows Live メールのアドレス帳のバックアップ方法(Windows 7の引越しの準備)」で、「カンマ区切り(.csv)」の形式でエクスポートしましたので、ここでは「カンマ区切り(.csv)」を選択しますが、引越し前のパソコンでエクスポートした形式に従って選択してください。

「CSVのインポート」画面で「参照」をクリックします。

「デスクトップ」→「メール」「開く」をクリックします。
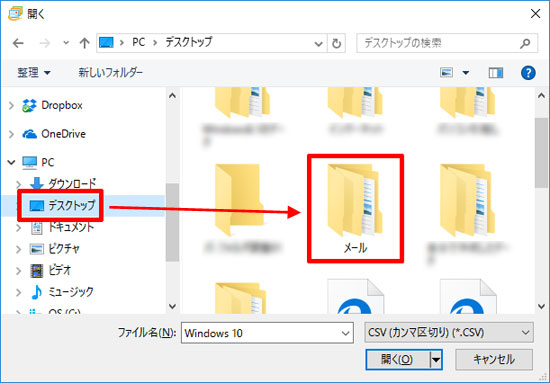
「アドレス帳」→「開く」をクリックします。
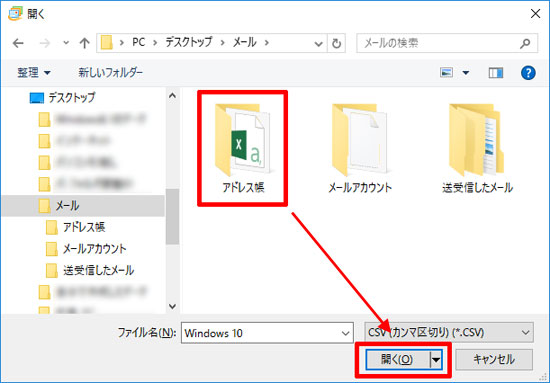
「アドレス帳」→「開く」をクリックします。
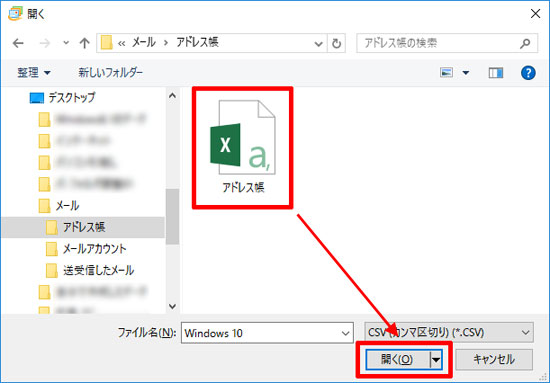
「CSVのインポート」画面で「次へ」をクリックします。
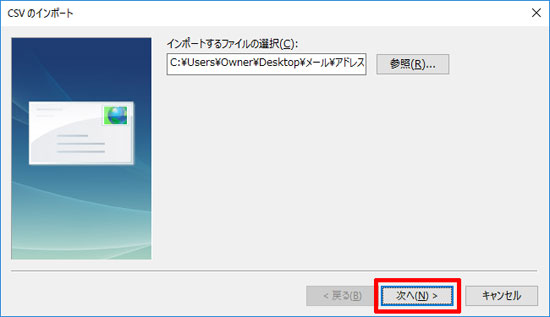
基本的に「インポートするフィールドの割り当て」は変更の必要がありません(全てのチェックが入っていればOKです)
変更が必要な場合は「割り当ての変更」をクリックして、割り当てを変更してください。
「完了」をクリックします。

「インポート中」と表示され、アドレス帳のインポートが始まります。
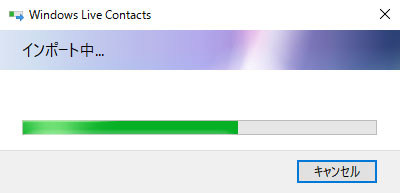
インポートされたアドレス帳が表示されれば完了です。

これで引越し前のパソコンでバックアップした「アドレス帳」が、Windows Live メールにインポートされました。
送受信したメールのインポート
Windows 10のWindows Live メールに送受信したメールをインポートする方法をお伝えします。
デスクトップのショートカットアイコン、または「スタートボタン」→「Windows Live Mail」をクリックします。
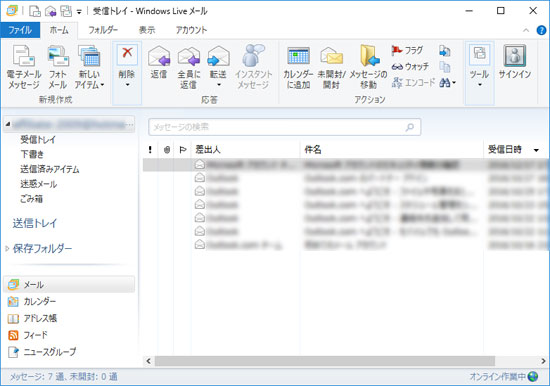
メニューバー「ファイル」→「メッセージのインポート」をクリックします。
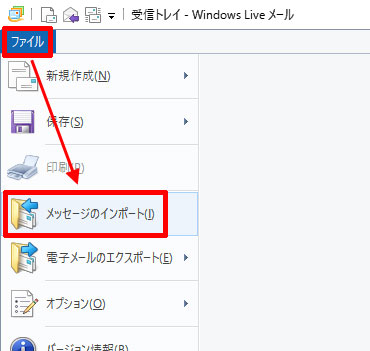
「プログラムの選択」画面の「インポート元の電子メールの形式を選択してください」で、引越し前のパソコンで利用していたメールソフトをクリック(画像ではWindows Live メールを選択しています)→「次へ」をクリックします。
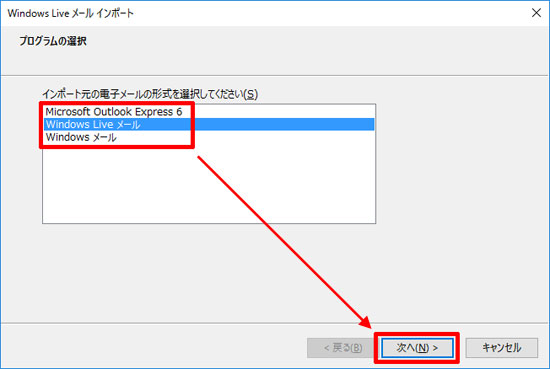
「メッセージの場所」画面の「電子メールメッセージの場所がわかりません。
インポートするメッセージの場所を選択してください。
」で「参照」をクリックします。
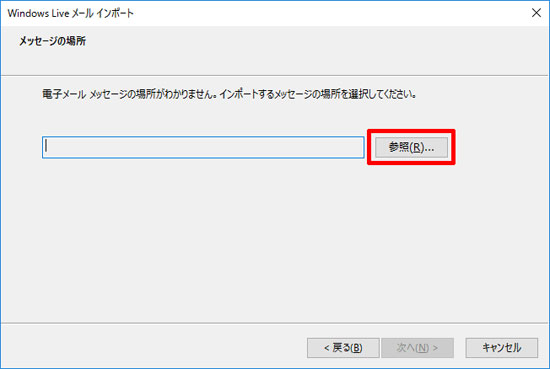
「フォルダーの参照」画面の「インポートする電子メールメッセージの場所を指定してください。
」で、デスクトップ内にある「メール」→「送受信したメール」→「OK」をクリックします。
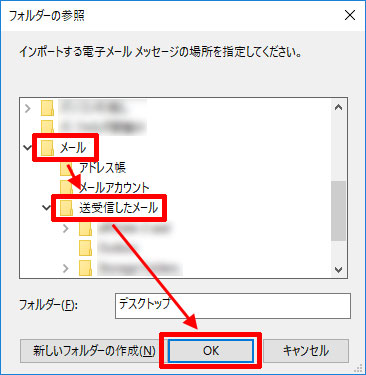
「メッセージの場所」画面の「参照」に選択したフォルダの場所が表示されます。
「次へ」をクリックします。

「フォルダーの選択」画面で「すべてのフォルダ」をクリックして、チェックを入れる→「次へ」をクリックします。

特定のフォルダのみの場合は「選択されたフォルダ」をクリック→インポートしたいフォルダをクリック→「次へ」をクリックします。
基本的には全てのフォルダをインポートします。
「インポートの完了」画面で「完了」をクリックします。
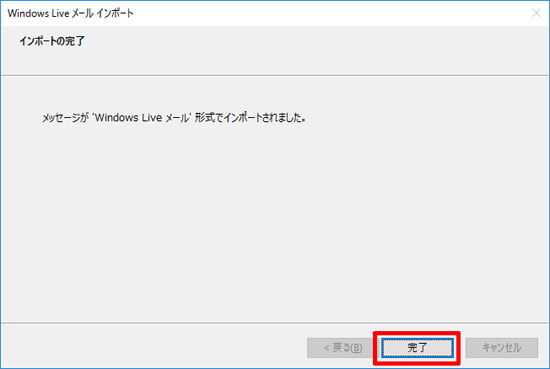
多くの送受信したメールがある場合は、進行状況を表す画面が表示されます。
しばらくお待ちください。
「保存フォルダー」→「インポートされたフォルダ」内に、インポートされたアカウント名で「送受信したメール」一覧があります。
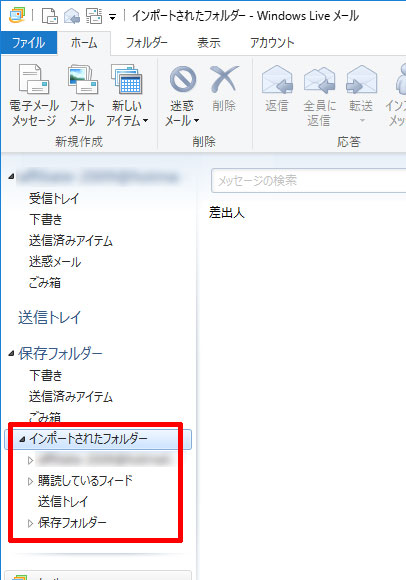
すべて表示されていない場合は、フォルダ名の左にある横向きの「△」をクリックすると表示されます。
このままでは「Windows Live メールのメールアカウント(Windows 10へ引越し)」でインポートしたアカウントのフォルダとインポートした送受信したメールのフォルダが別々になってしまい、非常に使いづらい状態になりますので、1つにまとめます。
送受信したメールをインポートしたフォルダ(「保存フォルダー」→「インポートされたフォルダ」→「メールのアカウント名」)にある受信トレイをクリック→メール一覧にあるメールをインポートしたアカウントの受信トレイにドラッグします。
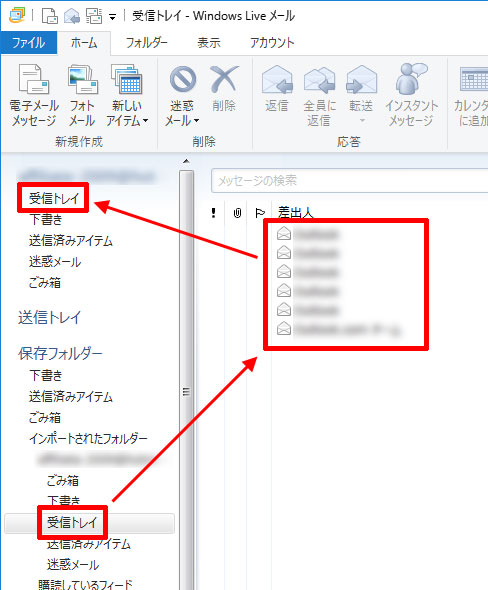
複数のメールをまとめて移動する場合は、インポートしたフォルダの受信トレイをクリック→1つ目のメールをクリック→「Shift」キーを押しながら最後のメールをクリック→複数のメールを選択したらインポートしたアカウントにある受信トレイにドラッグします。
選択の方法につきましては「データを移動やコピーする方法(基礎講座)」を参考にしてください。
必要に応じて、他のフォルダ(「下書き」、「削除済みアイテム」、「送信トレイ」、「送信済みアイテム」)でも同じように操作してください。
これで引越し前にバックアップした「送受信したメール」が、Windows Live メールにインポートされました。
