Gmailで、ドメイン指定でメールを受信したり解除する方法をご紹介します。
近年メールでのコミュニケーションが増えた中で、なぜかメールが届かない、迷惑フォルダに入ってしまう、メールが見つからないといったことはないでしょうか。
メールを探すだけで、大量の時間が割かれて業務に支障をきたします。
そこで、Gmailでドメイン指定でメールを受信したり解除する方法をお伝えします。
なお、操作方法の手順は「Windows 11」のやり方をお伝えしていきます。
ドメイン指定とは?
なぜかメールが届かない、迷惑フォルダに入ってしまうなどが起こった場合は、指定したドメインのメールを受信できるようにする「ドメイン指定受信」の設定をすることで、解決することができます。
ドメインとは、インターネット上の住所を指します。
メールアドレスのドメインは、@以降の文字列を指します。例:@outlook.jp、@gmail.com
よって、「ドメイン指定受信」の設定で、@以降の文字列を入力することで、解決することができます。
それでは、実際に操作をしながらみていきましょう。
Gmailでドメイン指定する方法
Gmailでドメイン指定する方法をご紹介します。
あらかじめ、Gmailを開いた状態からお伝えします。
右上の「歯車マーク(設定)」をクリック→「すべての設定を表示」をクリックします。

上部の「フィルタとブロック中のアドレス」タブをクリック→「新しいフィルタを作成」をクリックします。
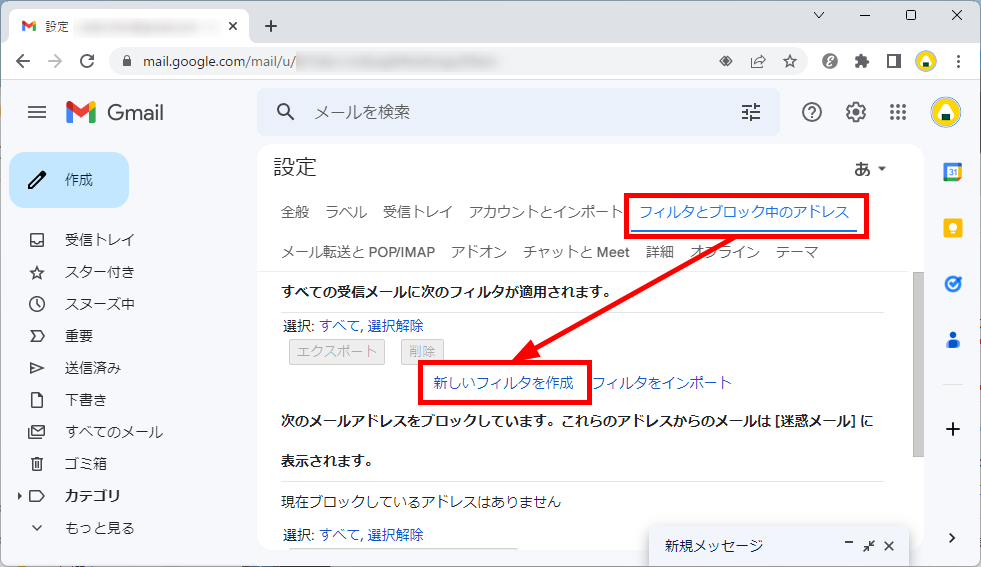
「フィルタ」画面が表示されます。
「From」欄に受信したいドメイン(@以降の部分)を入力し「フィルタを作成」をクリックします。
例)@outlook.jp
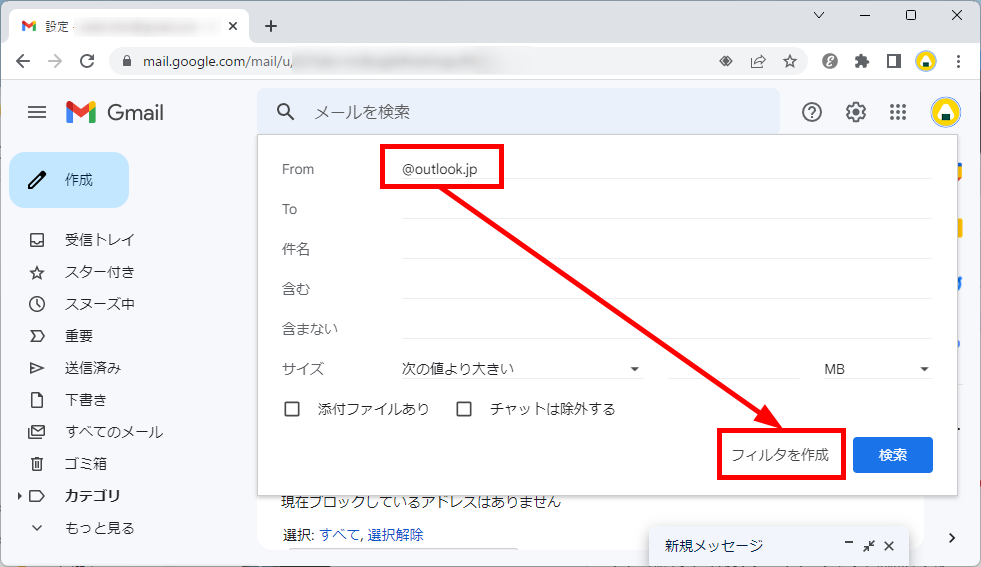
「メールが検索条件と完全一致する場合」が表示されます。
「迷惑メールにしない」にチェックを入れ、「フィルタを作成」をクリックします。
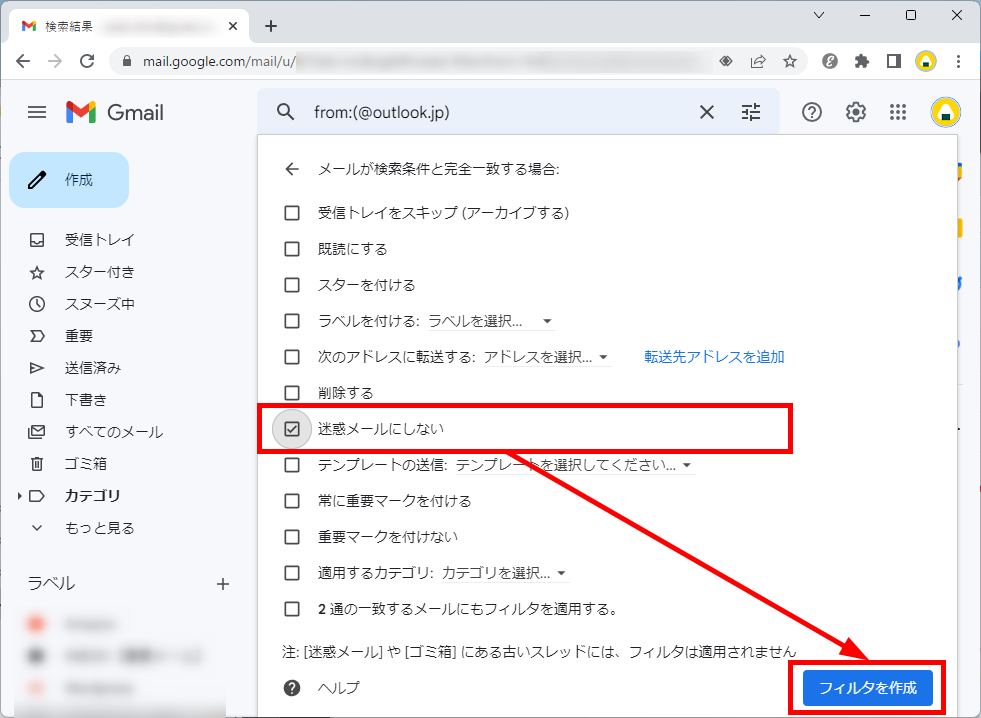
フィルタ一覧に先ほど設定した条件が表示されました。
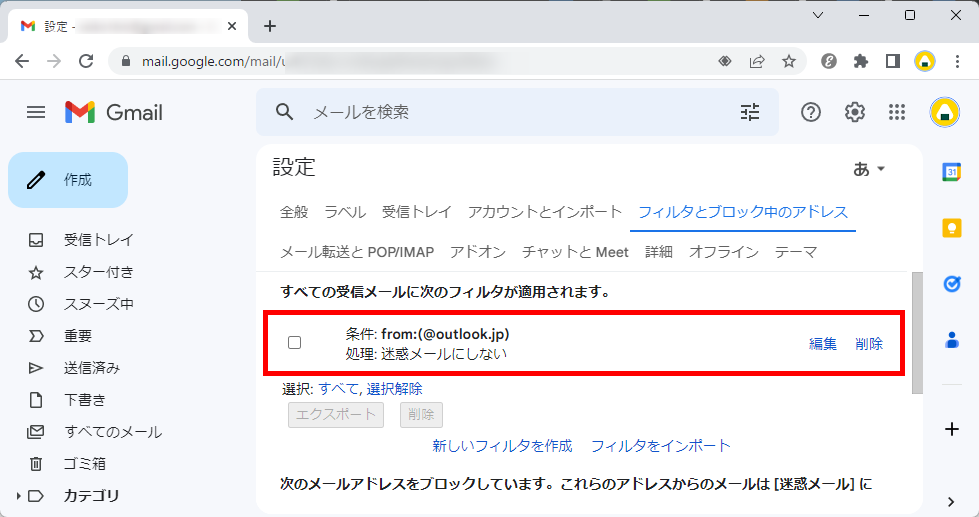
この方法で、Gmailでドメイン指定することができます。
Gmailでドメイン指定を解除する方法
Gmailでドメイン指定を解除する方法をご紹介します。
あらかじめ、Gmailを開いた状態からお伝えします。
右上の「歯車マーク(設定)」をクリック→「すべての設定を表示」をクリックします。

上部の「フィルタとブロック中のアドレス」タブをクリック→フィルタ一覧に先ほど設定した表示が表示されています。
解除したいフィルタの右端にある「削除」をクリックします。
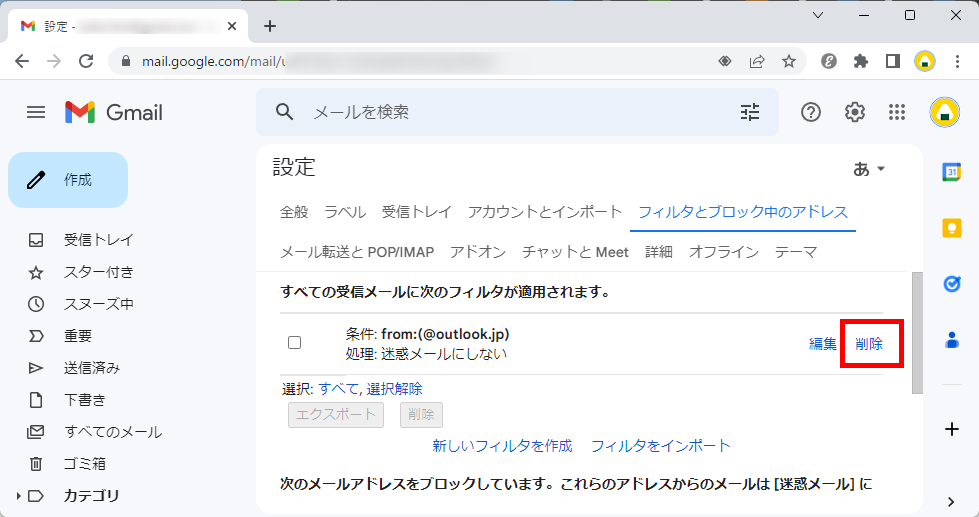
「フィルタの削除を確認」画面が表示されます。
「OK」をクリックします。
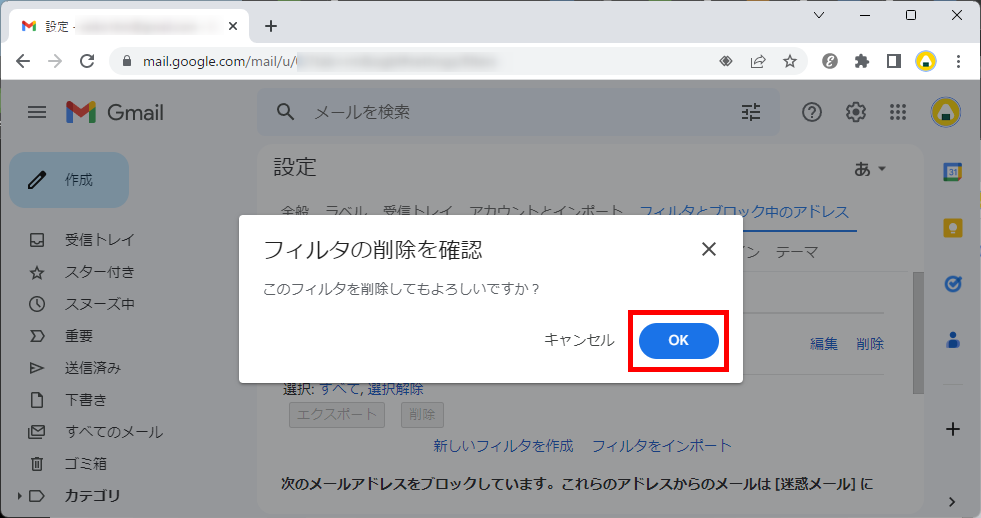
フィルタ一覧から先ほど選択したフィルタが削除されました。
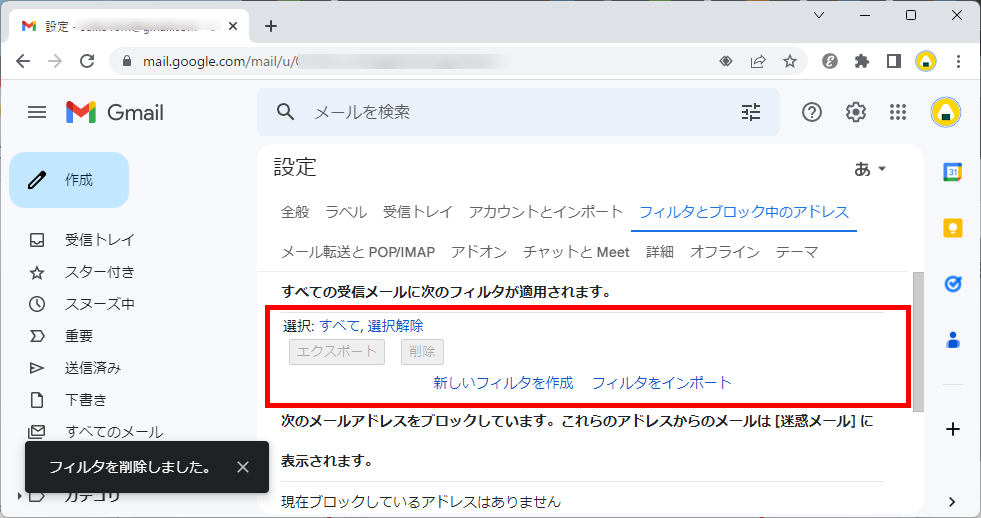
この方法で、Gmailでドメイン指定を解除することができます。
今回は、Gmailでドメイン指定でメールを受信したり解除する方法をお伝えしました。
大切なメールを見落とさないためにも、ドメイン指定で確実に受信できるように対策しておきましょう。
この内容が、少しでもご覧いただいた方たちの役に立った、解決したにつながれば幸いです。
