Gmailで連絡先の追加と編集方法と連絡先を表示する方法をご紹介します。
Gmailの連絡先は以前とは違い別サービスで提供されています。
そのため、連絡先の表示方法や利用方法が異なりました。
そこで、Gmailで連絡先の追加と編集方法と連絡先を表示する方法をお伝えします。
なお、操作方法の手順は「Windows 11」のやり方をお伝えしていきます。
Gmailの連絡先を表示する方法
Gmailの連絡先は、別サービスになっておりGmailの画面では表示されません。
そこで、Gmailの連絡先を表示する方法をご紹介します。
あらかじめ、Gmailを開いた状態からお伝えしていきます。
画面右上の「Googleアプリ」をクリックします。
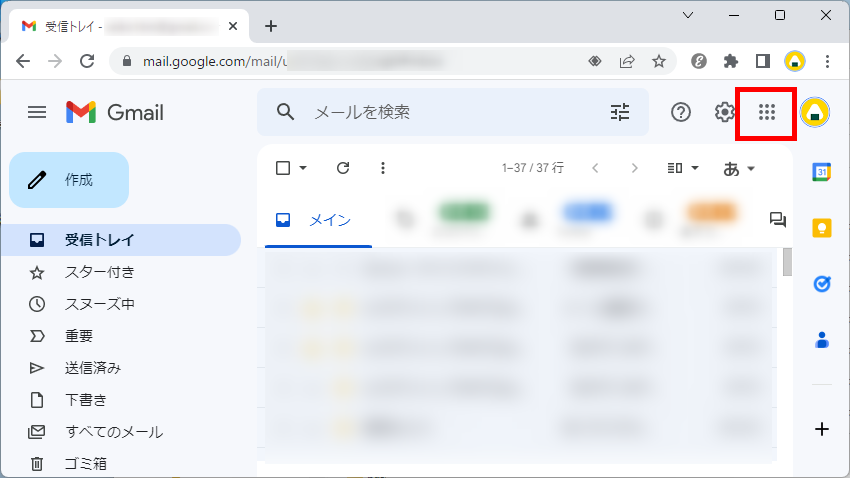
「アプリ一覧」が表示されます。
「連絡先」をクリックします。
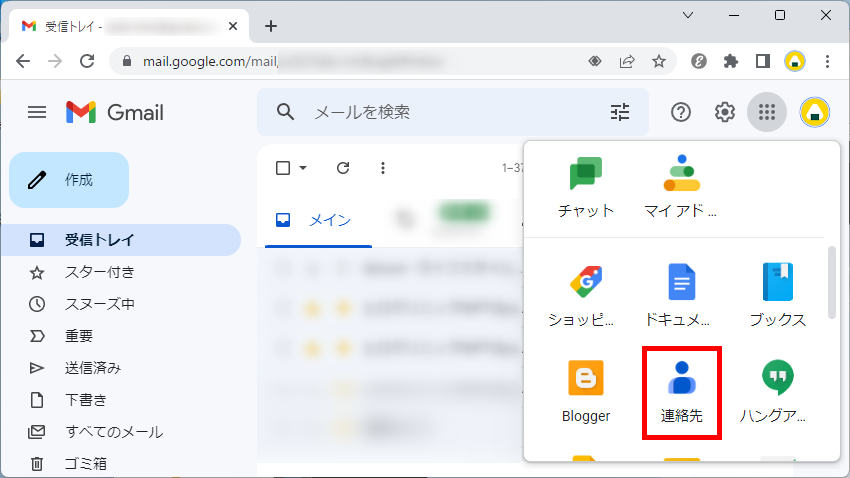
「連絡先」が表示されます。
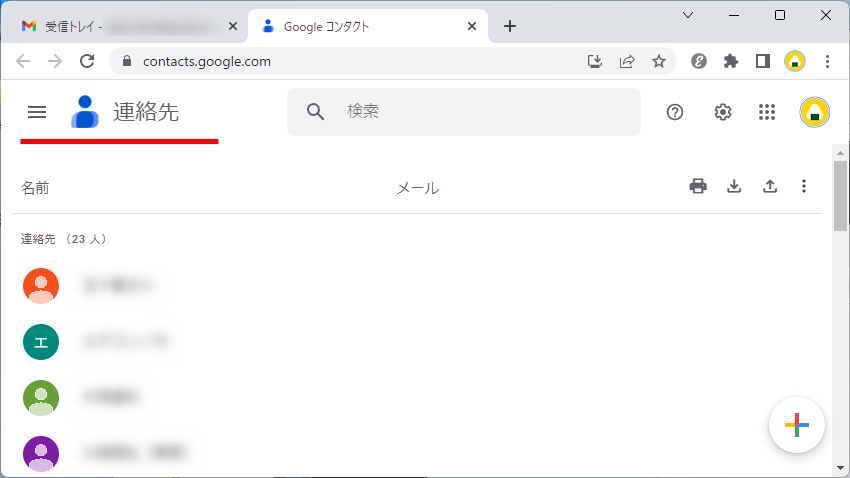
この方法で、Gmailの連絡先を表示することができます。
Gmailで連絡先を追加する方法
Gmailで連絡先を追加する方法を2つご紹介します。
- 左メニューの「連絡先を作成」から連絡先を追加する方法
- 右画面内の「+(新しい連絡先を追加)」から連絡先を追加する方法
それでは、実際に操作しながら見ていきましょう。
なお、あらかじめ、Gmailで連絡先を開いた状態からお伝えしていきます。
左メニューの「連絡先を作成」から連絡先を追加する方法
「連絡先」にある「連絡先を作成」から追加する方法をお伝えします。
左メニューの「連絡先を作成」をクリックします。
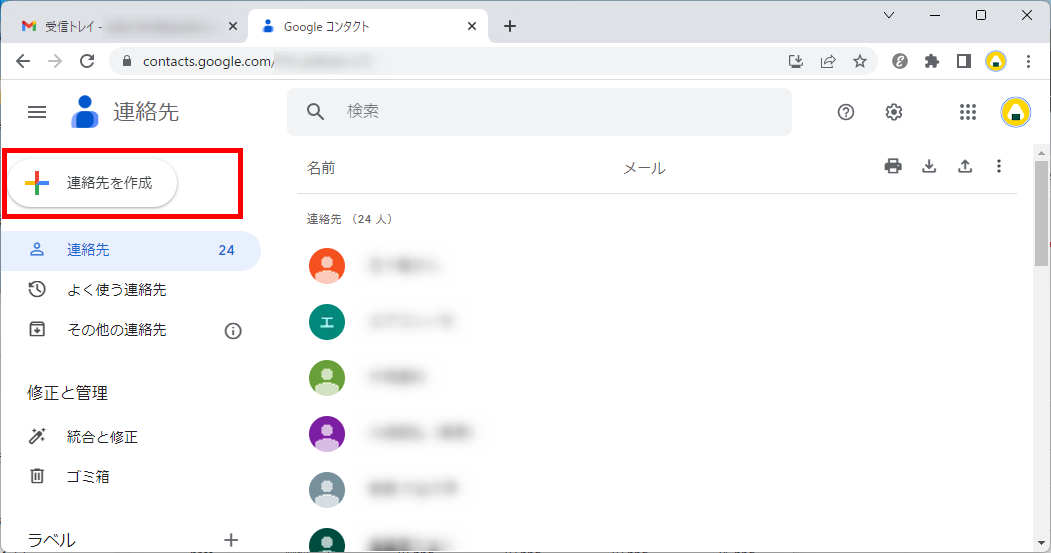
メニューが表示されるので「連絡先を作成」をクリックします。
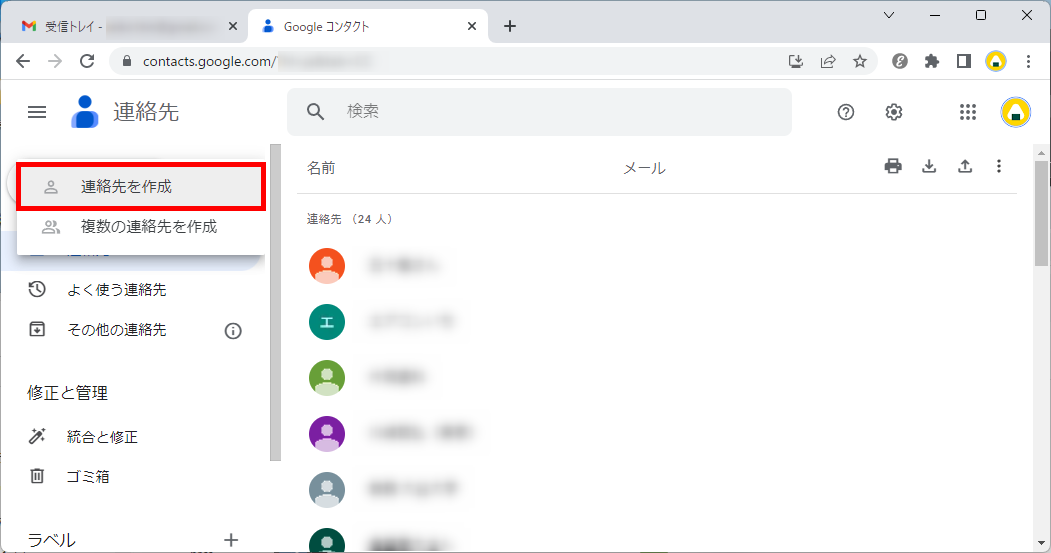
「連絡先の新規作成」画面が表示されます。
必要な情報を入力し、「保存」をクリックします。
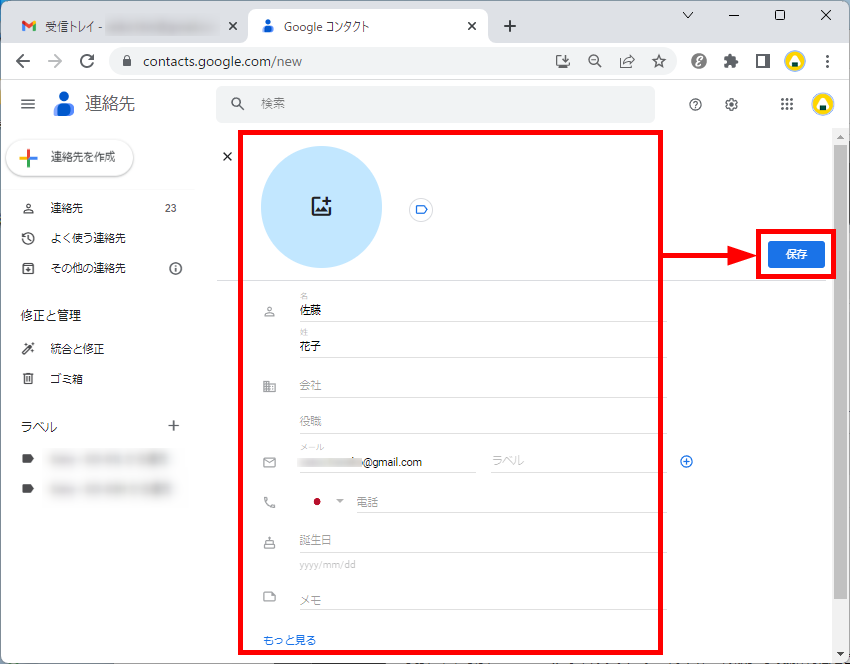
新しい連絡先が追加されました。
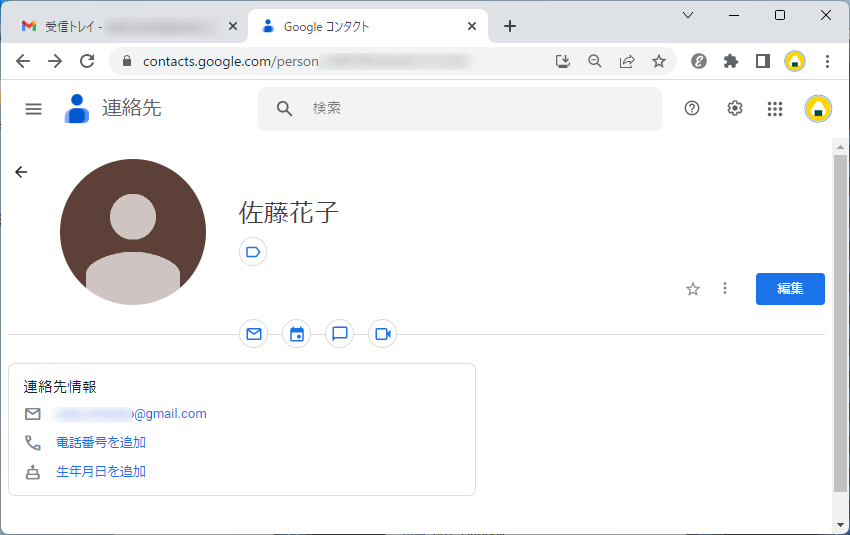
この方法で、左メニューの「連絡先を作成」から連絡先を追加することができます。
右画面内の「+(新しい連絡先を追加)」から連絡先を追加する方法
「連絡先」の「+(新しい連絡先を追加」から追加する方法をお伝えします。
画面右下の「+(新しい連絡先を追加)」をクリックします。

メニューが表示されるので「連絡先を作成」をクリックします。
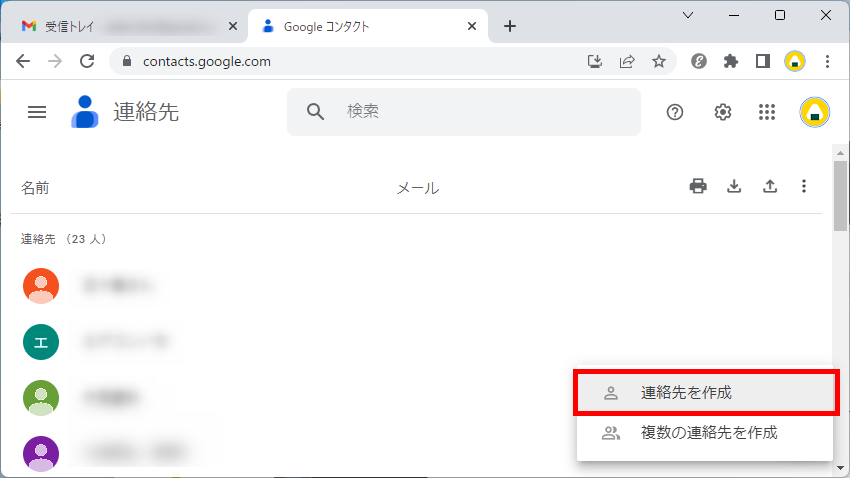
「連絡先の新規作成」画面が表示されます。
必要な情報を入力し、「保存」をクリックします。
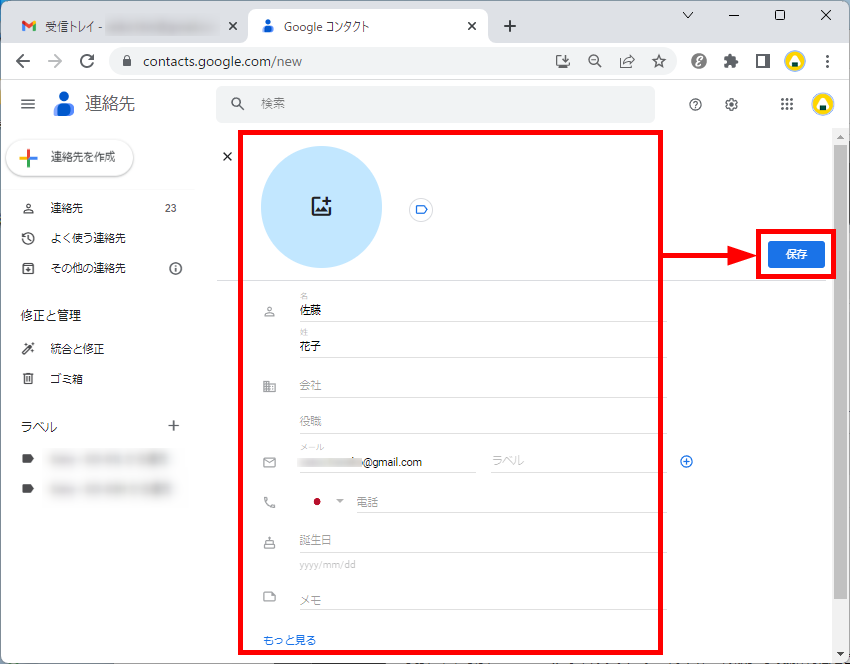
新しい連絡先が追加されました。
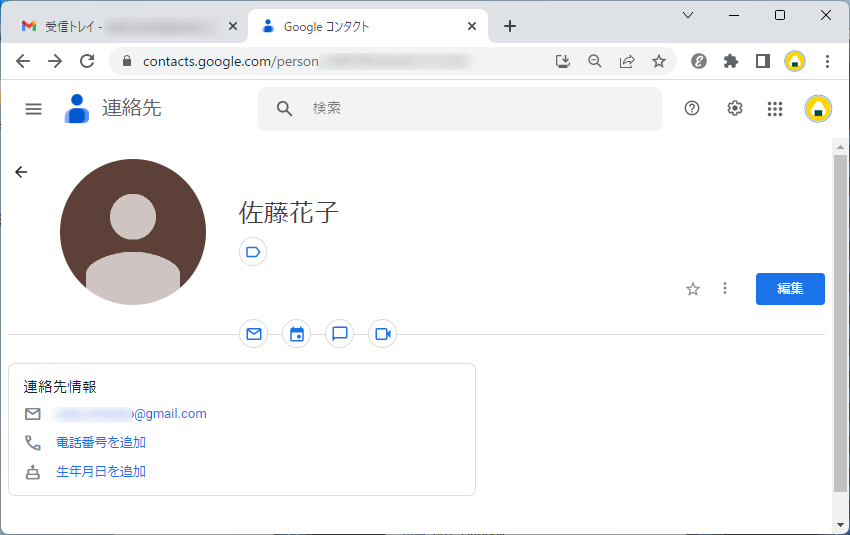
この方法で、右画面内の「+(新しい連絡先を追加)」から連絡先を追加することができます。
Gmailで連絡先を編集する方法
Gmailで連絡先を編集する方法を2つご紹介します。
- 「連絡先一覧から連絡先を選択して」編集する方法
- 「連絡先を開いて」編集する方法
それでは、実際に操作しながら見ていきましょう。
なお、あらかじめ、Gmailで連絡先を開いた状態からお伝えしていきます。
「連絡先一覧から連絡先を選択して」編集する方法
連絡先一覧から連絡先を編集する方法をお伝えします。
連絡先一覧にある編集したい連絡先の「ペンマーク(連絡先を編集)」をクリックします。
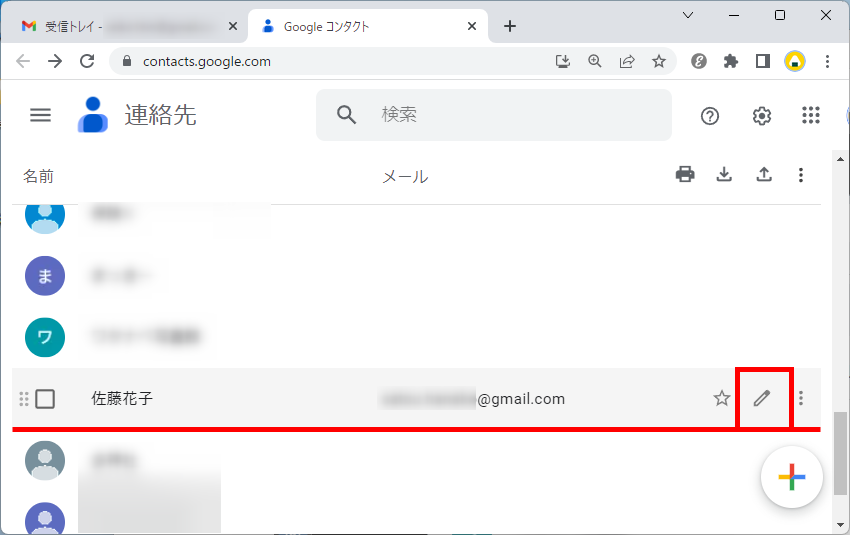
「連絡先を編集」画面が表示されます。
連絡先を編集して「保存」をクリックします。
例)〇〇株式会社
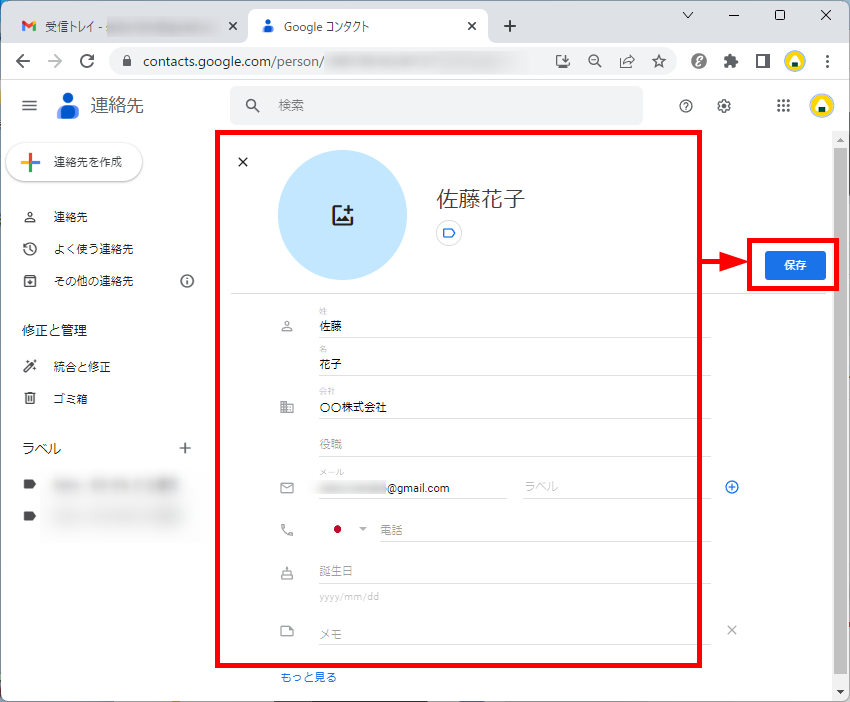
この方法で、「連絡先一覧から連絡先を選択して」編集することができます。
「連絡先を開いて」編集する方法
連絡先を開いて編集する方法をお伝えします。
連絡先一覧にある編集したい連絡先をクリックします。
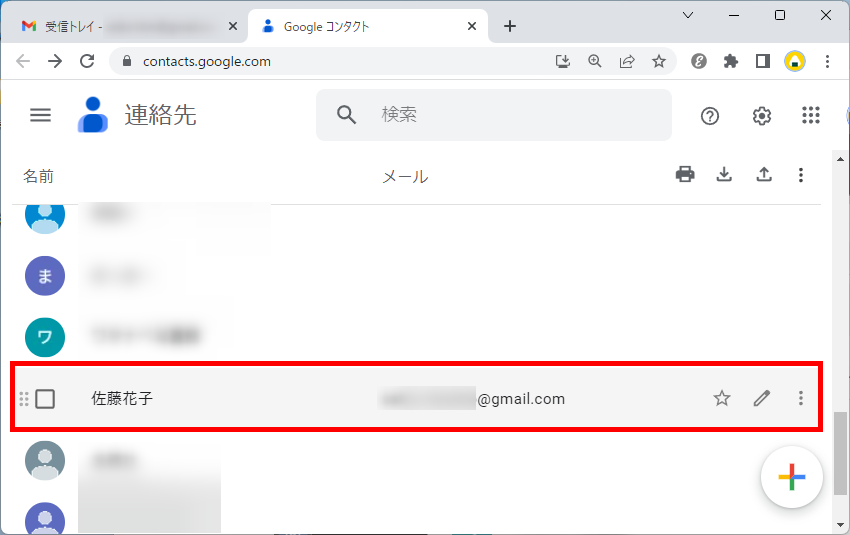
「連絡先」が表示されます。
「編集」をクリックします。
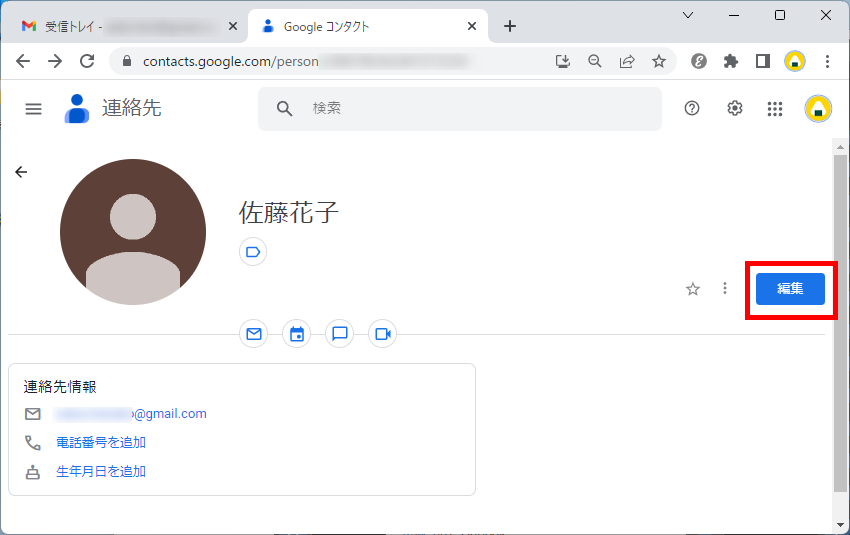
「連絡先を編集」画面が表示されます。
連絡先を編集して「保存」をクリックします。
例)〇〇株式会社
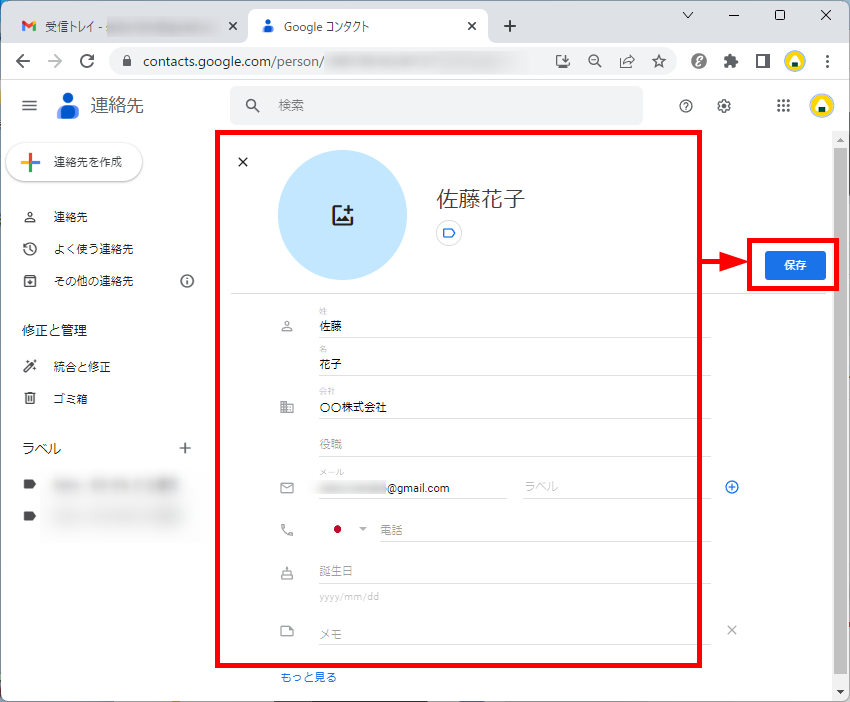
この方法で、「連絡先を開いて」編集することができます。
今回は、Gmailで連絡先の追加と編集方法と連絡先を表示する方法をお伝えしました。
Gmailの連絡先を充実させることで、顧客管理もしやすくなるのでぜひ活用してみてください。
ただし、連絡先の更新は都度行うようにしましょう。
この内容が、少しでもご覧いただいた方たちの役に立った、解決したにつながれば幸いです。
