Google Chromeの拡張機能でGoogle翻訳の使い方とポップアップで翻訳する方法をご紹介します。
Google Chromeの拡張機能であるGoogle翻訳を追加すると、様々な方法で翻訳することができます。
自分の使いやすい方法で、素早くページ全体やページ内の一部である単語や文章を翻訳することでスムーズに多言語の文章を読み進めることができます。
それでは、Google Chromeの拡張機能でGoogle翻訳の使い方とポップアップで翻訳する方法をお伝えしていきます。
なお、操作方法の手順は「Windows 11」のやり方をお伝えしていきます。
Google翻訳を追加する方法
Google翻訳を追加する方法をご紹介します。
Chromeの「Googleアプリ」をクリック→下にスクロールして「ウェブストア」をクリックします。
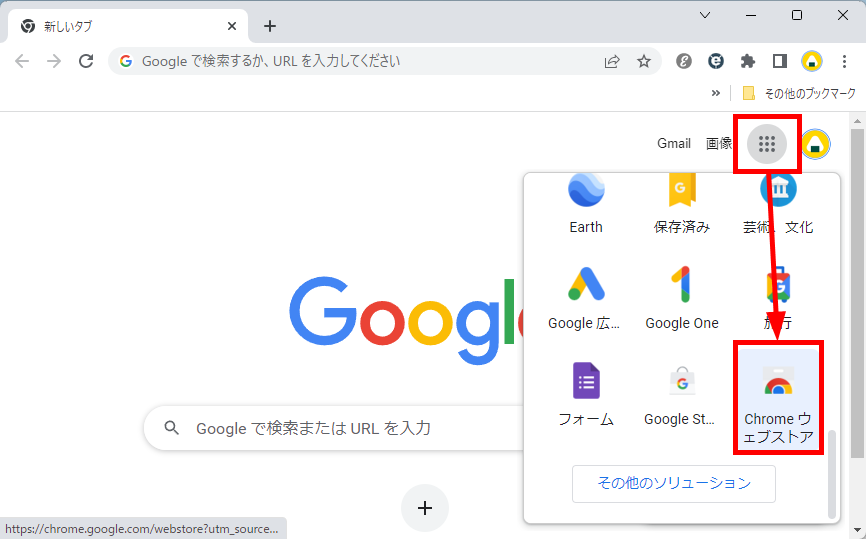
「Chromeウェブストア」画面が開きます。
検索欄に「Google翻訳」を入力し、「拡張機能」にチェックを入れると、
検索結果に「Google翻訳」が表示されるのでクリックします。
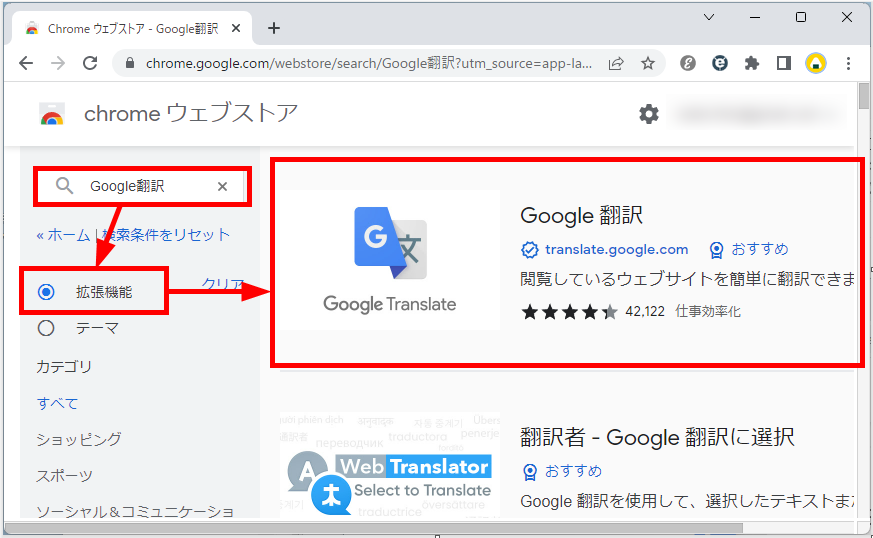
「Google翻訳」画面が表示されます。
右端の「Chromeに追加」をクリックします。
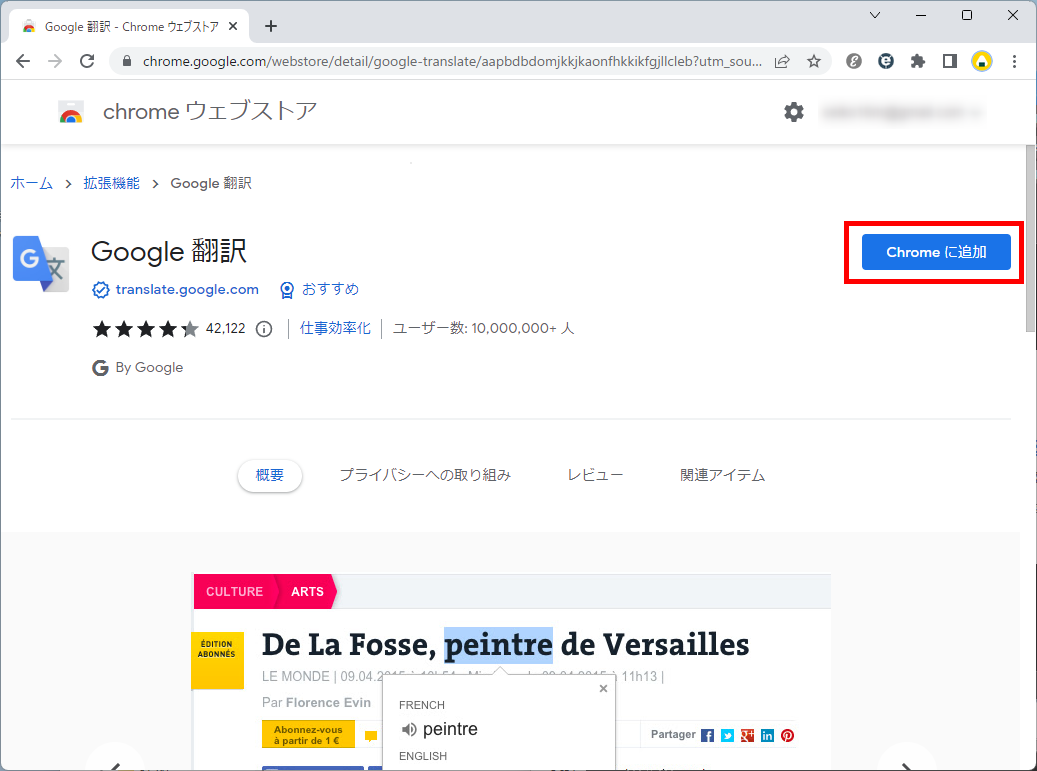
画面上に確認メッセージ「「Google翻訳」を追加しますか?」が表示されます。
「拡張機能を追加」をクリックします。
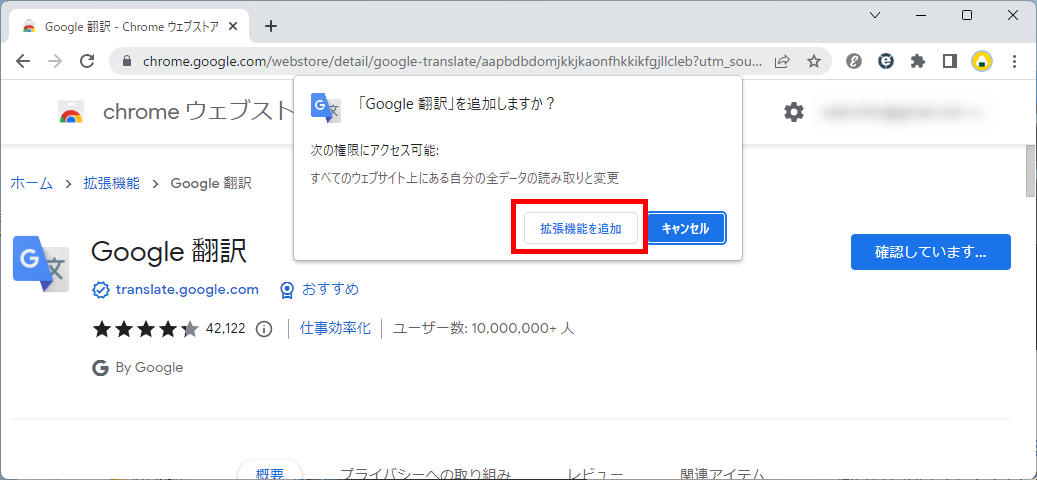
「Google翻訳」がChromeに追加されました。
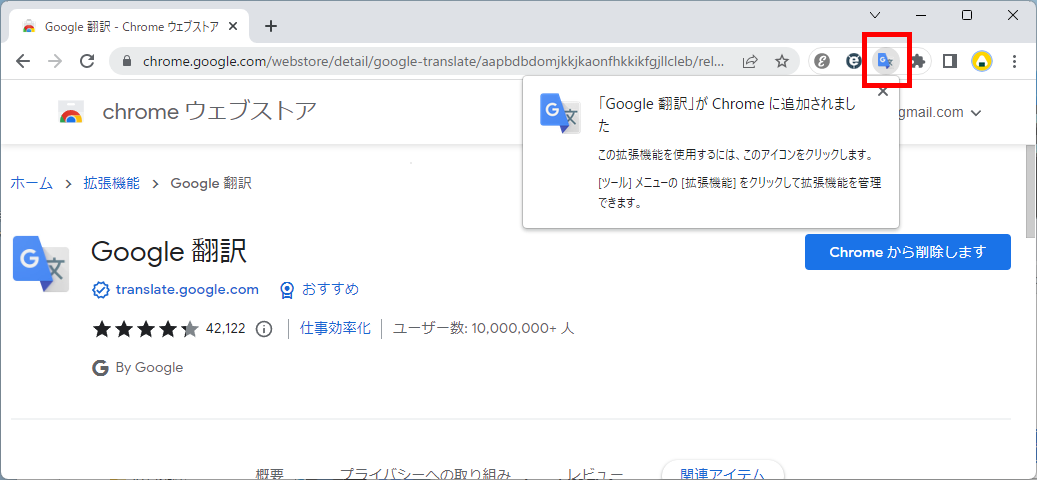
この方法で、Google翻訳を追加することができます。
【補足】
Chromeウェブストアにある「Google翻訳」は、以下のURLから開くことができます。
Google翻訳(Chromeウェブストア)
Google翻訳の基本的な使い方
Google翻訳の基本的な使い方を3つご紹介します。
- 翻訳後のメイン言語を設定する
- 単語や文章を翻訳する
- ページ全体を翻訳する
それでは、実際に操作をしながらみていきましょう。
翻訳後のメイン言語を設定する
翻訳後のメイン言語を設定する方法をご紹介します。
Chrome画面上の「パズルアイコン」をクリックします。
拡張機能一覧が表示されるので「Google翻訳」欄の右端にある「︙」をクリックし、
「オプション」をクリックします。
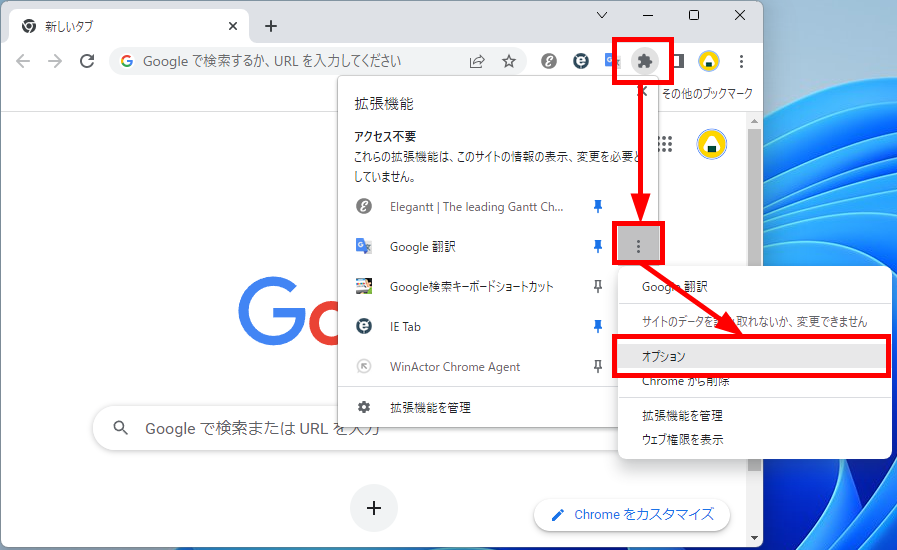
「Chrome拡張機能オプション」画面が表示されます。
「メインの言語」欄から「日本語」を選択します。
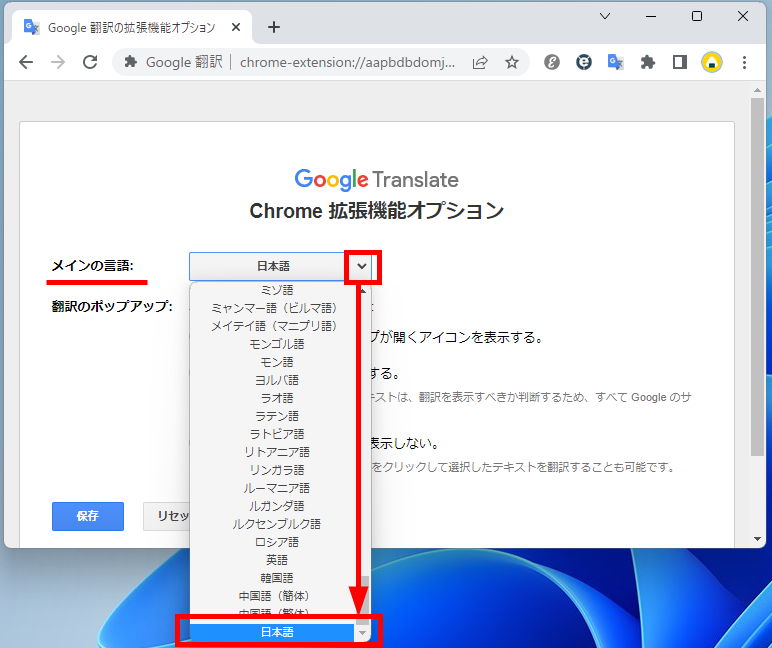
「保存」をクリックします。
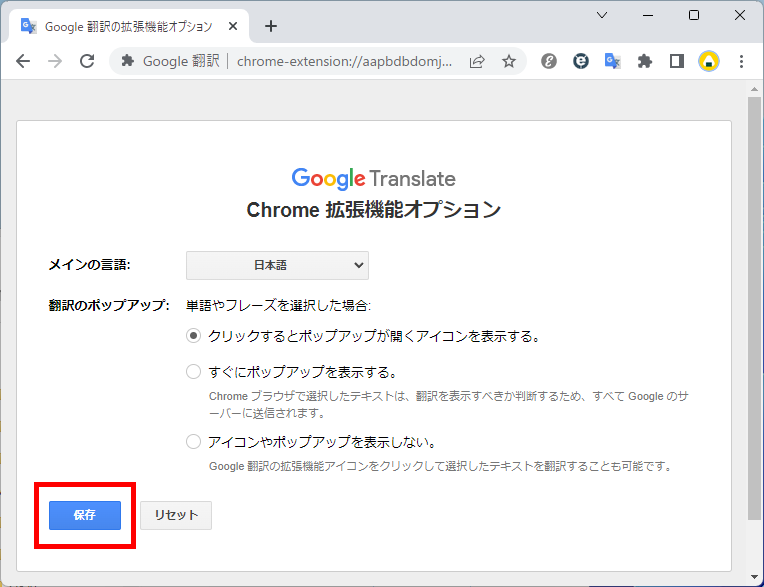
この方法で、翻訳後のメイン言語を設定することができます。
単語や文章を翻訳する
単語や文章を翻訳する方法をご紹介します。
Chrome画面上の「Google翻訳」アイコンをクリックすると、入力エリアが表示されます。
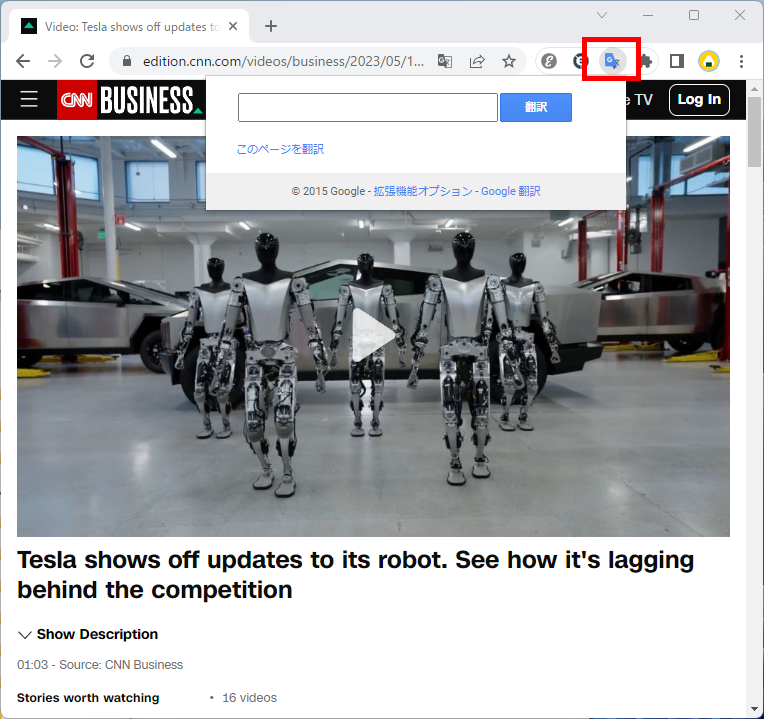
入力欄に翻訳したい文章を入力し、「翻訳」をクリックします。
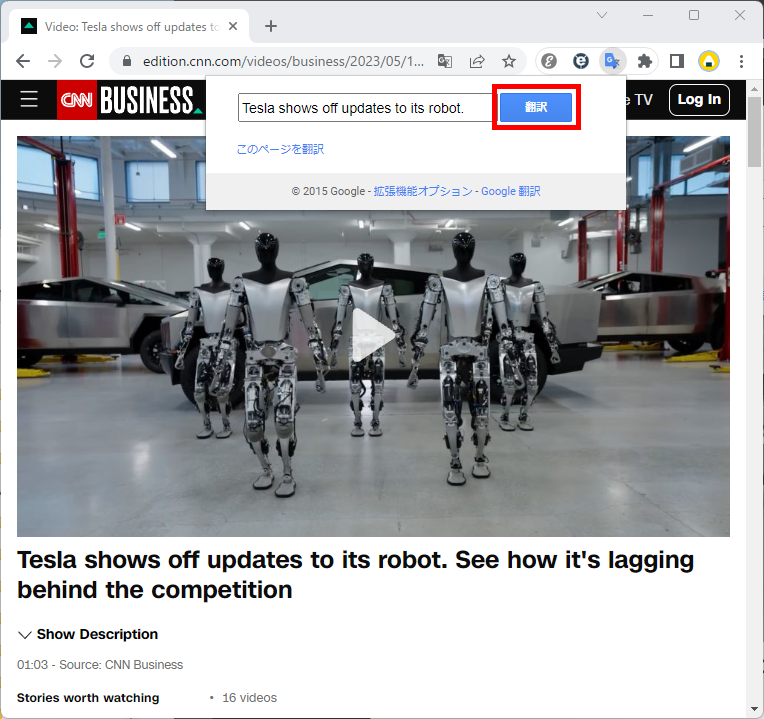
翻訳した結果が表示されました。
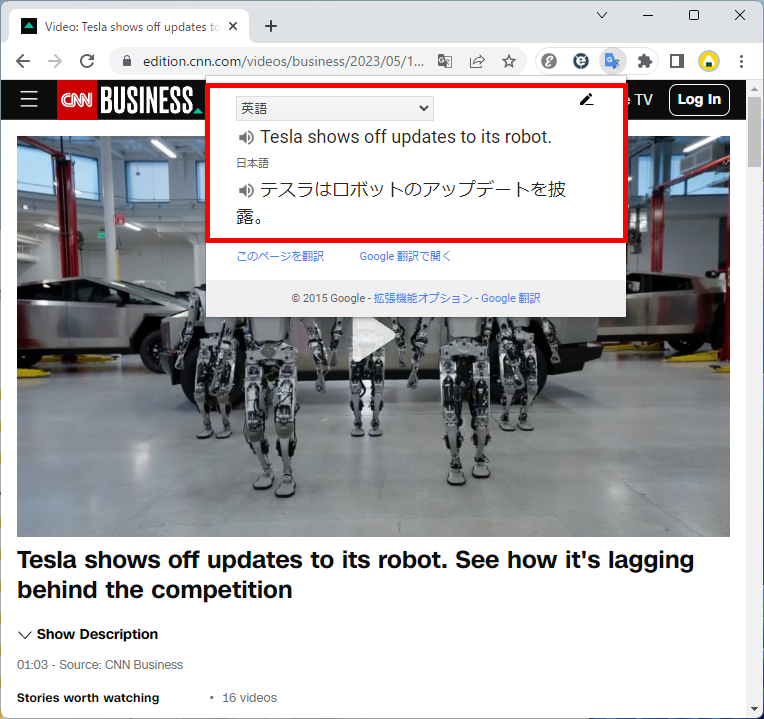
この方法で、単語や文章を翻訳することができます。
ページ全体を翻訳する
ページ全体を翻訳する方法をご紹介します。
Chrome画面上の「Google翻訳」アイコンをクリックすると、入力エリアが表示されます。
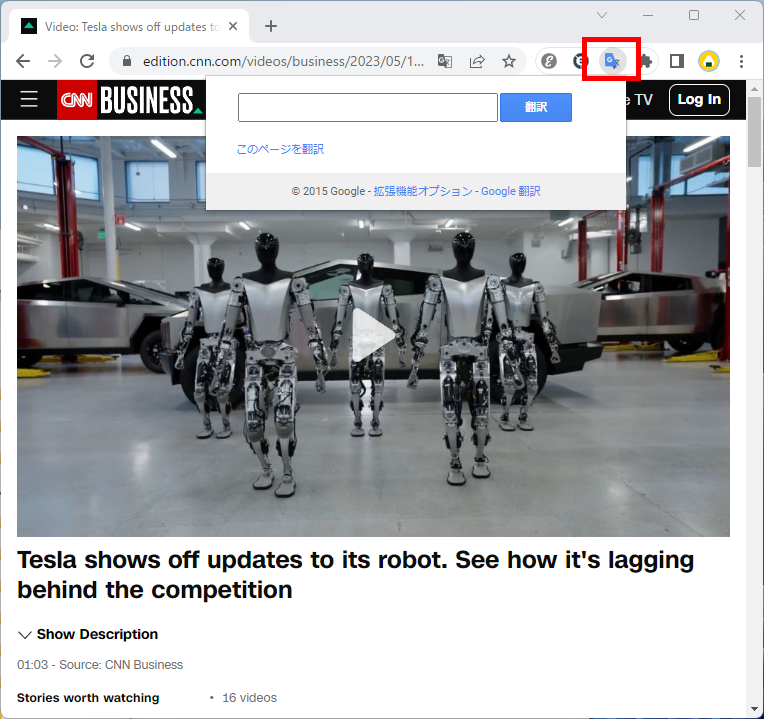
入力欄の下にある「このページを翻訳」をクリックします。
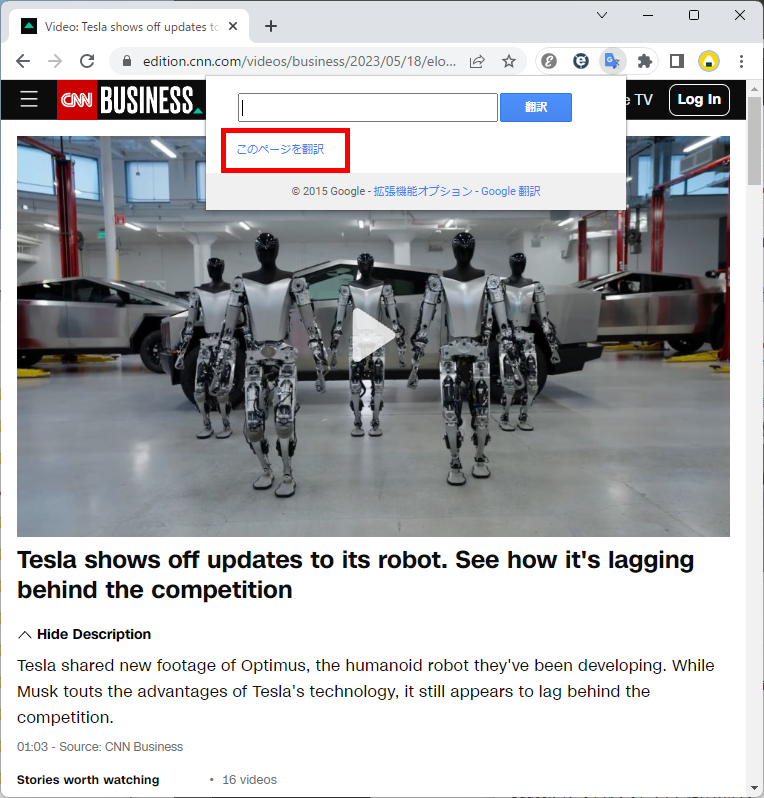
ページ全体が翻訳されました。
画面上には「原文を表示」ボタンが表示されており、翻訳と原文を見比べることができます。
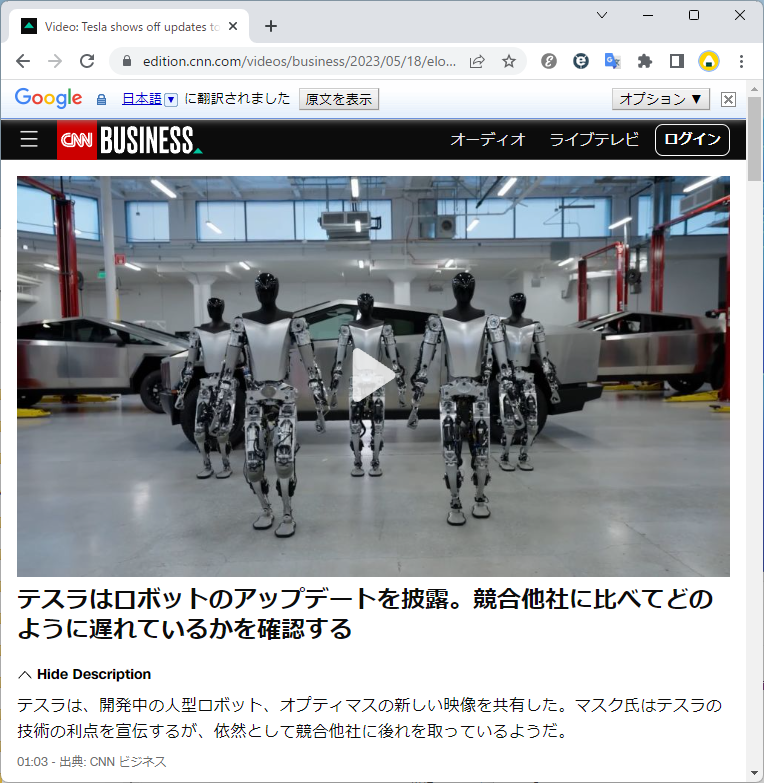
この方法で、ページ全体を翻訳することができます。
ポップアップで翻訳する方法
ポップアップでの表示は、以下の3つから選択することができます。
クリックするとポップアップが開くアイコンを表示する
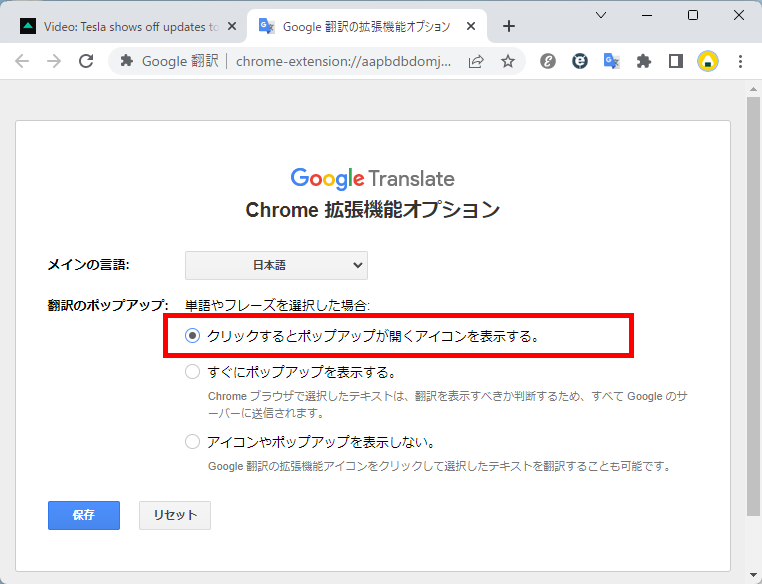
すぐにポップアップを表示する
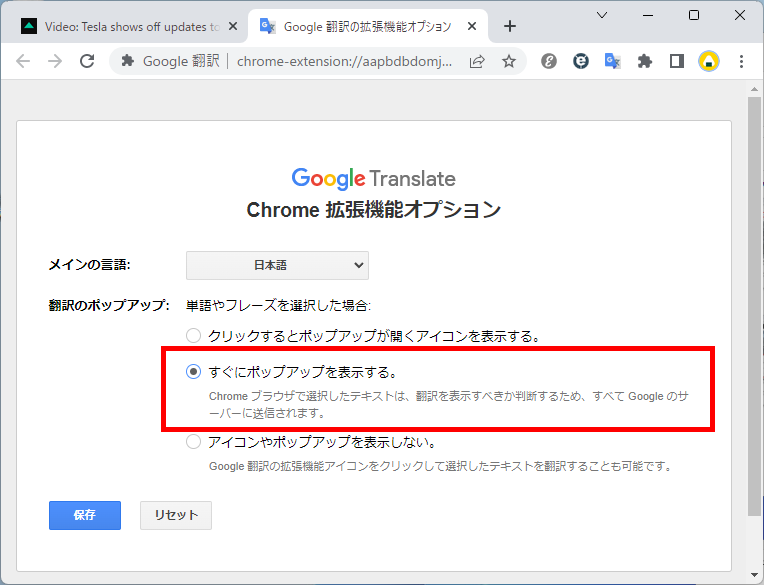
アイコンやポップアップを表示しない
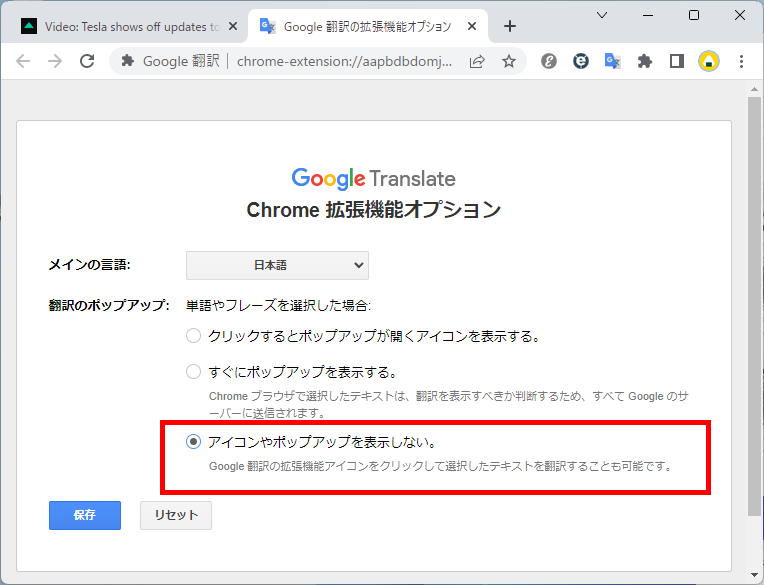
そこで、ポップアップで翻訳する方法を2つご紹介します。
- 「クリックするとポップアップが開くアイコンを表示する」で翻訳する
- 「すぐにポップアップを表示する」で翻訳する
それでは、実際に操作をしながらみていきましょう。
「クリックするとポップアップが開くアイコンを表示する」で翻訳する
「クリックするとポップアップが開くアイコンを表示する」で翻訳する方法をご紹介します。
翻訳したい英語の文章を選択すると、「Google翻訳」アイコンが表示されます。
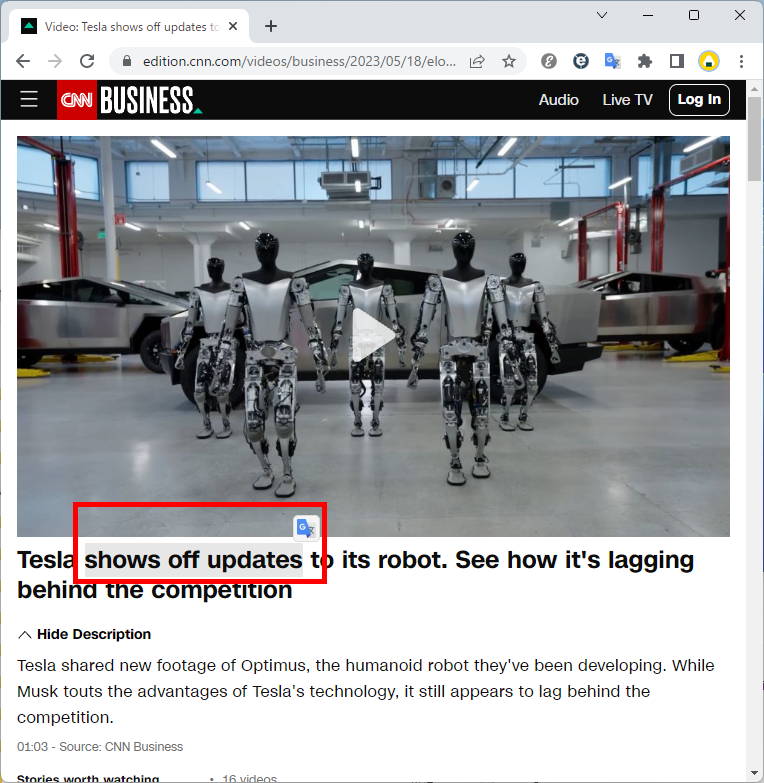
表示された「Google翻訳」アイコンをクリックします。
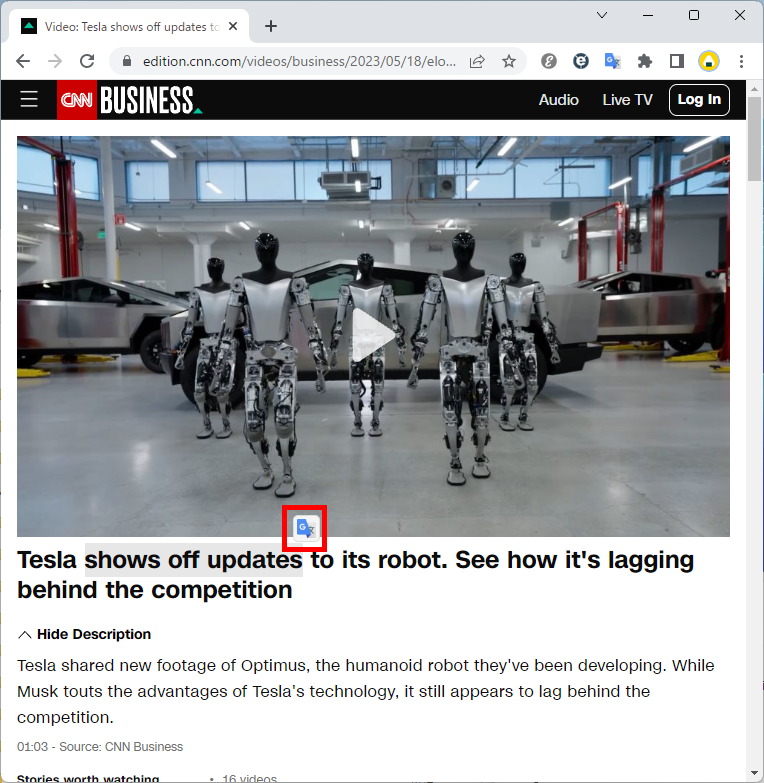
選択した英語の文章が翻訳されました。
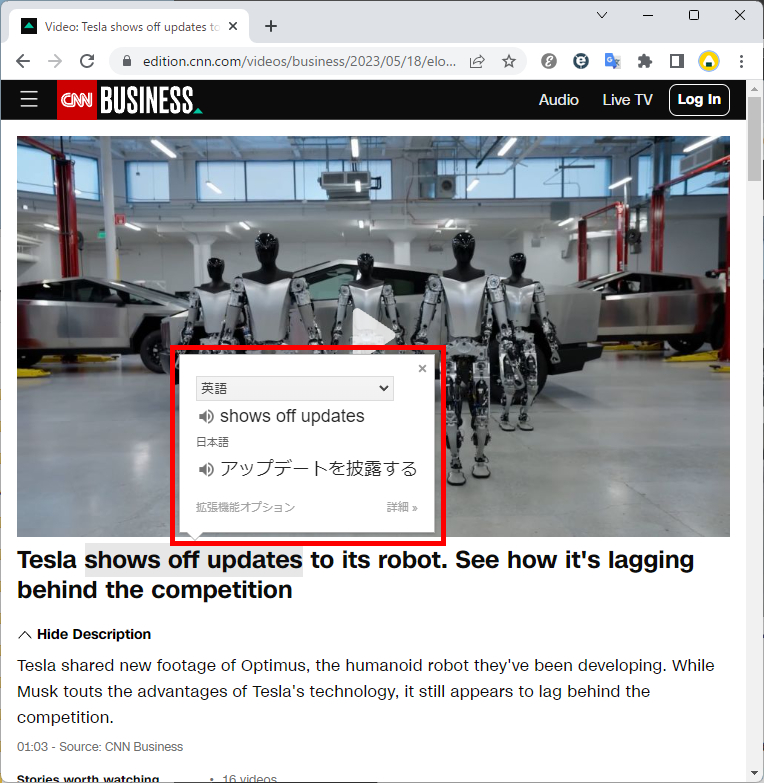
この方法で、「クリックするとポップアップが開くアイコンを表示する」で翻訳することができます。
「すぐにポップアップを表示する」で翻訳する
「すぐにポップアップを表示する」で翻訳する方法をご紹介します。
「すぐにポップアップを表示する」方法は、上記の「クリックするとポップアップが開くアイコンを表示する」とは違い「Google翻訳」アイコンは出てこないでそのまま翻訳されます。
翻訳したい英語の文章を選択します。
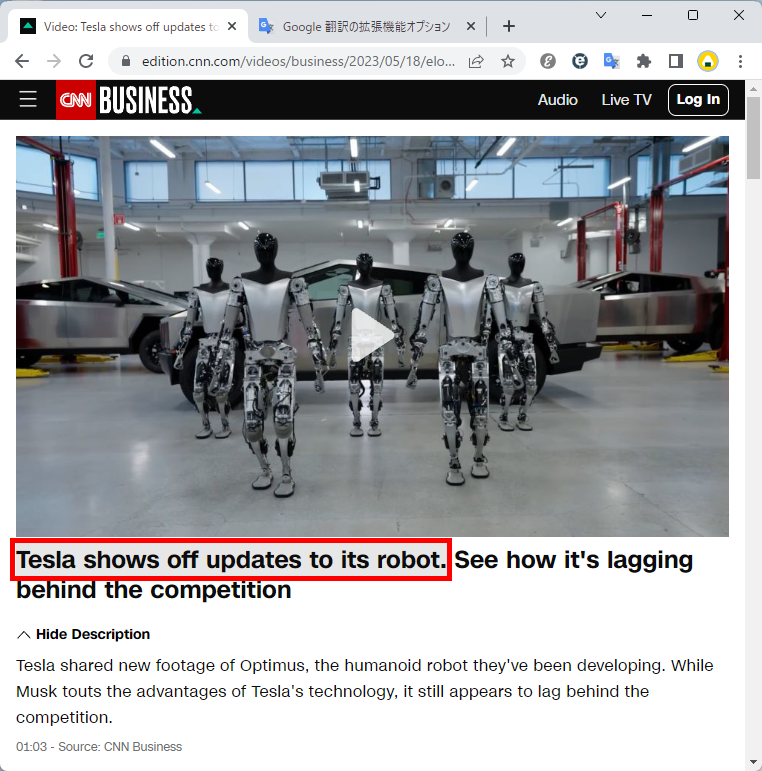
選択した英語の文章が翻訳されました。
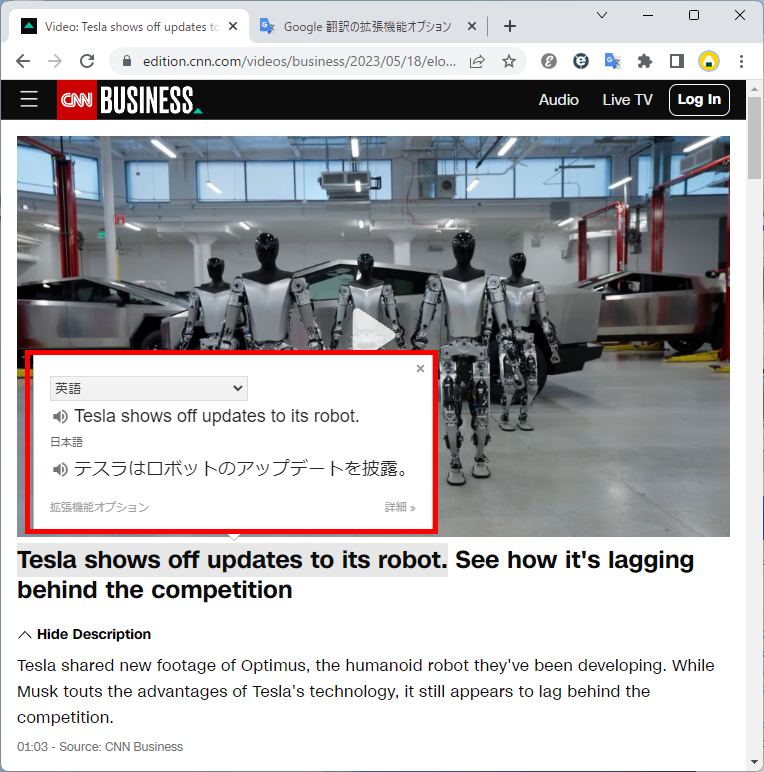
この方法で、「すぐにポップアップを表示する」で翻訳することができます。
今回は、Google Chromeの拡張機能でGoogle翻訳の使い方とポップアップで翻訳する方法をお伝えしました。
翻訳機能には、翻訳済みのテキストを表示させるだけでなく、音声でも確認することができるので、より分かりやすく読み進めることができますよね。ぜひ活用してみてください。
この内容が、少しでもご覧いただいた方たちの役に立った、解決したにつながれば幸いです。
