Copilot(コパイロット)とは、Microsoft Edge(マイクロソフト・エッジ)のAIサービスで、何か知りたいことあった時などに質問すると、チャットで会話しているように答えてくれるので便利です。
こちらでは、Copilot(コパイロット)の使い方とできること、Copilotが必要ない人には無効化する方法をご紹介します。
尚、操作方法の手順は「Windows 11」での方法をお伝えしていきます。
Microsoft EdgeでCopilotを表示する方法
Microsoft EdgeでCopilotを画面の右側のサイドバーに表示する方法をご紹介します。
Copilotが非表示になっている方は、Microsoft Edgeが以下のような画面になっています。
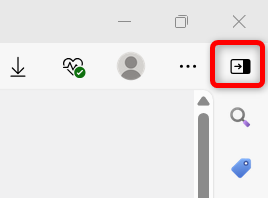
Microsoft Edgeを起動し、画面の右上の「…」を選択します。
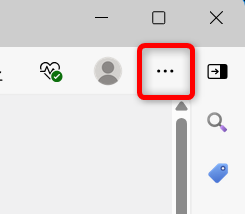
メニューが開くので、「設定」を選択します。
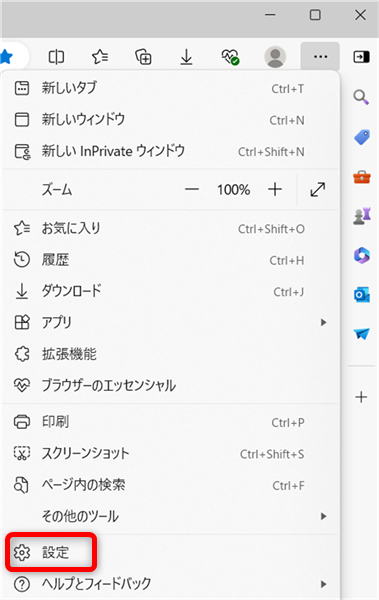
「設定」の中の「サイドバー」を選択すると、「サイドバーをカスタマイズする」という表示がでます。
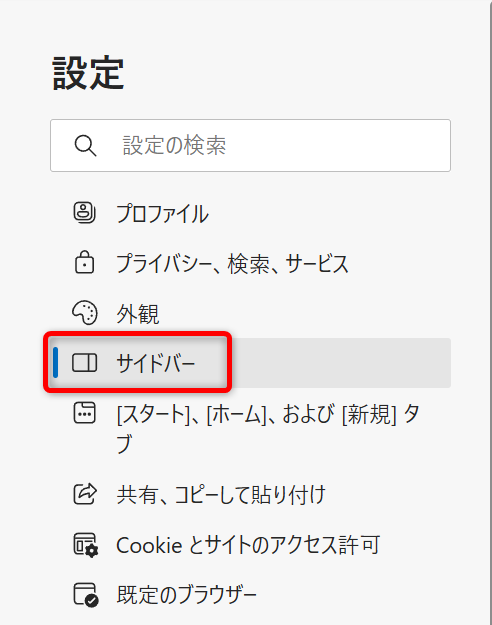
ここで、「サイドバーを常に表示する」が以下のように「オフ」になっている方は「オン」にしてください。
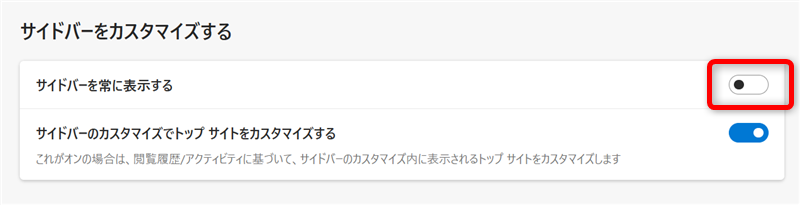
「アプリと通知の設定」の中の「Copilot」を選択します。
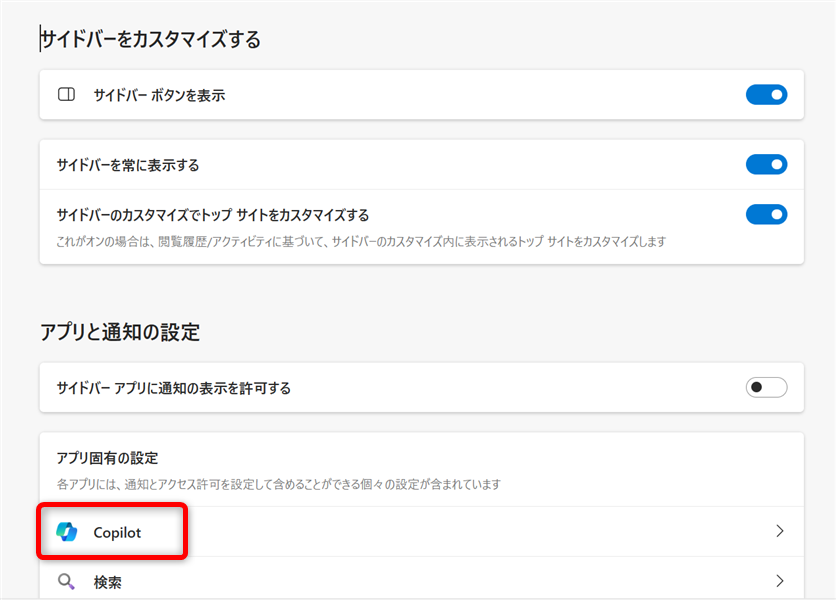
「アプリと通知の設定/Copilot」の中の「Copilotの表示」を「オン」にします。
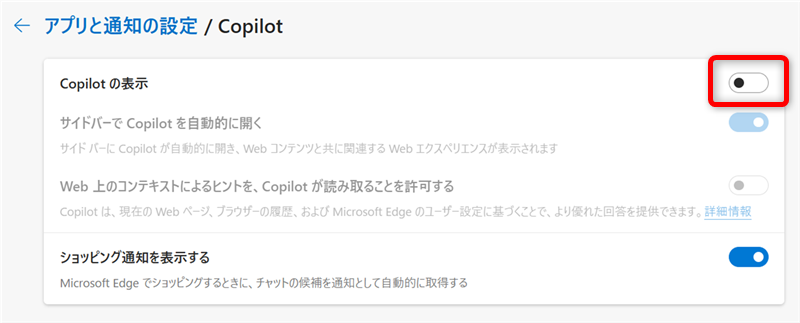
これで、以下のようにCopilotを画面の右側のサイドバーに表示することができました。
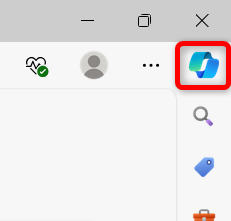
Microsoft EdgeでMicrosoft Copilotを利用する方法
Microsoft EdgeでMicrosoft Copilotを利用する方法をご紹介します。
タスクバーの中にあるMicrosoft Edgeを選択します。

画面右上に表示されているCopilotのボタンを選択します。
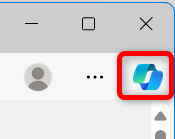
画面の右側にCopilotに質問できる窓が開きます。
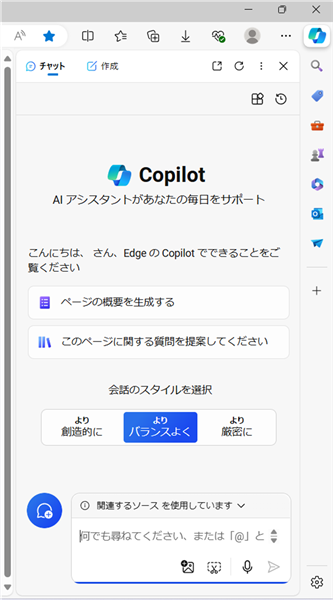
これでCopilotを利用することができます。
Microsoft EdgeでCopilotに質問する
Microsoft EdgeでCopilotに質問する方法をご紹介します。
画面右上に表示されているCopilotのボタンを選択します。
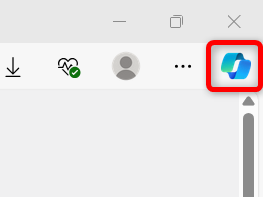
画面の右側にCopilotに質問できる窓が開きます。
今回は東京の天気を尋ねることにするので、画面下に「東京の天気を教えてください。」と入力しました。
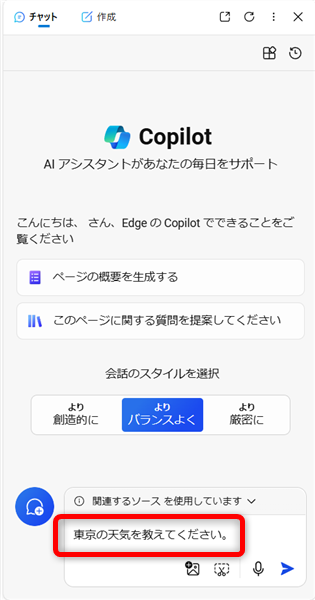
質問を入力後、右側にある青い送信ボタンを選択します。
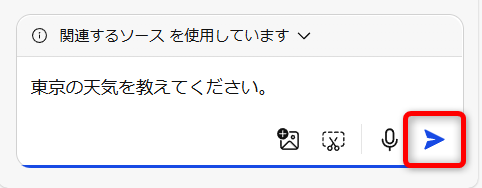
質問の回答が表示されます。
「詳細情報」の欄にデータを参照したWebページが表示されるので、選択するとそのページを開くことができます。
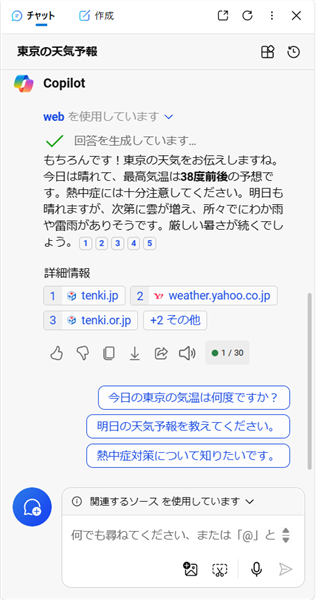
これで、Copilotに質問することができました。
Microsoft EdgeでドラッグしたテキストをCopilotに質問する
Webページを閲覧していて、気になるワードやわからない言葉があった場合、そのテキストを入力することなくCopilotに質問する方法をご紹介します。
今回は、「オリンピックメンバーシップ」という言葉についてCopilotに質問する方法です。
Webページの中の「オリンピックメンバーシップ」のテキストをドラッグします。
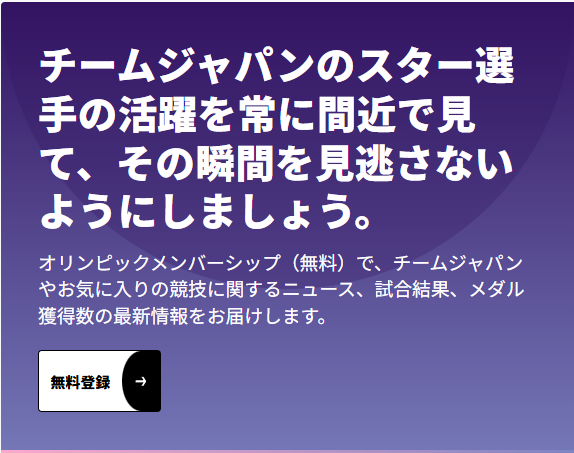
↓
テキストの右側にメニューボタンが現れます。
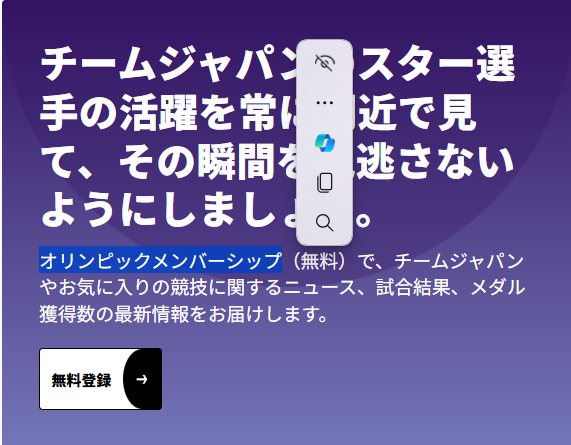
Copilotのボタンが出ない方は、テキストをドラッグした後に、右クリックをすると以下のようなメニューが現れます。
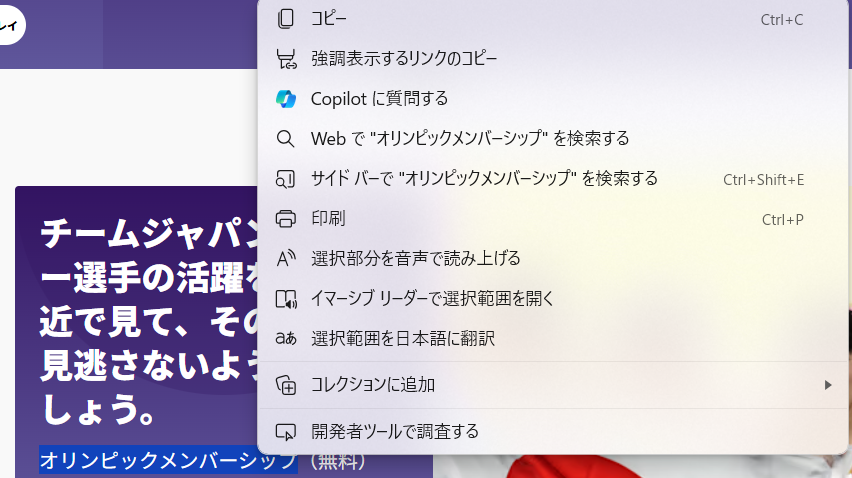
テキストの右側に出たCopilotのボタンを選択します。
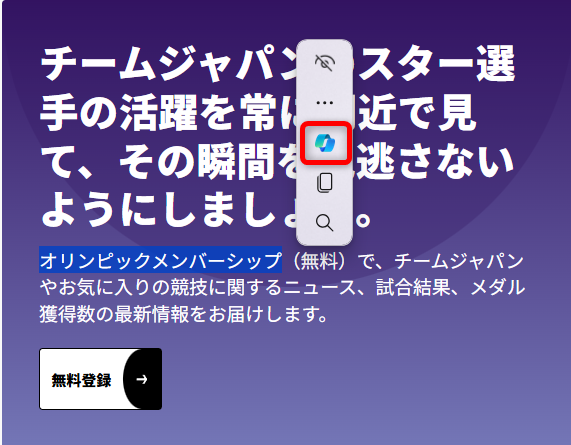
先ほどCopilotのボタンが出なかった方は、「Copilotに質問する」を選択してください。
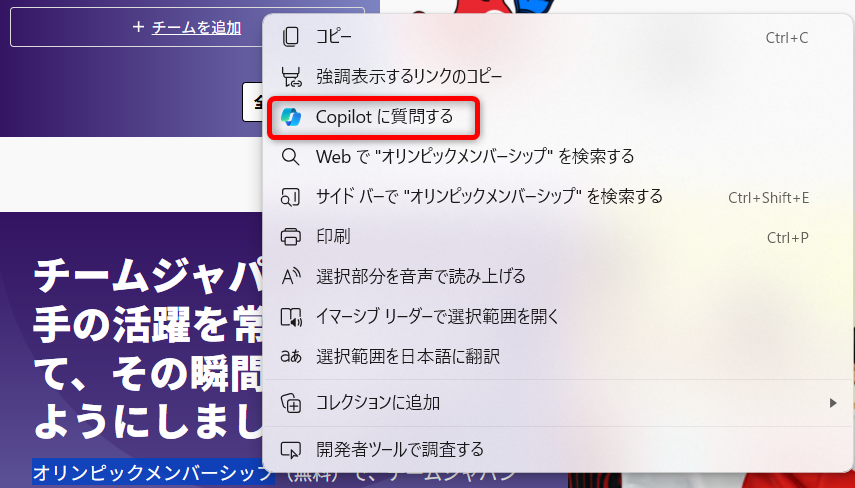
画面右側にCopilotの回答が表示されます。
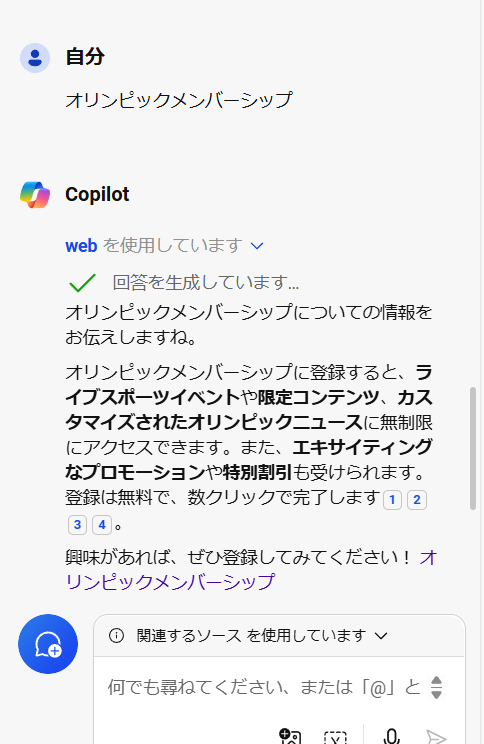
これで、テキストを入力することなくCopilotに質問することができました。
Microsoft Edgeに表示された画像について質問する
Microsoft Edgeに表示された画像について詳しく知りたい時に、Copilotに質問する方法をご紹介します。
画面右上に表示されているCopilotのボタンを選択します。
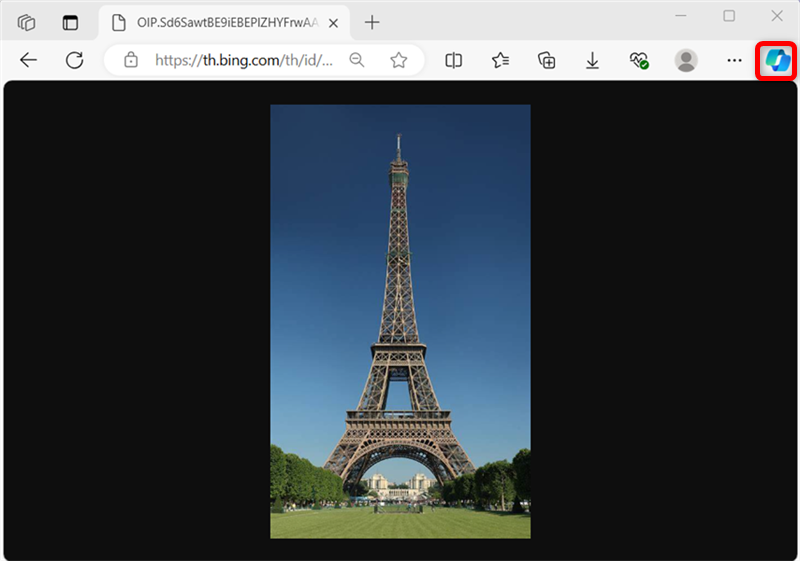
画面の右側にCopilotに質問できる窓が開きますので、下部の「スクリーンショットを追加」(ハサミのマーク)を選択してください。
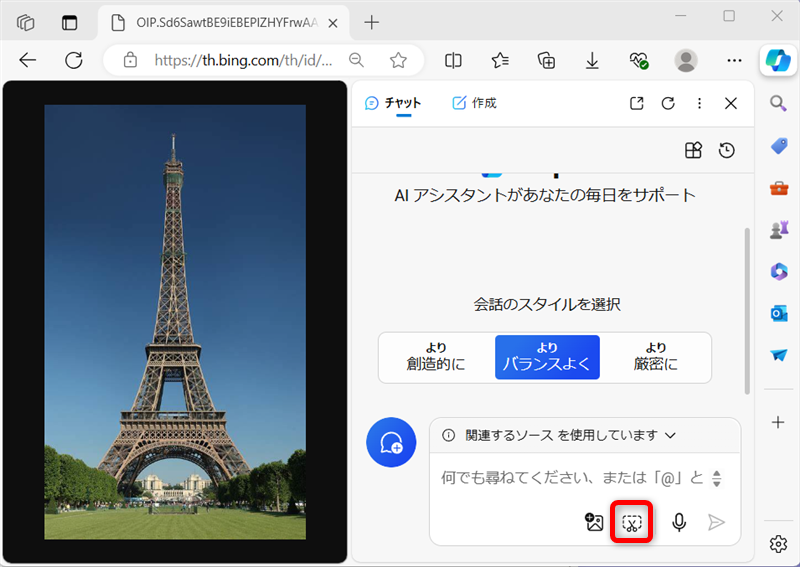
画像の建物をドラッグして囲むと、下に「メニューバー」が現れます。
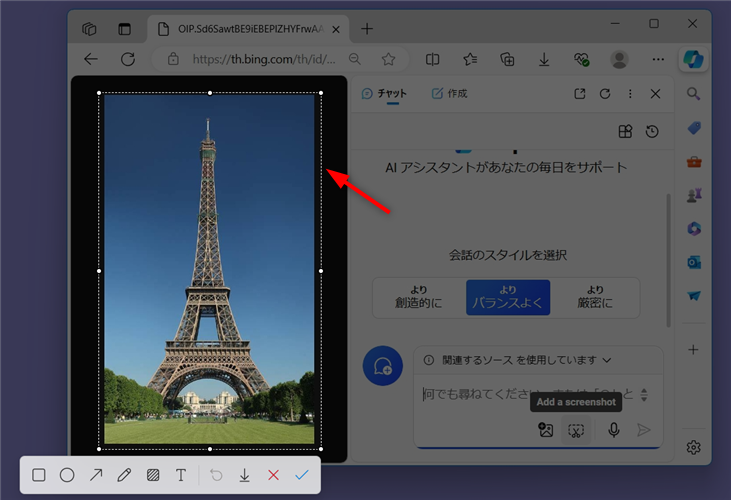
「メニューバー」の右端のチェックマークを選択します。
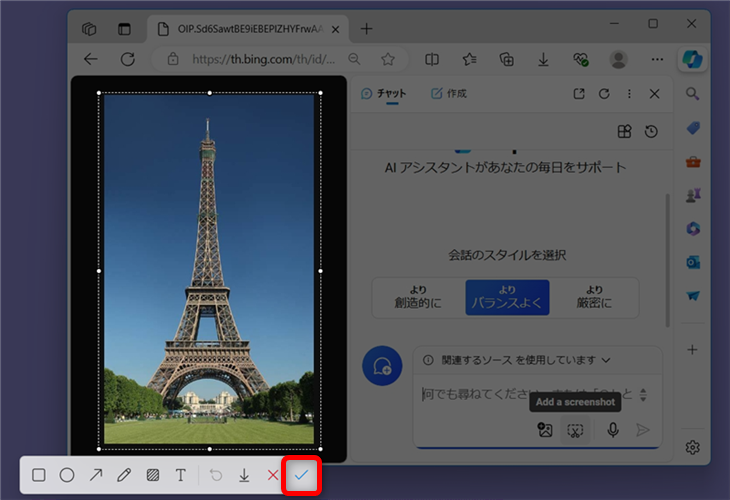
ドラッグした部分が質問を入力する場所にあるか確認します。
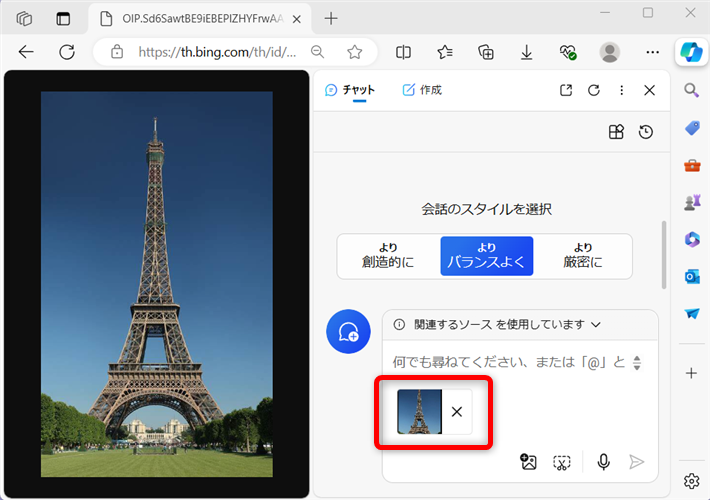
質問を入力する場所に「これは何の写真ですか」と入力します。
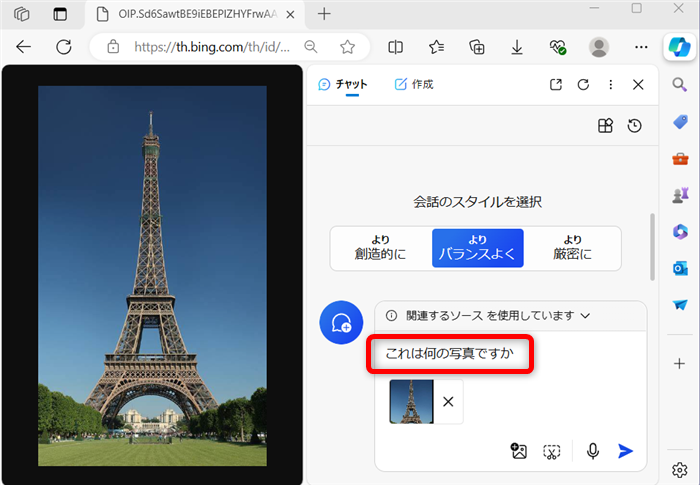
右下の送信ボタンを選択します。
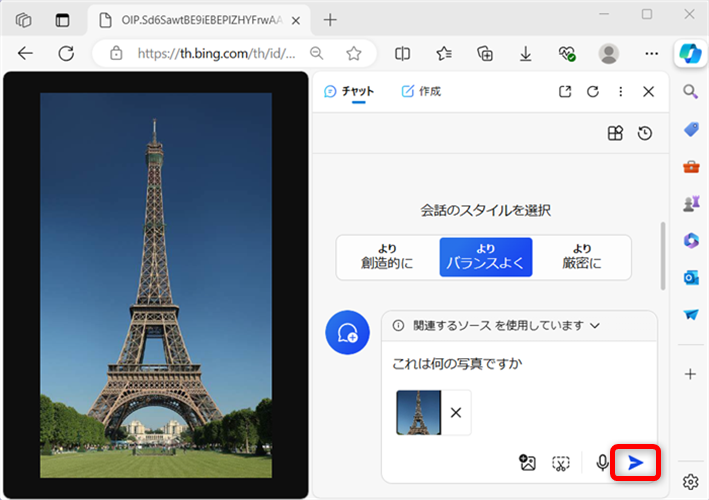
画像を分析した結果が表示されます。
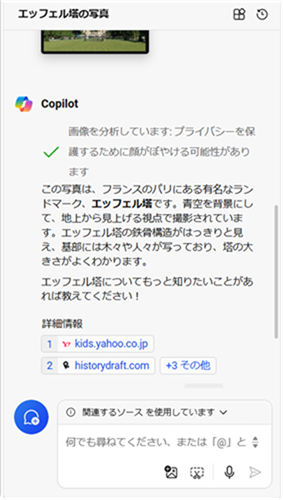
これで、Microsoft Edgeに表示された画像について質問することができました。
Microsoft Edgeに表示されたPDFを要約する
Microsoft Edgeに表示されたPDFをCopilotを使って要約する方法をご紹介します。
今回は内閣府が作成した「こども未来戦略」を要約します。
画面右上に表示されているCopilotのボタンを選択します。
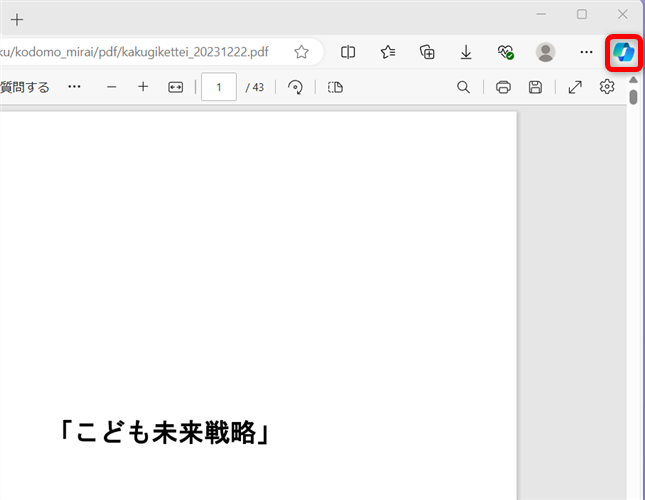
画面の右側にCopilotに質問できる窓が開きますので、「表示されたPDFを300文字以内で要約してください。」
と入力します。
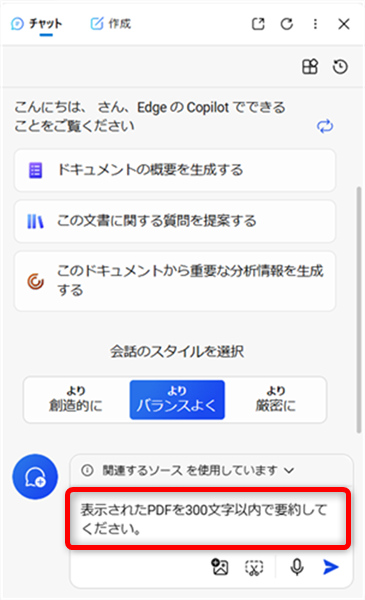
右下の送信ボタンを選択します。
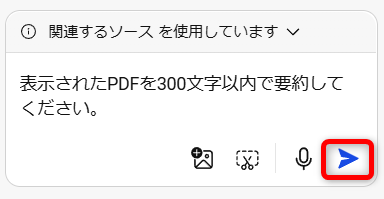
文書の要約が表示されます。
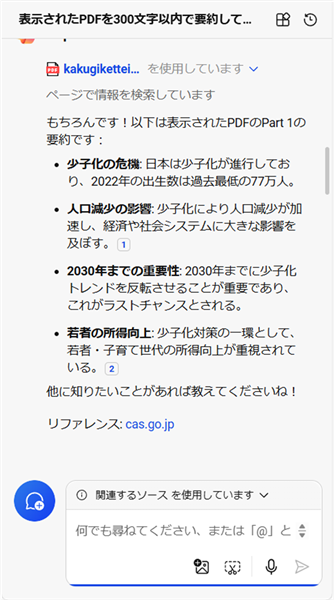
これで、Microsoft Edgeに表示されたPDFをCopilotを使って要約できました。
Microsoft EdgeでCopilotを無効化する方法
Microsoft EdgeでCopilotを無効化する方法をご紹介します。
Microsoft Edgeが開いた画面の右上の「…」を選択します。
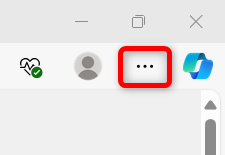
メニューが開くので、「設定」を選択します。
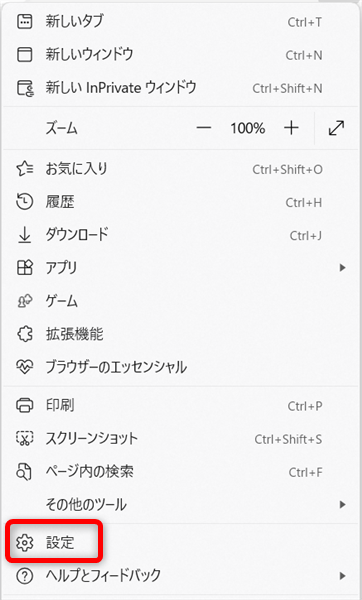
左側の「設定」の中の「サイドバー」を選択すると、画面がこのように切り替わります。
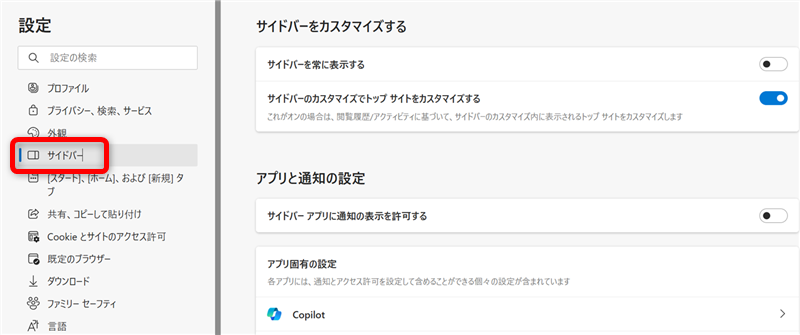
「アプリと通知の設定」の中の「Copilot」を選択します。
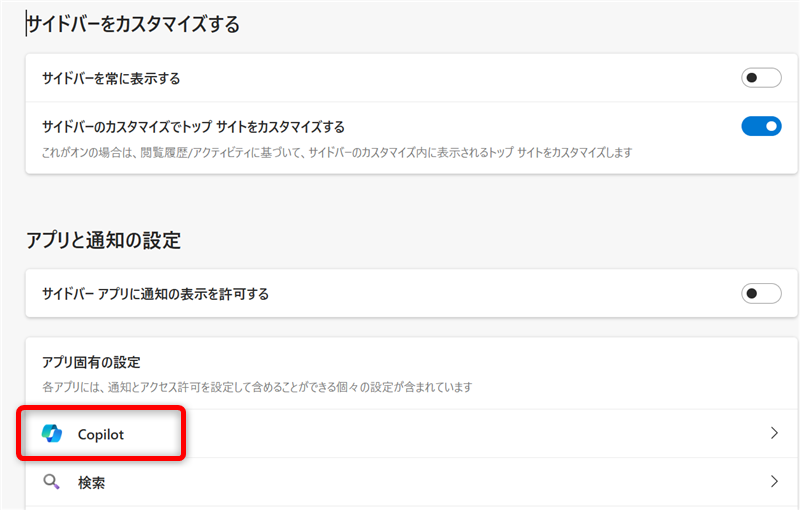
「Copilotの表示」を「オフ」にします。
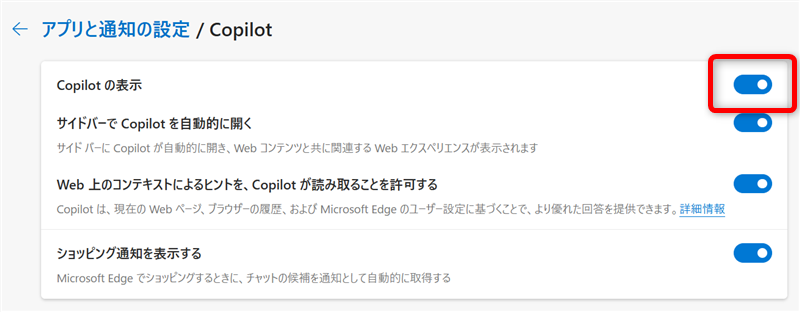
↓
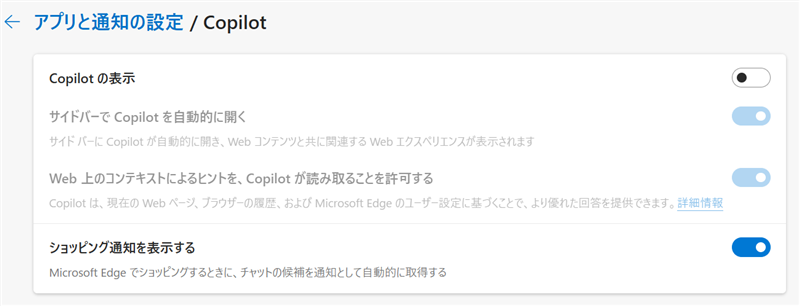
これで、Microsoft EdgeでCopilotを無効化できます。
「サイドバーで Copilot を自動的に開く」を「オフ」にするだけでは無効化できません。
Copilot(コパイロット)とは、Microsoft Edge(マイクロソフト・エッジ)のAIサービスで、何か知りたいことあった時などに質問すると、チャットで会話しているように答えてくれるので便利です。
こちらでは、Copilot(コパイロット)の使い方とできること、Copilotが必要ない人には無効化する方法をご紹介しました。
すこしでもお役に立てれば嬉しいです。
