Microsoft Edge(マイクロソフト・エッジ)には、スクロールする部分を含む全画面をスクリーンショット(キャプチャ)できる機能があります。
また、指定したエリアをスクリーンショット(キャプチャ)する方法などがありますので知っておくと便利です。
こちらでは、Microsoft Edge(マイクロソフト・エッジ)の様々なスクリーンショット(キャプチャ)の方法をご紹介します。
尚、操作方法の手順は「Windows 11」での方法をお伝えしていきます。
全画面をスクリーンショットする方法(スクロールする部分を含む)
Microsoft Edgeで開いたWebページ全画面をスクリーンショットする方法をご紹介します。
画面の右上の「…」を選択します。
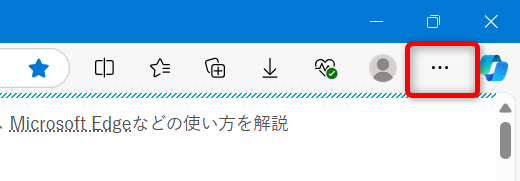
「スクリーンショット」を選択します。
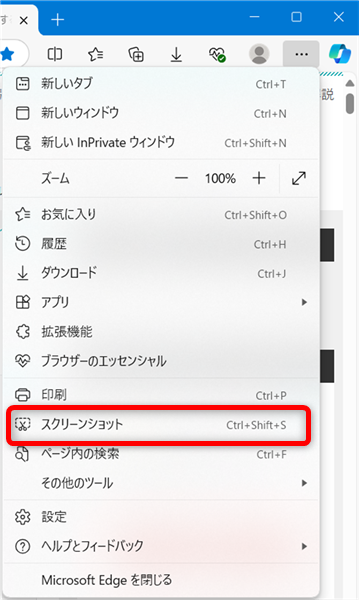
【補足】
「Ctrlキー」+「Shiftキー」+「Sキー」を同時に押しても「スクリーンショット」の画面が表示されます。
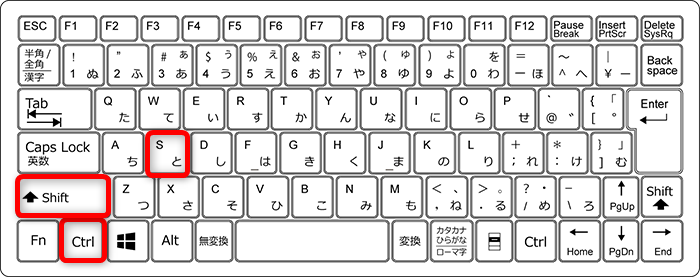
今回は、全画面をスクリーンショットしたいので、「ページ全体をキャプチャ」を選びます。

「ページ全体をキャプチャ」を選ぶと、スクリーンショットできた画面に切り替わります。
一番上からスクロールした一番下まで、スクリーンショットが撮られていることが確認できます。
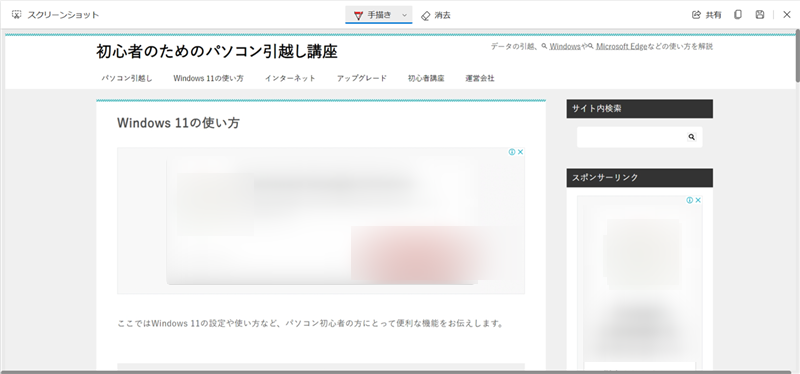
スクリーンショットした画像を保存したい場合は、画面右上の保存アイコンを選択すると、ダウンロードフォルダにJPEG形式で保存されます。
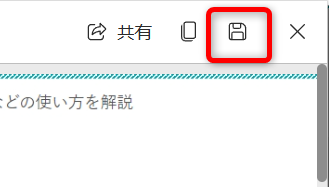
↓
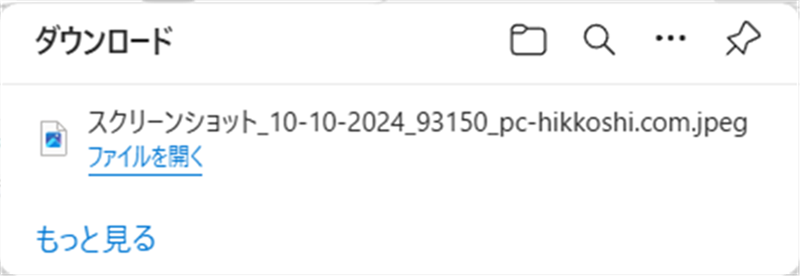
ファイル名は「日-月-年-時間-URL」になっています。
これで、Microsoft Edgeで開いたWebページ全画面をスクリーンショットして保存できます。
指定したエリアをスクリーンショットする方法
Microsoft Edgeで開いたWebページの指定したエリアをスクリーンショットする方法をご紹介します。
画面の右上の「…」を選択します。
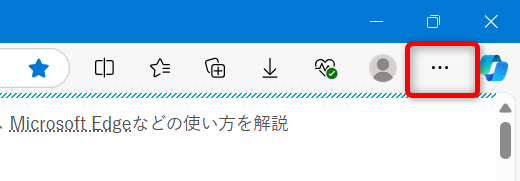
「スクリーンショット」を選択します。
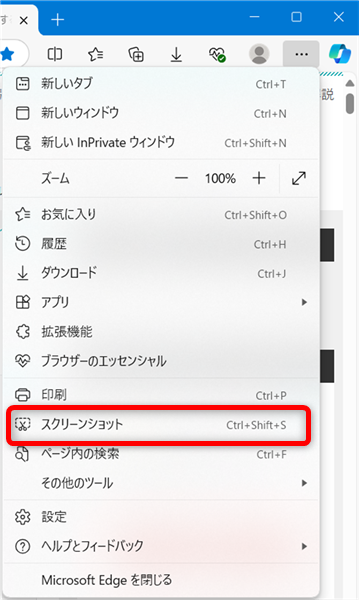
【補足】
「Ctrlキー」+「Shiftキー」+「Sキー」を同時に押しても「スクリーンショット」の画面が表示されます。
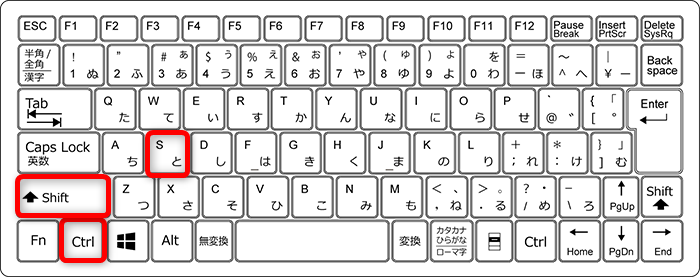
ページの上部に「エリアをキャプチャする」か「ページ全体をキャプチャ」かを選ぶメニューが現れます。
今回は、一部分をスクリーンショットしたいので、「エリアをキャプチャする」を選びます。

スクリーンショットしたい範囲をドラッグすると点線が出てくるので、囲んで指定します。
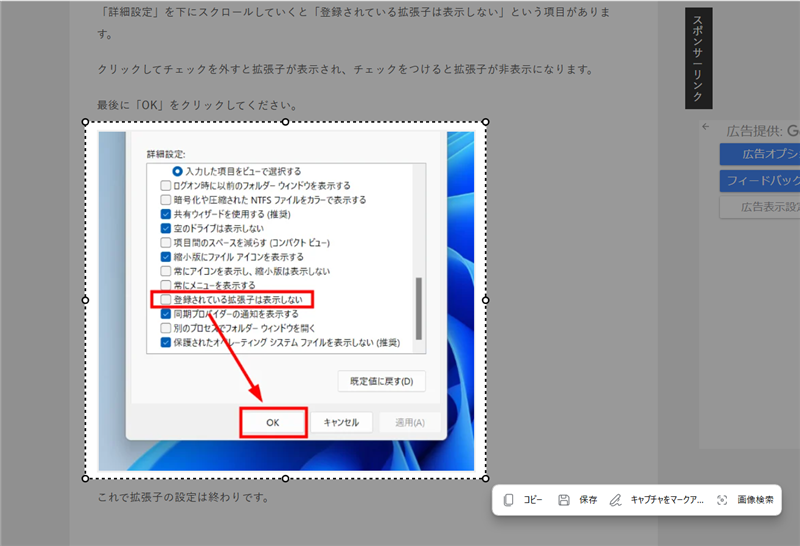
指定したエリアをスクリーンショットすると、以下のどれかを選択することができます。
- 「コピー」
- 「保存」
- 「キャプチャをマークアップ」
- 「画像検索」

スクリーンショットした画面が、文字や画像などのデータを一時的に保存するクリップボードにコピーされます。
スクリーンショットした画面が、ダウンロードフォルダにJPEG形式で保存されます。
スクリーンショットした画面に、手書きで文字や絵を追加できるようになります。
スクリーンショットした画面に似たような画像を検索します。
これで、Microsoft Edgeで開いたWebページの指定したエリアをスクリーンショットすることができます。
ツールバーにスクリーンショットのアイコンを表示する
Microsoft Edgeで開いたWebページの上部に、ツールバーにスクリーンショットのアイコンを表示する方法をご紹介します。
画面の右上の「…」を選択します。
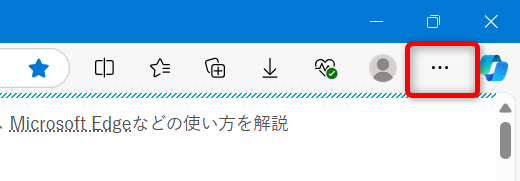
メニューが開くので、「設定」を選択します。
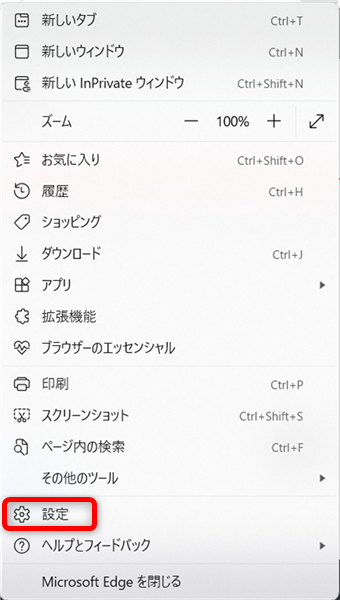
左側のメニューから「外観」を選択します。
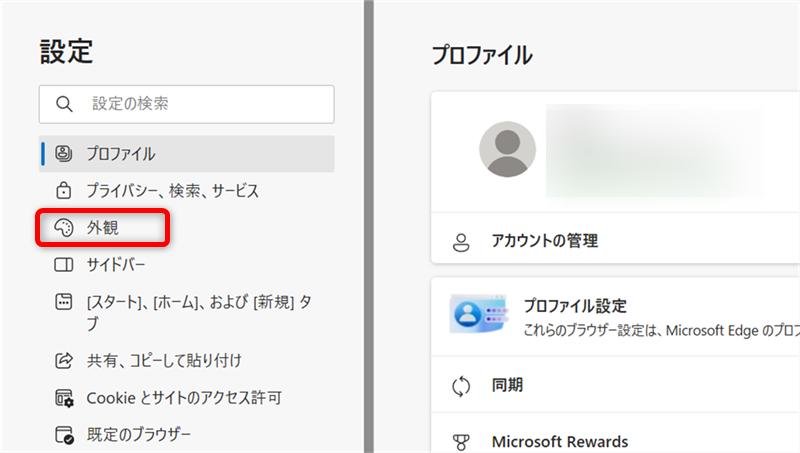
画面をスクロールし、「ツールバーに表示するボタンを選択してください:」まで進みます。
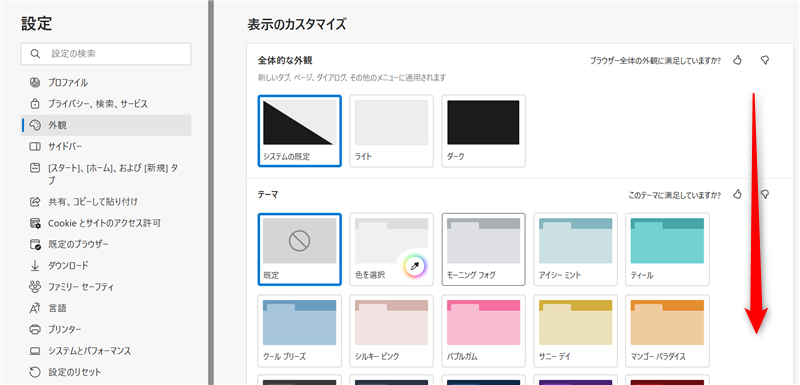
↓
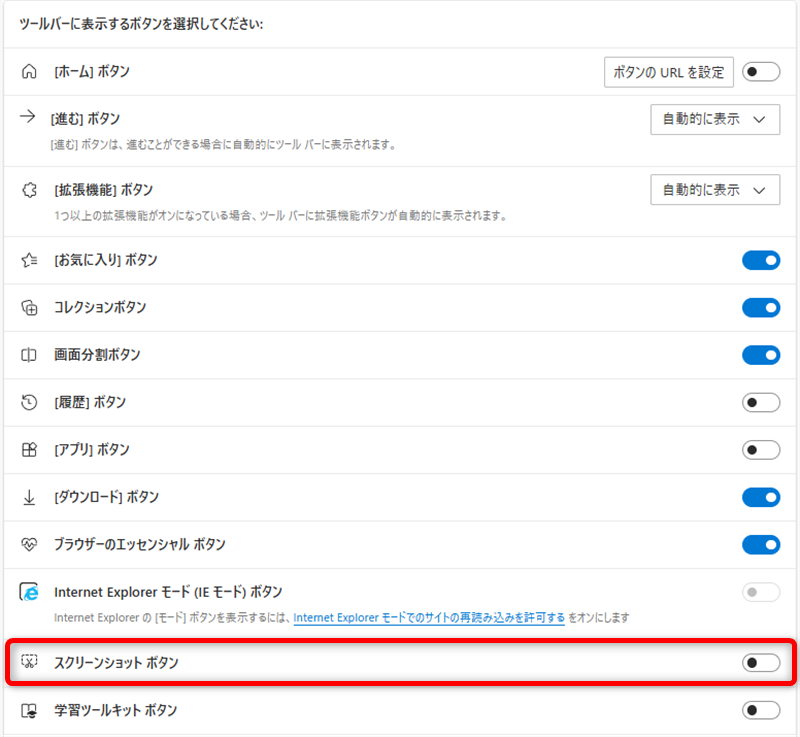
「ツールバーに表示するボタンを選択してください:」の中の「スクリーンショット ボタン」をオンにします。

↓
ツールバーにスクリーンショットのアイコンが表示されます。
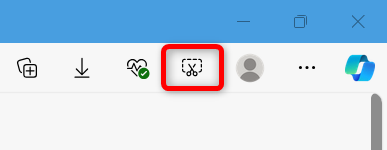
これで、ツールバーにスクリーンショットのアイコンを表示することができます。
Microsoft Edge(マイクロソフト・エッジ)には、スクロールする部分を含む全画面をスクリーンショット(キャプチャ)できる機能があります。
また、指定したエリアをスクリーンショット(キャプチャ)する方法などがありますので知ってくと便利です。
こちらでは、Microsoft Edge(マイクロソフト・エッジ)の様々なスクリーンショット(キャプチャ)の方法をご紹介しました。
少しでもお役に立てれば嬉しいです。
