Microsoft Edge(マイクロソフト・エッジ)で画像などをダウンロードする時に、保存先を指定したいと思っていても、勝手にダウンロードが始まってしまうことがあります。
今回は、Microsoft Edge(マイクロソフト・エッジ)でダウンロードする時に、「名前をつけて保存」ボタンを表示して、保存先を毎回指定する方法をご紹介します。
ダウンロードするときに「名前をつ付けて保存」を表示して保存する方法
ダウンロードする時に、「名前をつ付けて保存」を表示して保存する方法をご紹介します。
Microsoft Edgeが開いた画面の右上の「…」を選択します。
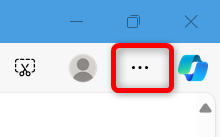
メニューが開くので、「設定」を選択します。
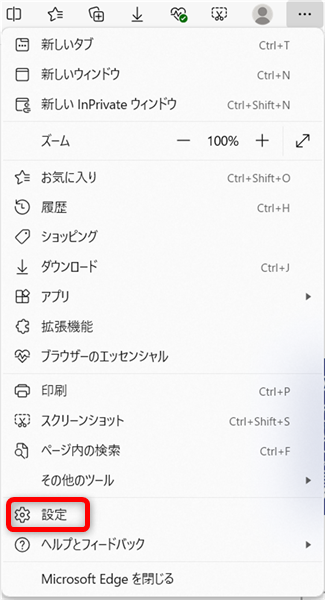
左側のメニューから「ダウンロード」を選択します。
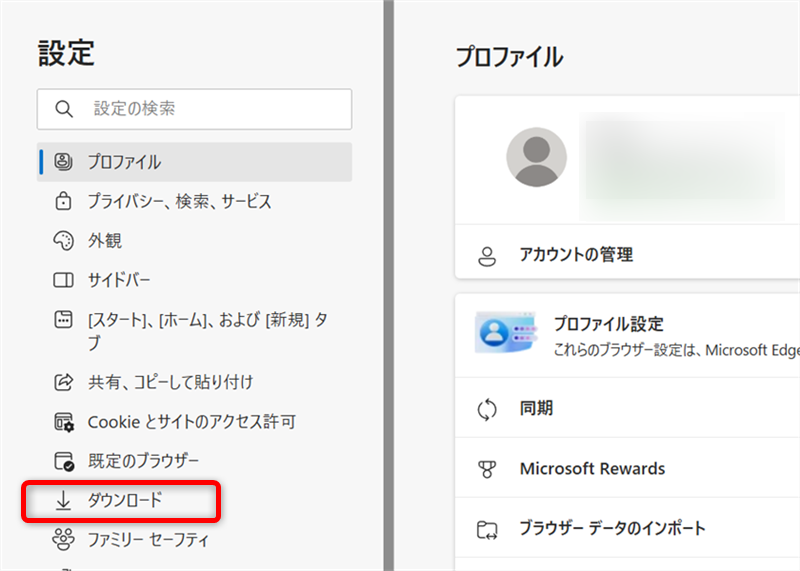
「ダウンロード」の中にある「ダウンロード時の動作を毎回確認する」を青くなるよう「オン」にします。
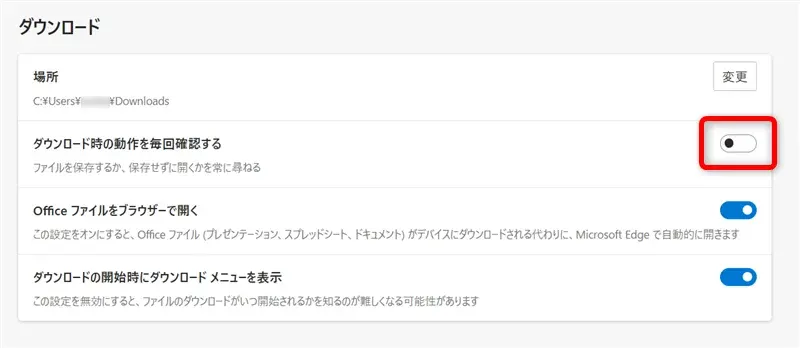
これで、ダウンロードする時に「名前をつ付けて保存」を表示して保存することができます。
実際に、「Windows 11をダウンロード」ページで、ダウンロードする時に「名前を付けて保存」が表示されるかどうか確認してみます。
「Windows 11 インストールアシスタント」の「今すぐダウンロード」ボタンを選択します。
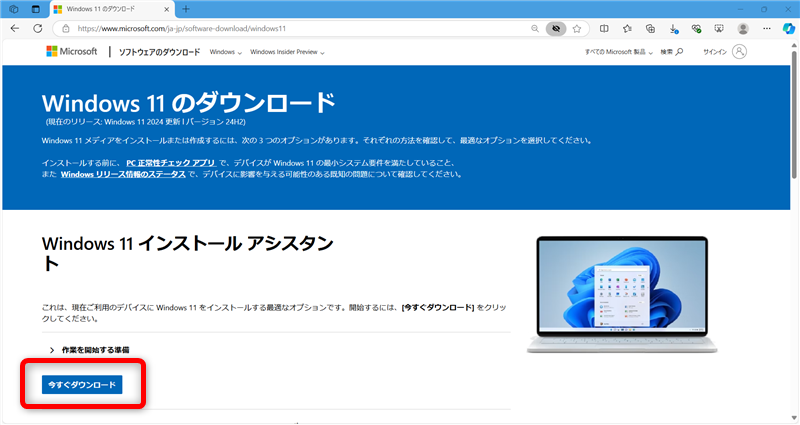
↓
「ダウンロード」のポップアップが表示されます。
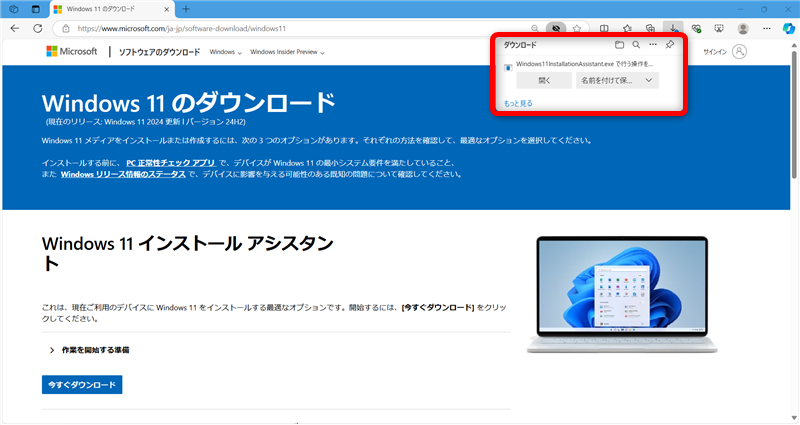
↓
「名前を付けて保存」を選択すると、ファイル名をつけて保存できます。
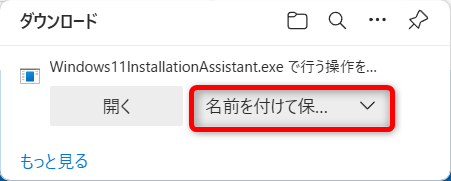
これで、ダウンロードするときに「名前をつ付けて保存」を表示して保存することができます。
【補足】
Microsoft Edgeでダウンロードボタンをクリックして、すぐにダウンロードを始めたい時は、設定時「ダウンロード時の動作を毎回確認する」のスイッチを「オフ」の状態にしてください。
右クリックで「名前を付けて保存」を表示して保存する方法
ファイルをダウンロードする時に、一時的にファイルの保存先を変更したい場合の方法をご紹介します。
ダウンロードしたいファイルのリンクにカーソルを合わせて右クリックします。
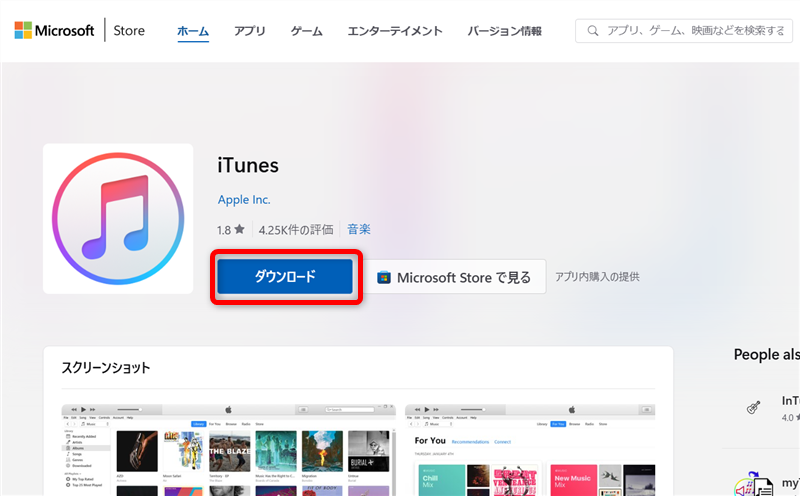
↓
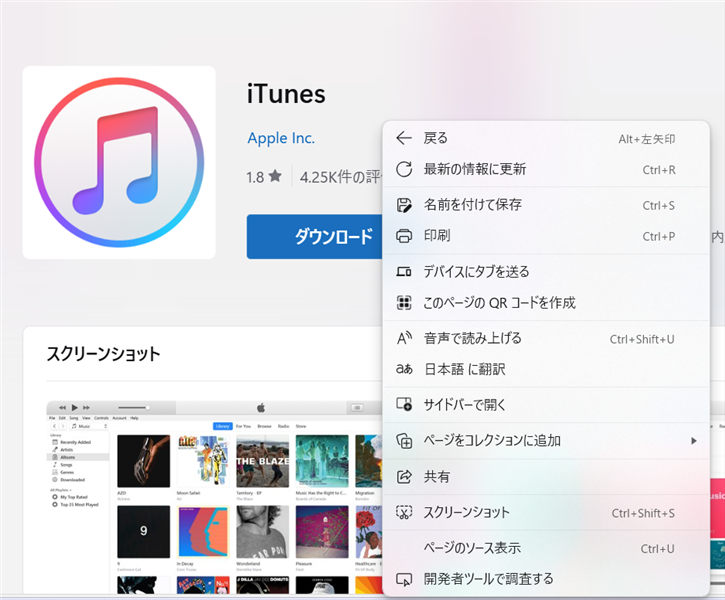
メニューから「名前を付けてリンクを保存」を選択します。
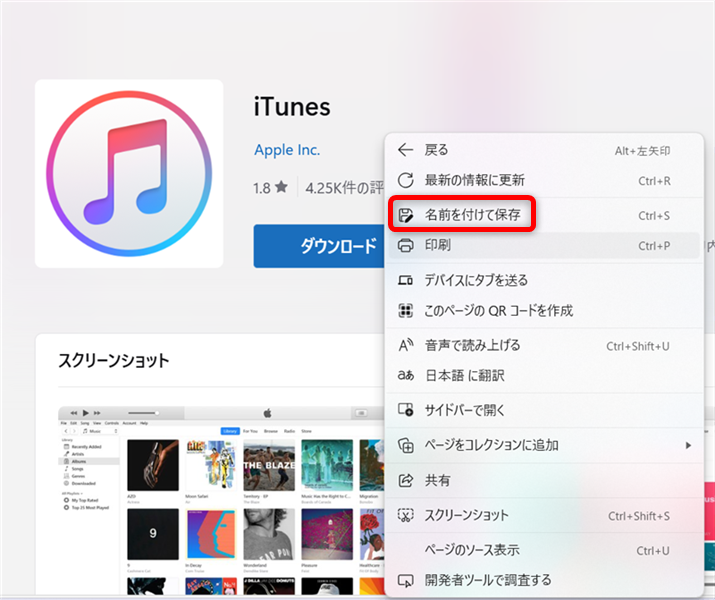
「名前を付けてリンクを保存」を選択すると、保存先を選択する画面が出てくるので、ファイル名を確認して保存します(今回はデスクトップに保存しました)。
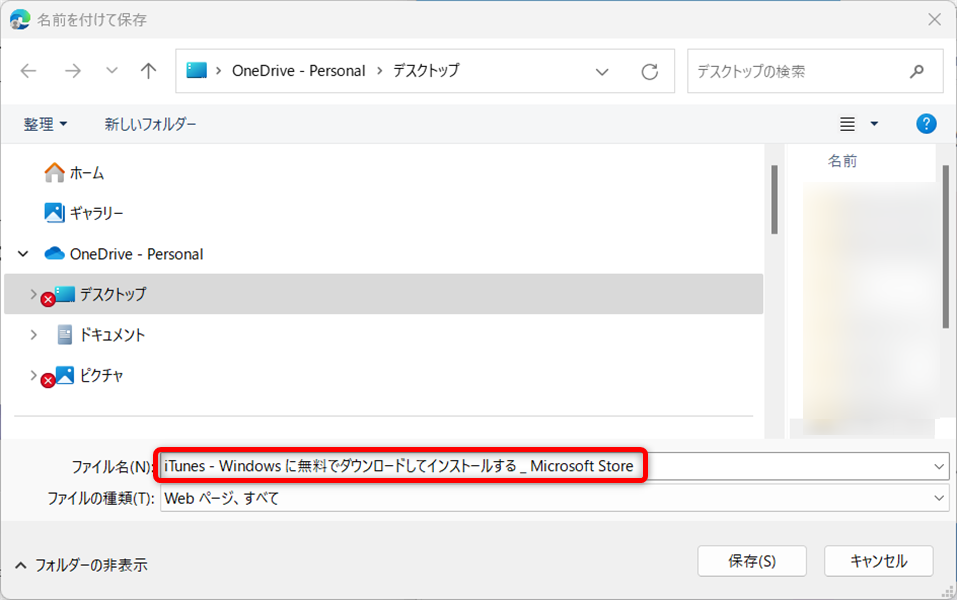
これで、右クリックで「名前を付けて保存」を表示して保存することができます。
Microsoft Edge(マイクロソフト・エッジ)で画像などをダウンロードする時に、保存先を指定したいと思っていても、勝手にダウンロードが始まってしまうことがあります。
今回は、Microsoft Edge(マイクロソフト・エッジ)でダウンロードする時に、「名前をつけて保存」ボタンを表示して、保存先を毎回指定する方法をご紹介しました。
少しでもお役に立てれば嬉しいです。
