PDFは、どのデバイスやソフトウェアでも同じように表示されるので、文書のレイアウトやフォントが変わらないのが特徴です。
PDFは、パソコンのソフトを使わずにオンラインで無料で圧縮できます。
PDFを開発した「Adobe」の「Adobe Acrobat Pro オンラインツール」は、1度だけ無料でPDFを圧縮することができますが、それ以降はアカウントの登録が必要なので、ここでは割愛しています。
今回は登録不要で簡単で安全にPDFを圧縮できるサービスを2つご紹介します。
PDFのデータ容量が大きくなる理由
PDFの容量が大きくなる主な理由はいくつかあります。
高解像度の画像が含まれていると、ファイルサイズが大きくなります。
特定のフォントを埋め込むことで、PDFが他のデバイスで正しく表示されますが、これも容量を増やす要因となります。
ページ数が多いと、その分ファイルサイズも大きくなります。
動画や音声ファイルなどのメディアが含まれている場合、サイズは大きくなります。
グラフィックスや表などの複雑なレイアウトも、容量を増やす要因になります。
iLovePDF
iLovePDFは、PDFファイルの編集や変換を行うオンラインのツールです。
こちらでは、iLovePDFを使ってPDFファイルを圧縮する方法などをご紹介します。
PDF圧縮(iLovePDFの公式サイト)
iLovePDFでPDFを圧縮する方法
iLovePDFを使ってPDFファイルを圧縮する方法をご紹介します。
今回は、「Windows 11 ユーザーガイド」を例にして説明していきます。
iLovePDFのサイトを開き、デスクトップ上にある「Windows 11 ユーザーガイド」を「PDFファイルを選択」の赤いボタンまでドラッグしてドロップします。
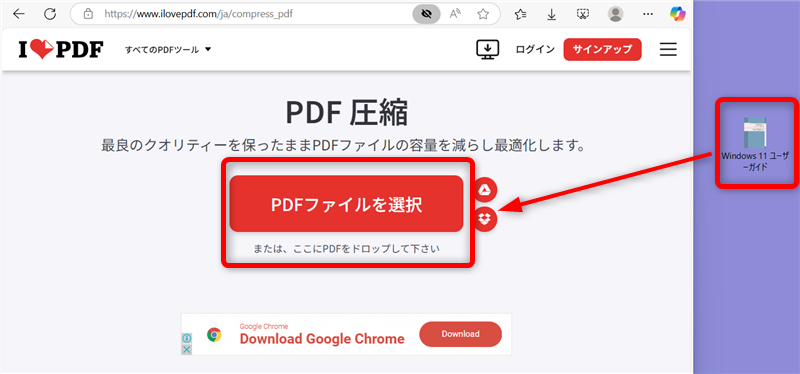
【補足】
デスクトップ上に保存したPDFファイルの他に、GoogleドライブなどからPDFファイルを持ってくることも可能です。
圧縮レベルを3つの中から選択します。
今回は「推奨の圧縮」を選ぶことにします。
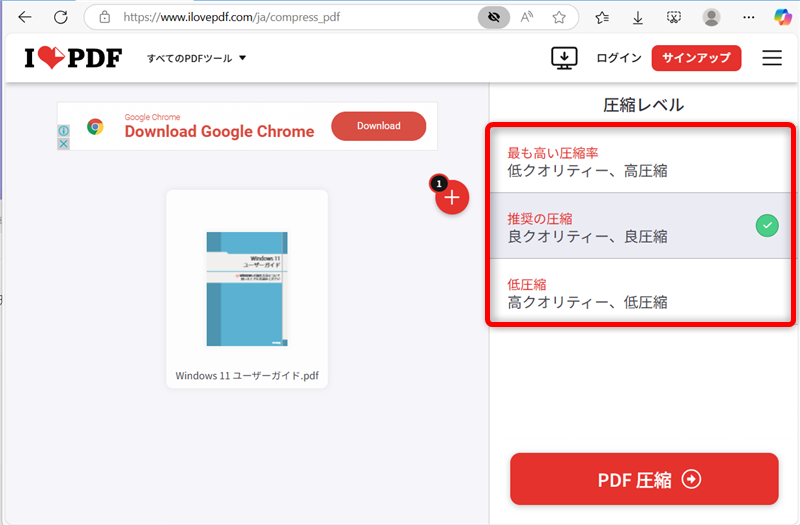
画面下にある「PDF圧縮」ボタンを選択します。
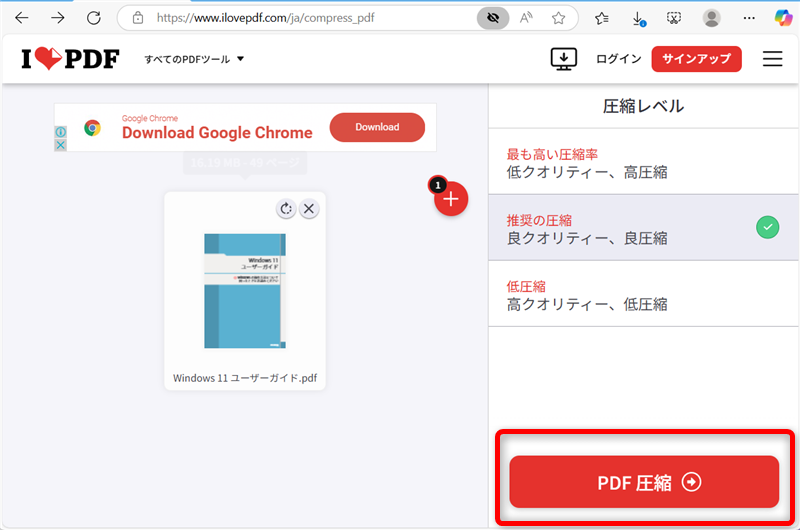
PDFファイルの圧縮が始まり、しばらくすると完了画面になります。
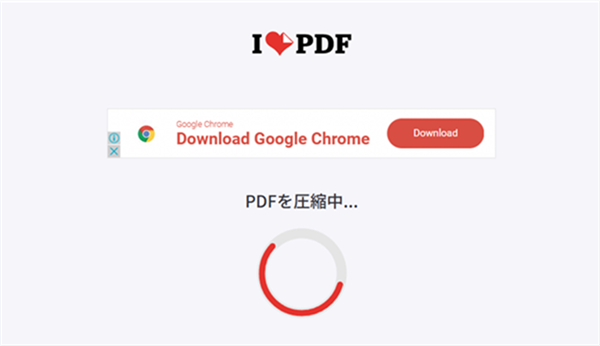
↓
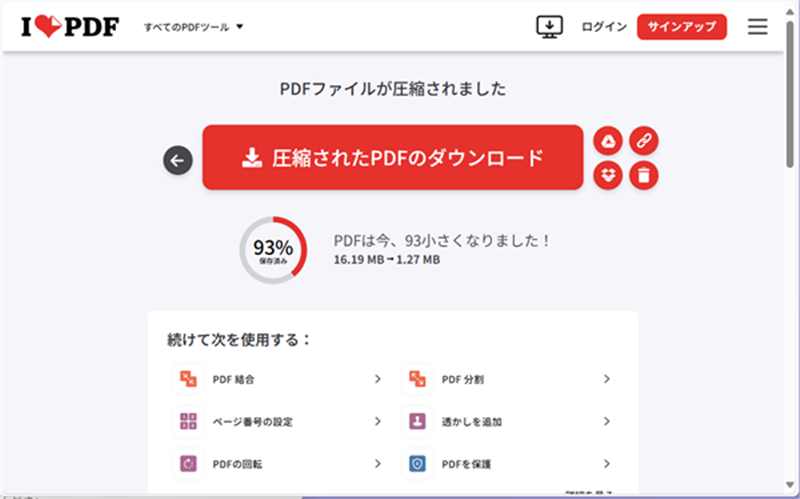
「圧縮されたPDFのダウンロード」ボタンを選択すると、圧縮後のファイルがダウンロードできます。
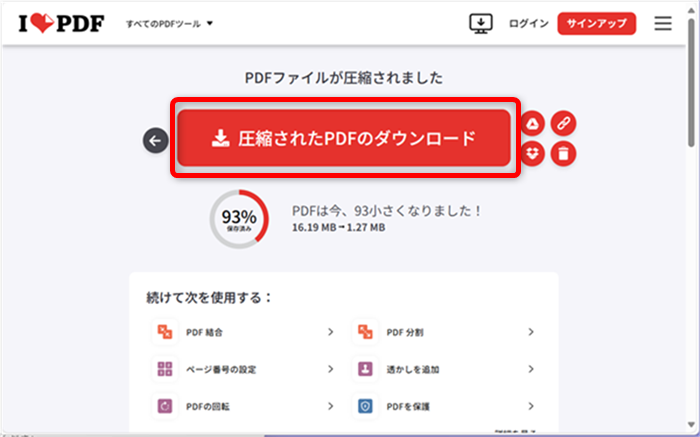
↓
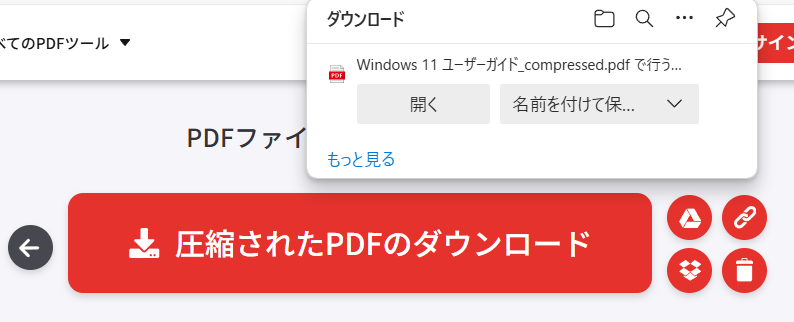
これで、iLovePDFでPDFを圧縮することができます。
iLovePDFの「PDF 圧縮」の特徴
iLovePDFの「PDF圧縮」ツールは、登録不要でPDFファイルのサイズを簡単に無料で縮小できるオンラインサービスです。
次にiLovePDFの特徴をご紹介します。
圧縮の種類を選択できる
圧縮率を3つのレベルから選択することができます。
- 極限圧縮:ファイルサイズを大幅に減らすことができますが、画質がやや低下します。
- 推奨圧縮:標準的なバランスで、画質とサイズを両立することができます。
- 低圧縮:画質の劣化を最小限に抑えるため、ファイルサイズがあまり縮小しません。
オンラインベースで使える
ソフトウェアのインストール不要で、Webブラウザさえあれば利用することができます。
複数のプラットフォーム(Windows、macOS、iOS、Androidなど)で利用できるのが特徴です。
一括圧縮ができる
複数のPDFファイルを一度に圧縮することが可能なので、効率的に複数ファイルの処理ができます。
クラウド統合ができる
Google DriveやDropboxなどのクラウドストレージと連携し、クラウド上のファイルを直接圧縮・保存できます。
プライバシーとセキュリティが守られている
アップロードされたファイルは一定期間後にサーバーから自動削除されるため、個人情報保護が確保されていて安全です。
ファイルサイズの比較ができる
圧縮前と圧縮後のファイルサイズを比較することができ、どれだけサイズが減少したか確認できます。
SmallPDF
SmallPDFは、PDFファイルの編集や変換を行うオンラインのツールです。
こちらでは、SmallPDFを使ってPDFファイルを圧縮する方法などをご紹介します。
PDFを圧縮(SmallPDFの公式サイト)
SmallPDFでPDFを圧縮する方法
SmallPDFを使ってPDFファイルを圧縮する方法をご紹介します。
今回は、「Windows 11 ユーザーガイド」を例にして説明していきます。
SmallPDFのサイトを開き、デスクトップ上にある「Windows 11 ユーザーガイド」を「ここにPDFをドロップしてください。」の赤いボタンまでドラッグしてドロップします。
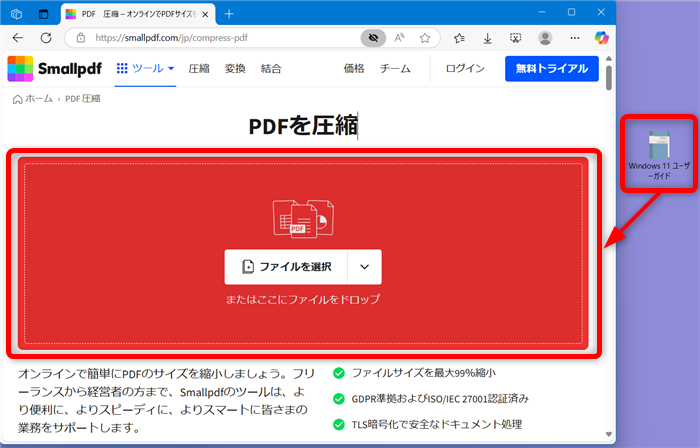
↓
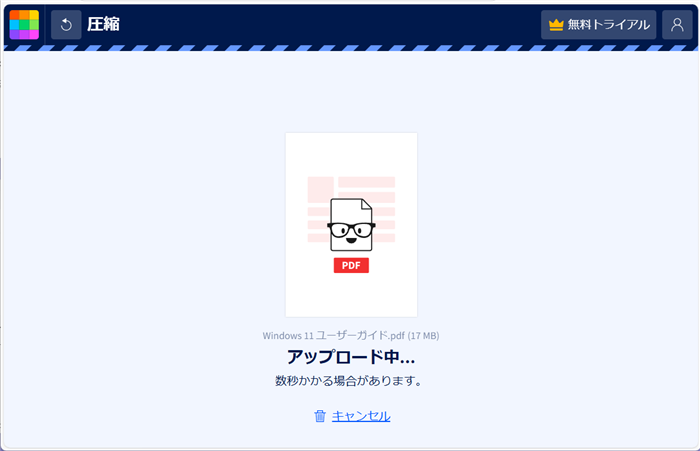
【補足】
デスクトップ上に保存したPDFファイルの他に、GoogleドライブなどからPDFファイルを持ってくることも可能です。
ベーシック圧縮か高圧縮を選択します。
今回は、ベーシック圧縮を選択します。
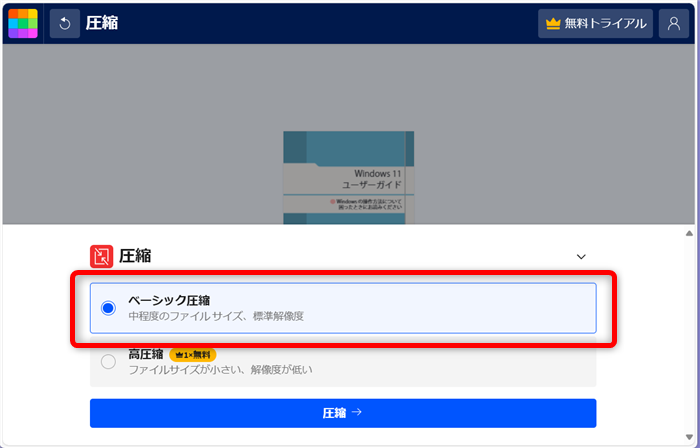
画面下にある「圧縮→」ボタンを選択します。
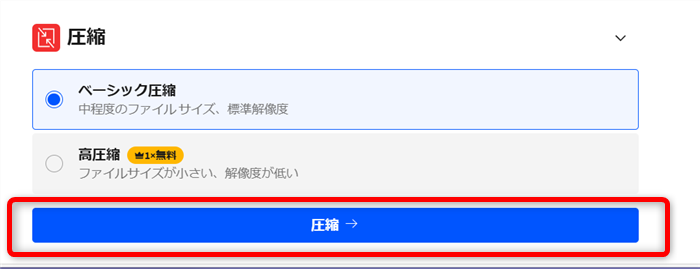
PDFファイルの圧縮が始まり、しばらくすると完了画面になります。
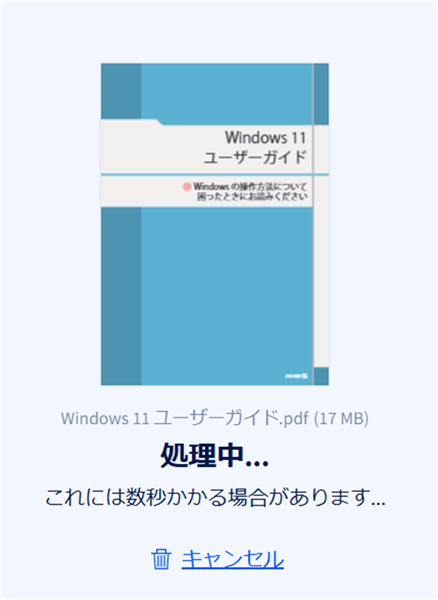
↓
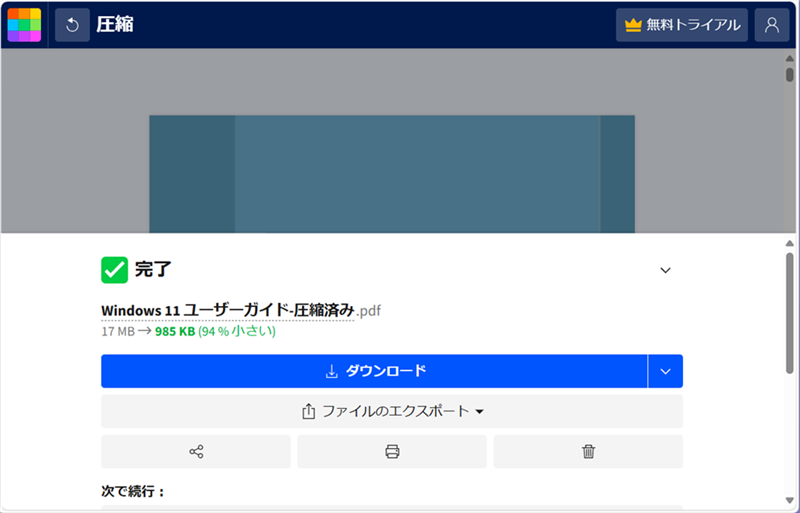
青い「ダウンロード」ボタンを選択すると、圧縮後のファイルがダウンロードできます。
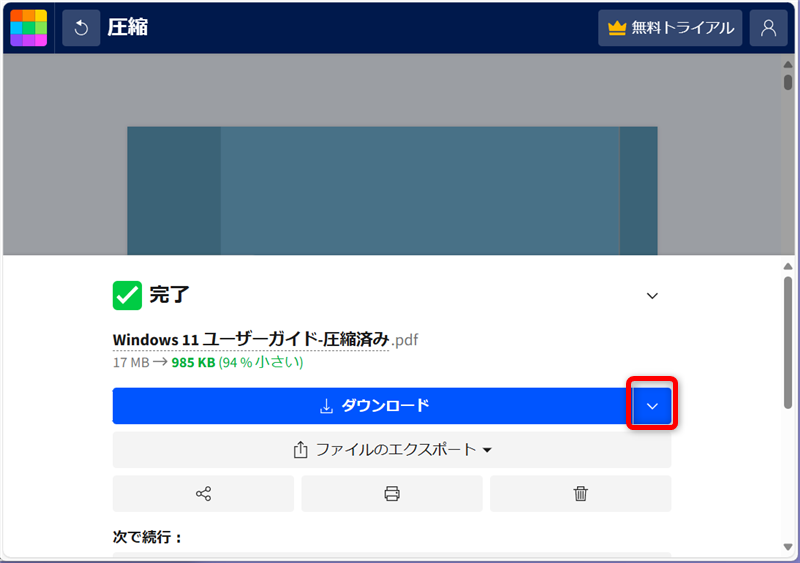
↓
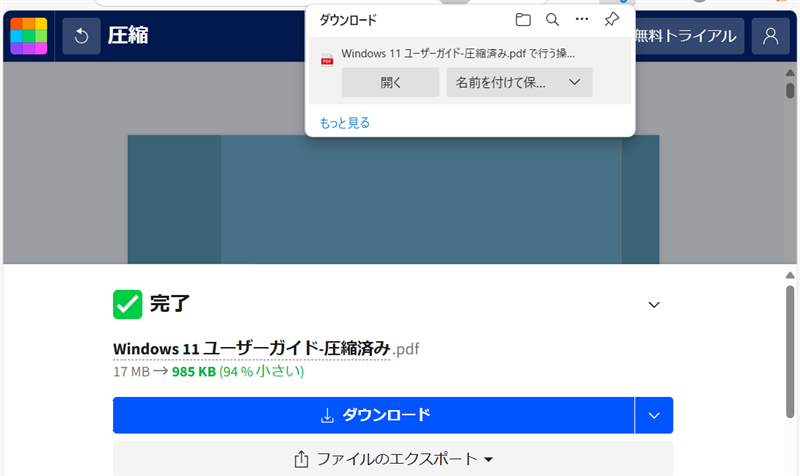
これで、SmallPDFでPDFを圧縮することができます。
SmallPDFの「PDFを圧縮」の特徴
SmallpdfのPDF圧縮ツールは、登録不要で利用でき、PDFファイルのサイズを減らしたい方におすすめです。
次にSmallPDFの特徴をご紹介します。
簡単なオンライン操作で使える
Webブラウザ上でPDFを直接圧縮でき、ソフトウェアのインストールは不要です。
Windows、Mac、iOS、Androidのどれからでも無料で利用可することができます。
圧縮レベルが選択できる
Smallpdfでは、2つの圧縮オプションが用意されています:
- 強力な圧縮:ファイルサイズを大幅に削減しますが、画質がやや低下します。
- 基本的な圧縮:ファイルサイズを適度に減らし、品質を保ちながら圧縮します。
一括で処理対応ができる
複数のPDFファイルを一度に圧縮することができるので、特に大量のファイルを処理したいときに便利です(プロユーザー限定の機能)。
クラウドストレージとの統合
Google DriveやDropboxと直接連携して、クラウドからファイルをアップロード・圧縮・保存が可能です。
ファイルの移動やダウンロードが簡単になります。
高いセキュリティ
Smallpdfはファイルのアップロードとダウンロード時にSSL暗号化を使用しており、圧縮が完了するとファイルは1時間後に自動削除されます。
これによりプライバシーが保護されるので安全です。
インターフェースが使いやすい
初心者でも簡単に使える、シンプルさが特徴です。
ファイルのアップロードから圧縮、ダウンロードまでの流れがスムーズです。
プラットフォームの多言語対応
Smallpdfは日本語を含む多言語に対応しており、世界中のユーザーに使いやすいサービスを提供しています。
品質の維持
圧縮後もテキストや画像の品質がしっかり保たれるように最適化されており、フォーマットやレイアウトが崩れることなく利用することができます。
PDFは、どのデバイスやソフトウェアでも同じように表示されるので、文書のレイアウトやフォントが変わらないのが特徴です。
PDFは、パソコンのソフトを使わずにオンラインで無料で圧縮できます。
今回は登録不要で簡単で安全にPDFを圧縮できるサービスを2つご紹介しました。
少しでもお役に立てれば嬉しいです。
