家族で同じPCを共有する場合や、仕事とプライベートで使い分けたい場合など、新しいWindowsユーザーアカウントを追加することで便利になります。
各ユーザーで個々の設定をしたり、ファイル、アプリを持つことができるので、家族間でPCプライバシーが守られることが特徴です。
こちらでは、Windows 11で新規ユーザーのアカウントを追加する方法をご紹介します。
Windows 11にローカルアカウントのユーザーを追加するには?
今回はローカルアカウントでユーザーを追加する方法をご紹介します。
「ローカルアカウント」とは、インターネットを接続せずアカウントを作成したパソコンでのみ使えるアカウントです。
PCの下部のタスクバーにある「スタートメニュー」を選択します。

「メニュー」の中から「設定」を選択します。
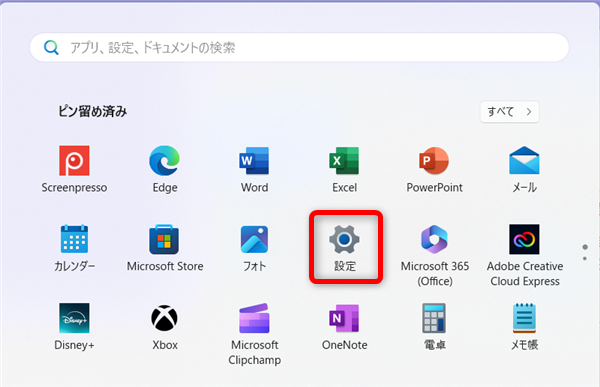
左側の「メニュー」の中にある「アカウント」を選択します。
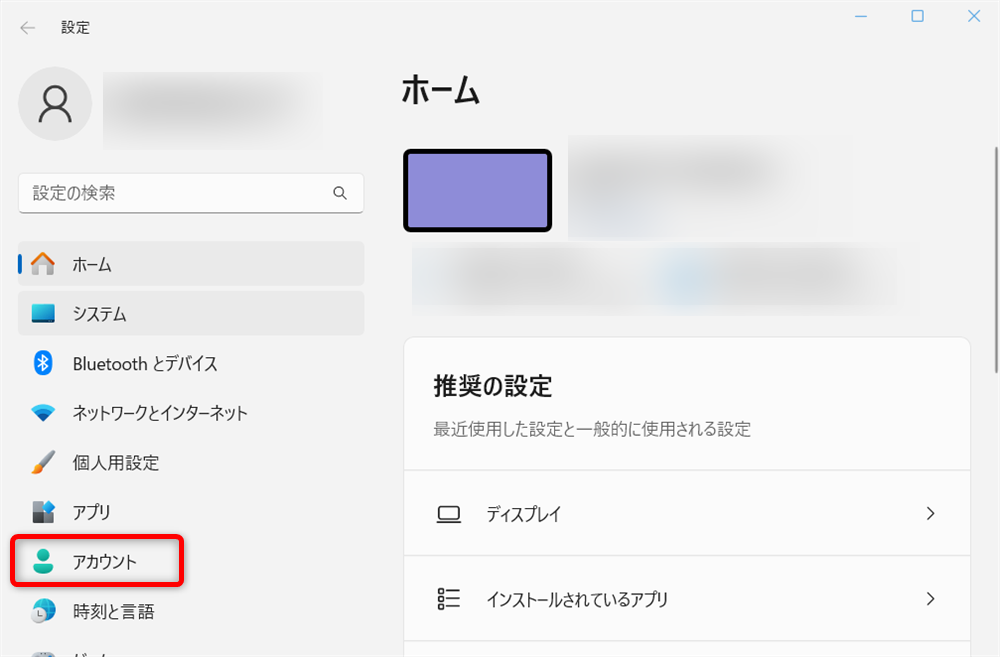
「アカウント」が表示されたら画面を下にスクロールし、「他のユーザー」を選択します。
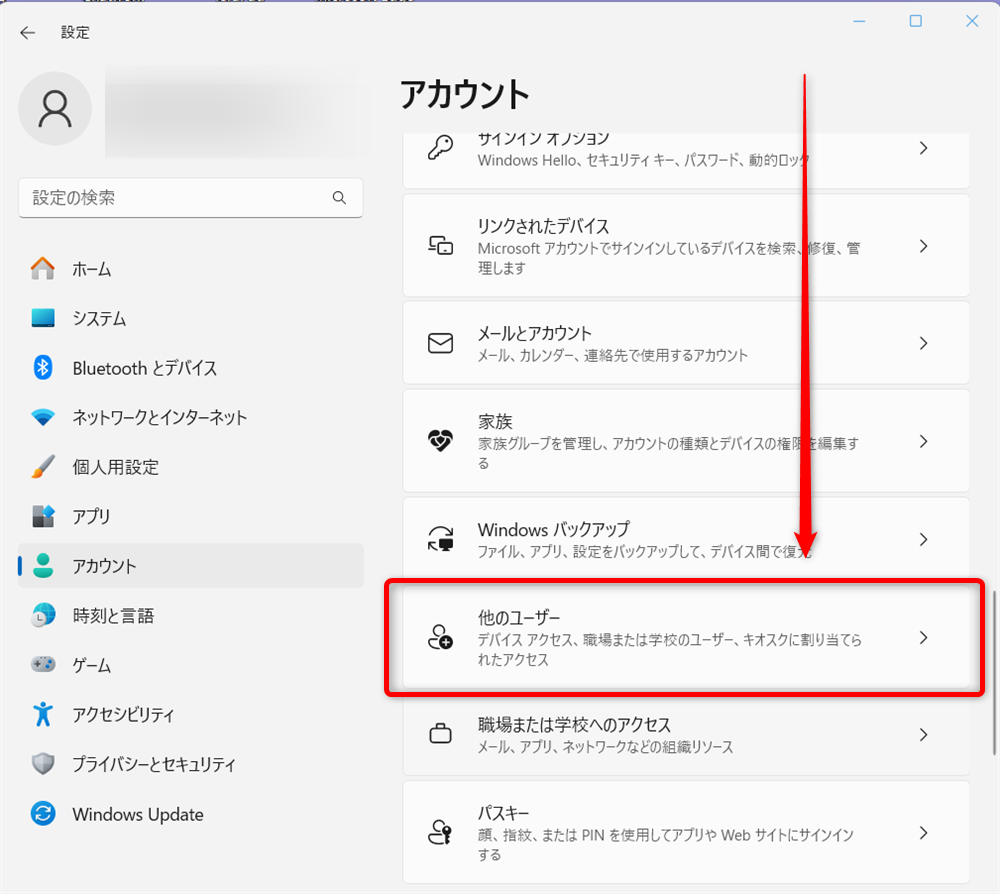
「その他のユーザーを追加する」の「アカウントの追加」の青いボタンを選択します。
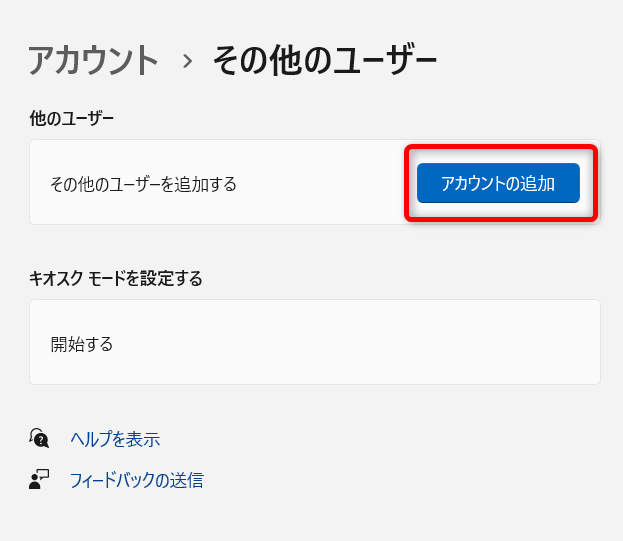
「このユーザーはどのようにサインインしますか?」と新しいページが現れます。
メールアドレスや電話番号は入力せず、青い文字の「このユーザーのサインイン情報がありません」という部分を選択します。
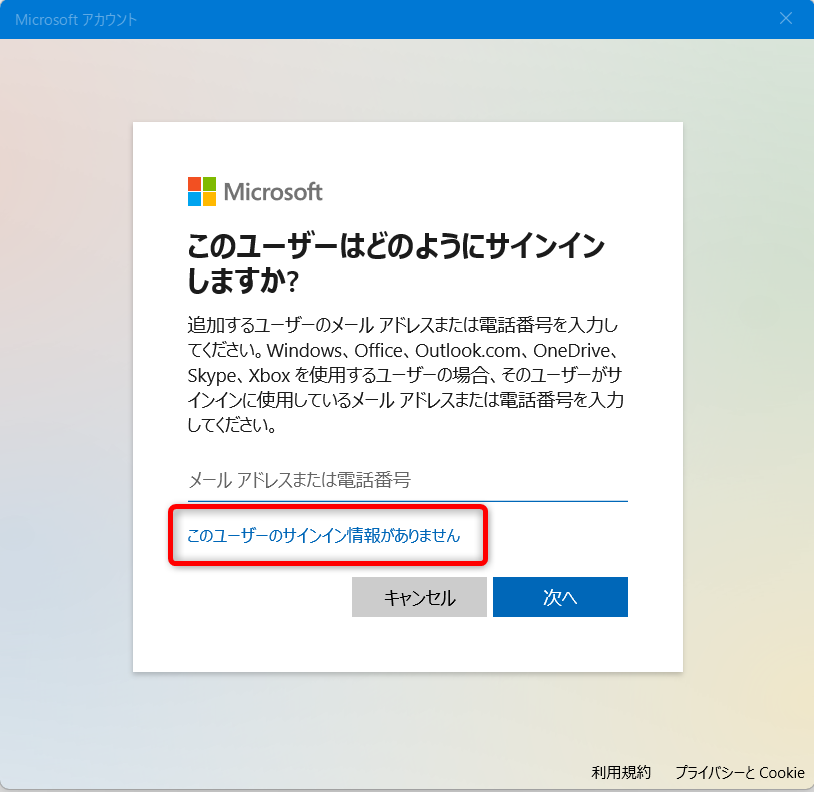
「アカウントの作成」と新しいページが現れます。
青い文字の「Microsoft アカウントを持たないユーザーを追加する」という部分を選択します。
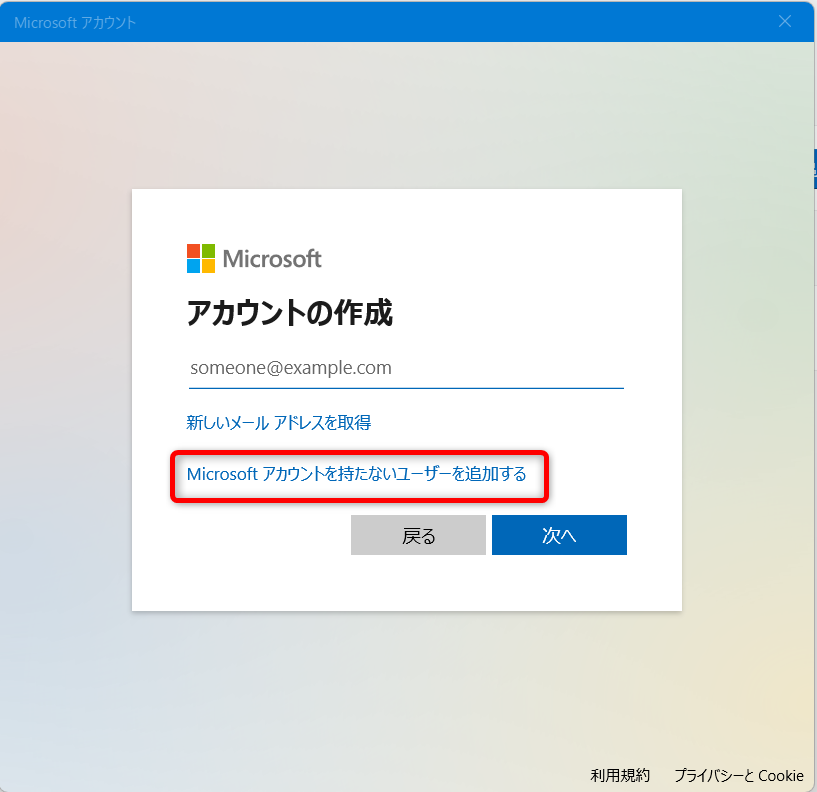
「このPCのユーザーを作成します」と新しいページが現れます。
「このPCを使うのはだれですか?」の欄に追加するアカウント名を入力します。
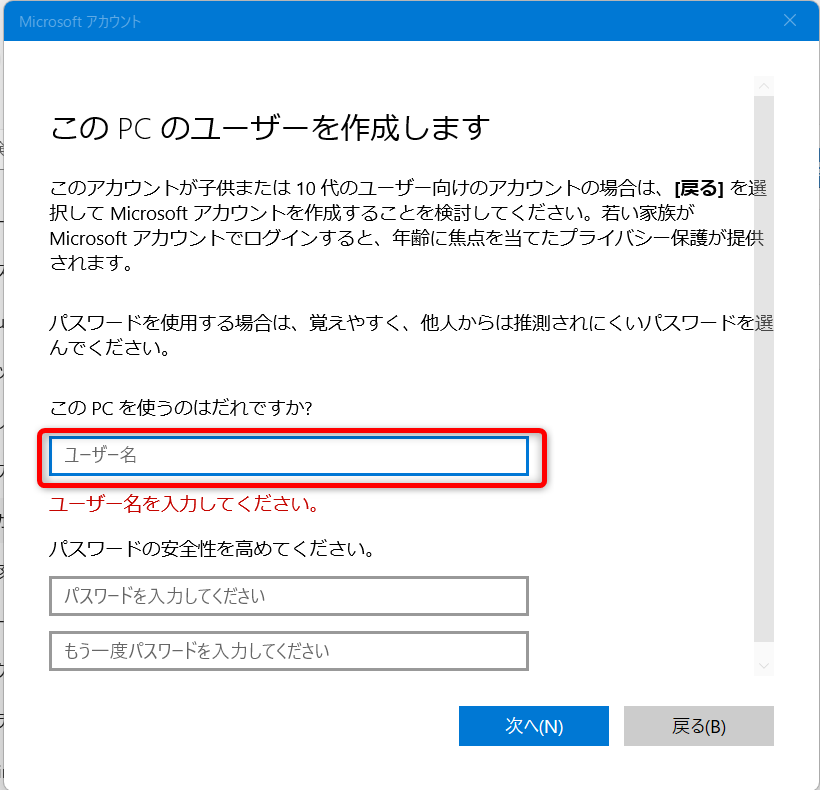
↓
今回は、「Shoshinnsha」にします。
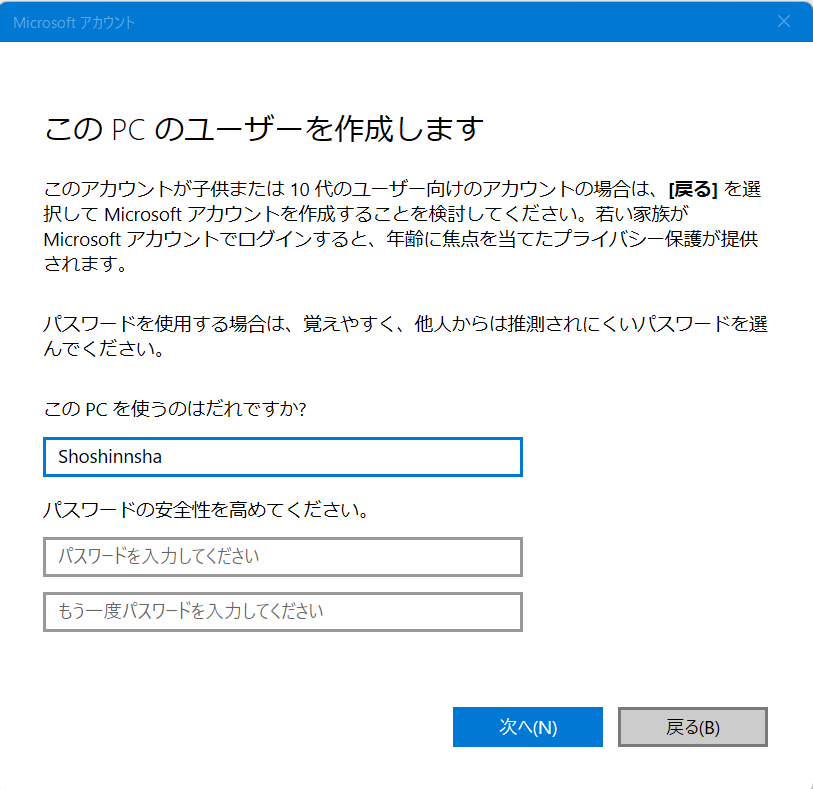
パスワードを決めて、「パスワードの安全性を高めてください」の欄に入力します。
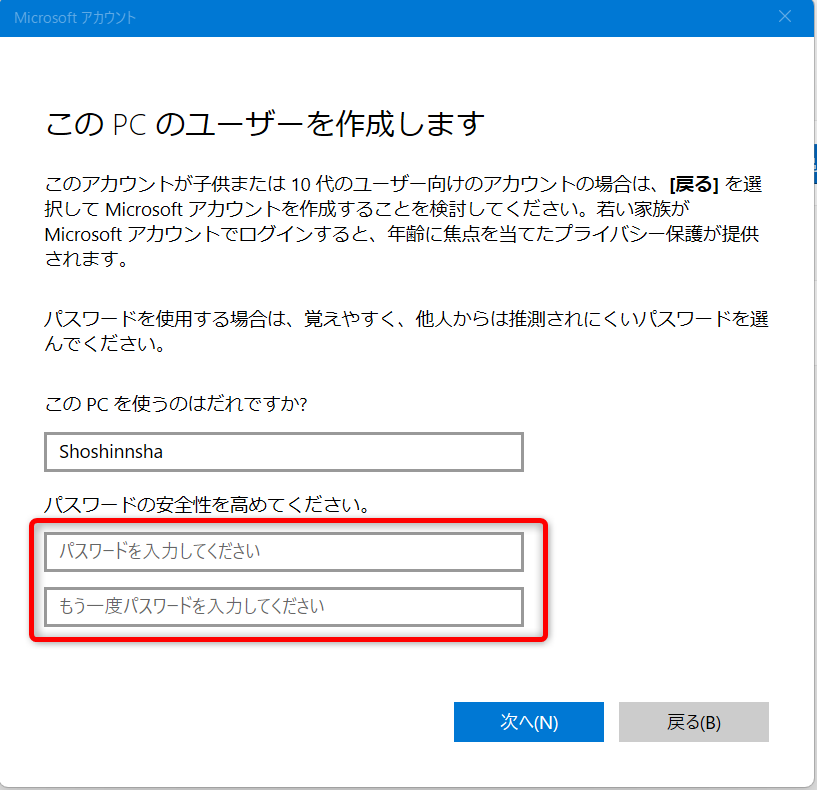
↓
画面を下にスクロールします。
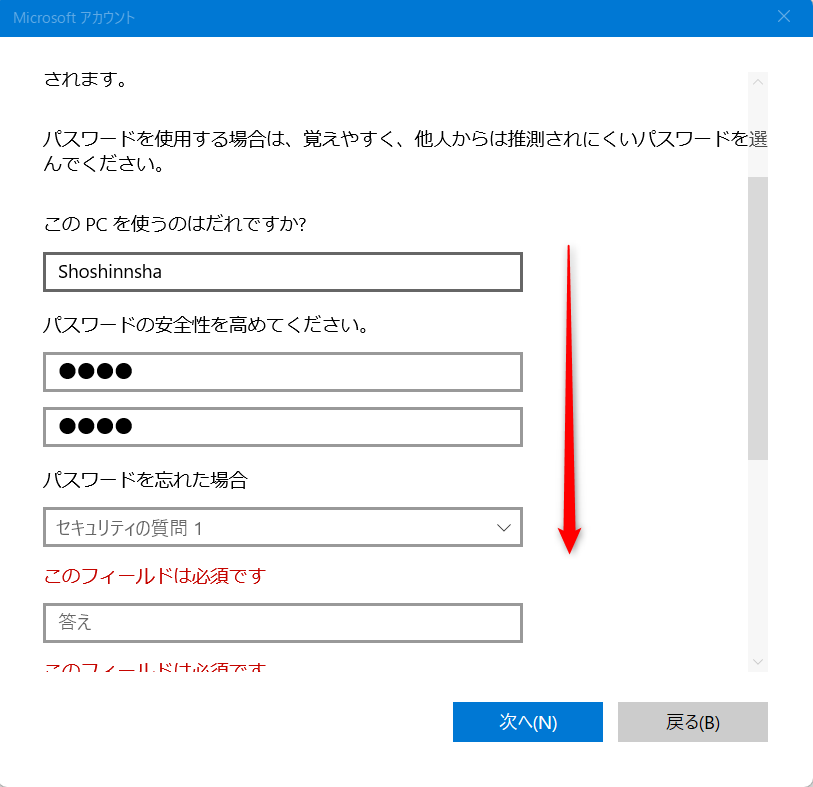
パスワードを忘れた場合の質問を選んで、答えを入力後に画面下の「次へ」のボタンを選択します。
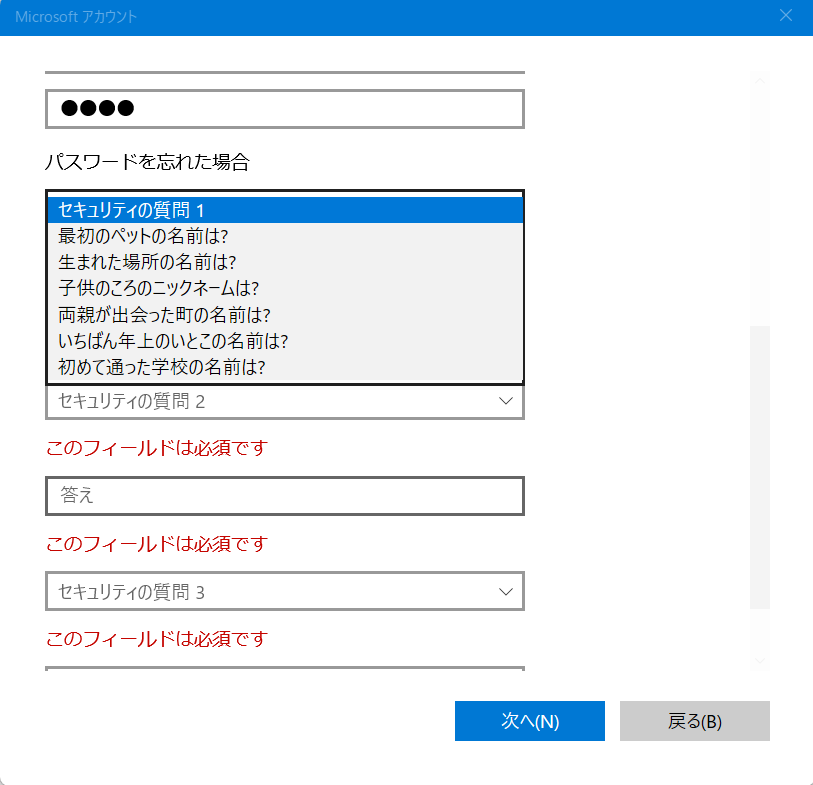
「設定」の画面に戻るので、「他のユーザー」の欄に、新しいアカウントが追加されたことを確認します。
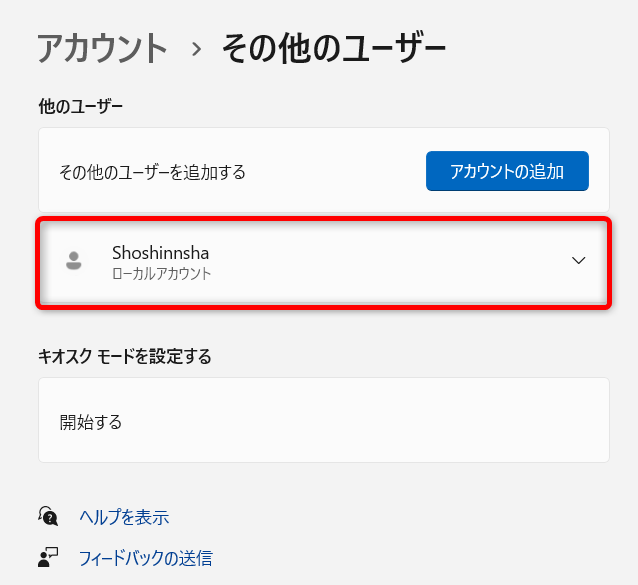
これで、Windows 11にローカルアカウントのユーザーを追加することができました。
家族で同じPCを共有する場合や、仕事とプライベートで使い分けたい場合など、新しいWindowsユーザーアカウントを追加することで便利になります。
こちらでは、Windows 11で新規ユーザーのアカウントを追加する方法をご紹介しました。
少しでもお役に立てれば嬉しいです。
