Bingは、Microsoftが提供するウェブ検索ツールで、「ビング」と読みます。
Bing(ビング)のMicrosoftアカウントにログインすると、検索履歴を保存することができて便利です。
こちらでは、Microsoft Edge(マイクロソフト・エッジ)の検索履歴との違いや、Bing(ビング)の検索履歴を削除する方法をご紹介します。
Bingの検索履歴とMicrosoft Edgeの検索履歴との違い
Bingの検索履歴とMicrosoft Edgeの検索履歴の特徴についてご紹介します。
Bingの検索履歴
Bingの検索履歴は、Microsoftアカウントにログインしている場合に保存され、パソコンやスマホ、タブレットなど複数のデバイス間で同期することができます。
Microsoft Edgeだけでなく、Google Chromeなどのブラウザで検索した履歴が保存されるようになっています。
Microsoft Edgeの検索履歴
Microsoft EdgeでGoogleなど他の検索エンジンで検索した履歴が保存されます。
Microsoft Edgeの検索履歴とは別に保存されるため、Bingの検索履歴を削除しても、Microsoft Edgeの検索履歴は削除されません。
Bingで検索履歴を削除する方法
Bingで検索履歴を削除する方法をご紹介します。
Bingを開き、右上にある「≡」ボタンを選択します。
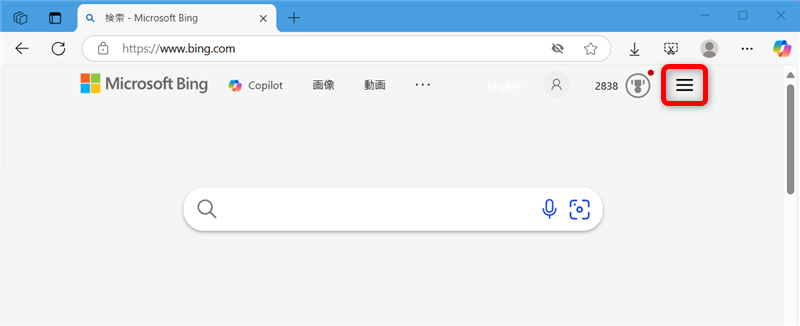
「メニュー」が開いたら、「検索履歴」を選択します。
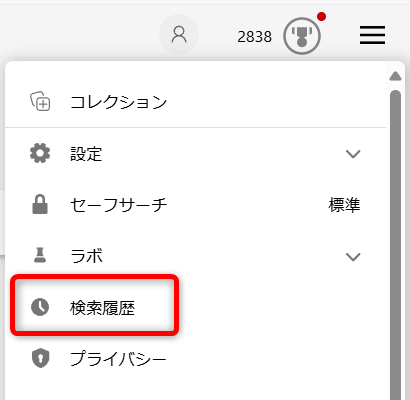
「アクティビティ」に検索履歴があることが確認できます。
沖縄やクリスマスツリーなどについて検索していることがわかります。
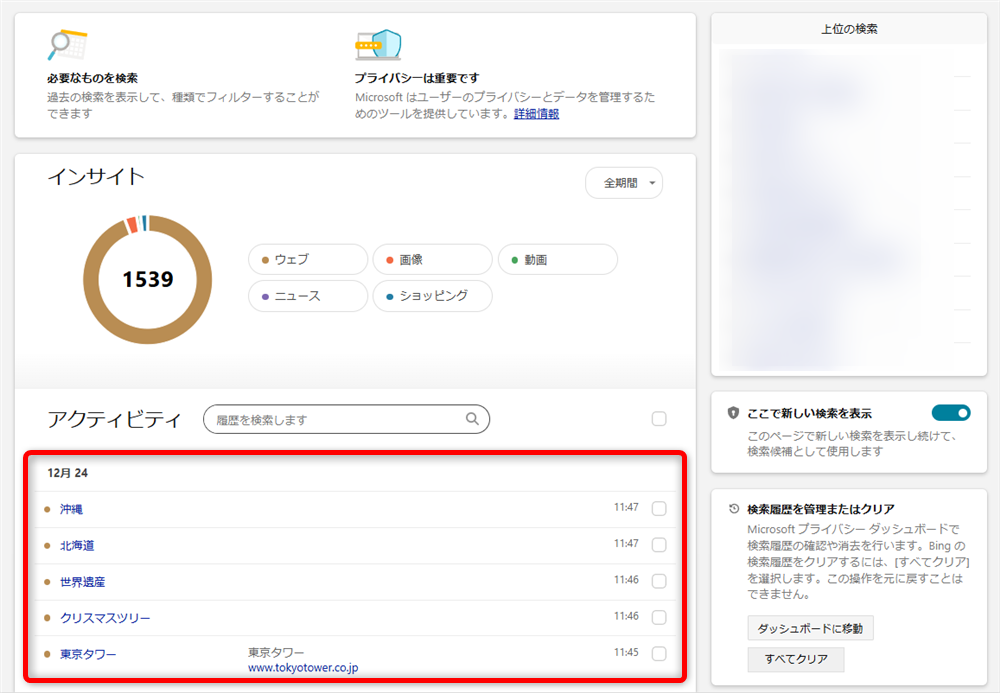
「検索履歴を管理またはクリア」の中の「すべてクリア」を選択します。
クリアした後は復元ができないのでご注意ください。
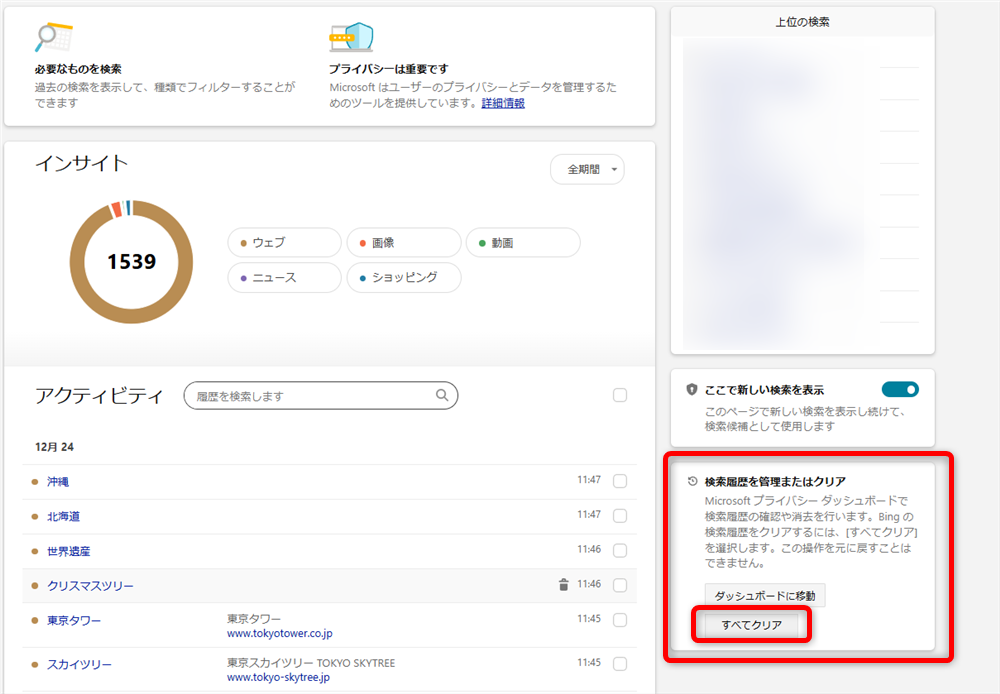
「Microsoft アカウントにサインインする」の「検証」を選択します。
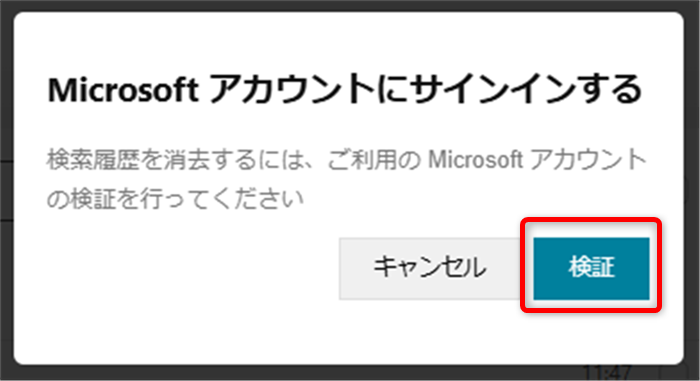
Microsoft アカウントにログインするため、PINコードを入力します。
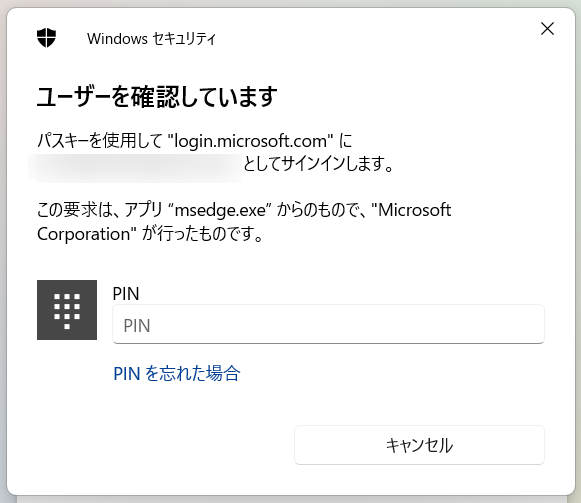
画面がはじめに戻るので、もう一度、「検索履歴を管理またはクリア」の中の「すべてクリア」を選択します。
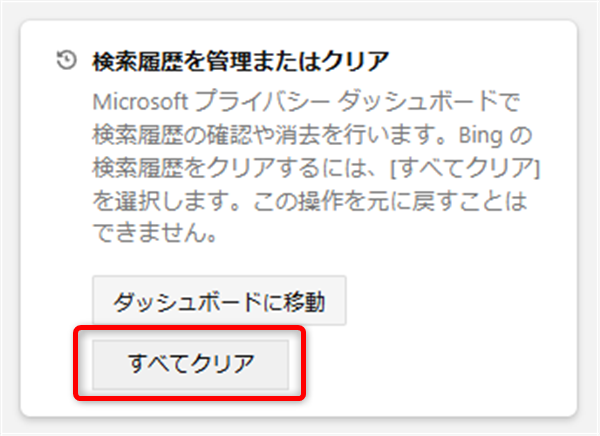
画面がはじめに戻り、「アクティビティ」にある検索履歴が削除されていることが確認できます。
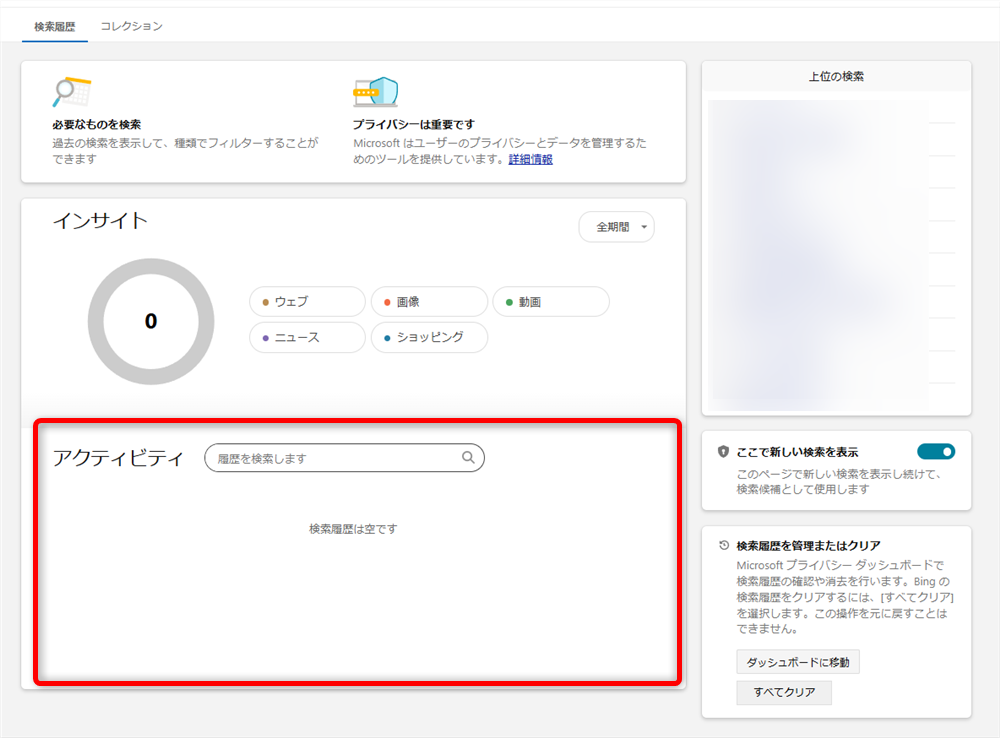
これで、Bingの検索履歴を削除することができました。
尚、Bingの検索履歴を削除しても、Microsoft Edgeの検索履歴は削除されないのでご注意ください。
Bingは、Microsoftが提供するウェブ検索ツールで、「ビング」と読みます。
Bing(ビング)のMicrosoftアカウントにログインすると、検索履歴を保存することができて便利です。
こちらでは、Microsoft Edge(マイクロソフト・エッジ)の検索履歴との違いや、Bing(ビング)の検索履歴を削除する方法をご紹介しました。
少しでもお役に立てれば嬉しいです。
