Firefoxでキャッシュをクリアする方法を自動でクリアする設定も含めてご紹介します。
Firefoxには、高速にWebページにアクセスできるようにキャッシュを用いています。
キャッシュは、ブラウジングを高速にしたりとFirefoxのパフォーマンスを向上させる重要な機能ですが、キャッシュの保存状態によっては、パソコン自体のパフォーマンスを落としてしまう可能性があります。
そこで、Firefoxでキャッシュをクリアする方法を自動でクリアする設定も含めてお伝えします。
Firefoxのキャッシュをクリアする方法
Firefoxのキャッシュをクリアする方法を2つご紹介します。
- Firefoxの「最近の履歴を消去」からキャッシュをクリアする方法
- Firefoxの「設定」からキャッシュをクリアする方法
それでは、実際に操作をしながらみていきましょう。
Firefoxの「最近の履歴を消去」からキャッシュをクリアする方法
Firefoxの「最近の履歴を消去」からキャッシュをクリアする方法をご紹介します。
あらかじめ、Firefoxを開いた状態からお伝えしていきます。
Firefox画面の右上にある「三」をクリック→「履歴」をクリックします。
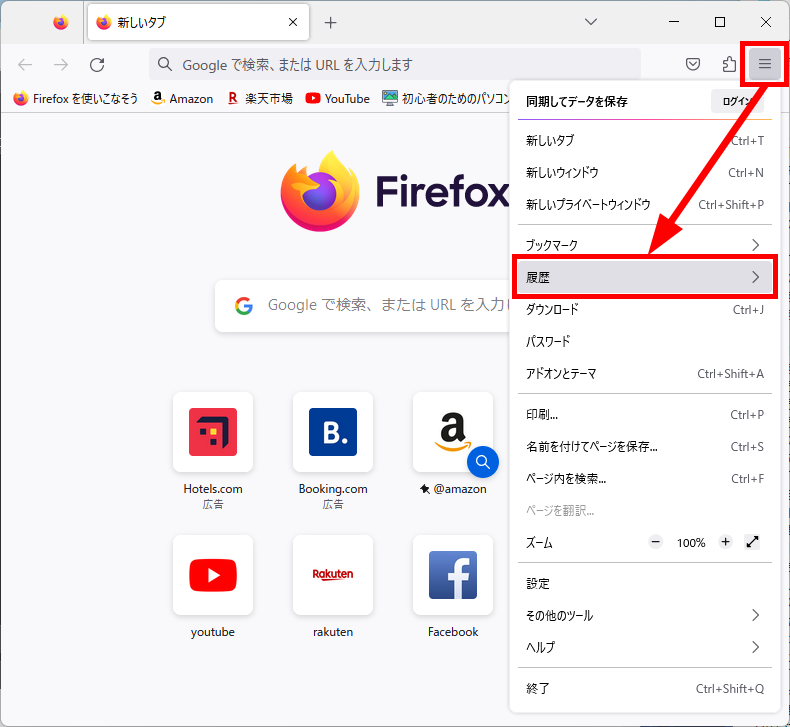
「履歴」画面が表示されます。
「最近の履歴を消去」をクリックします。
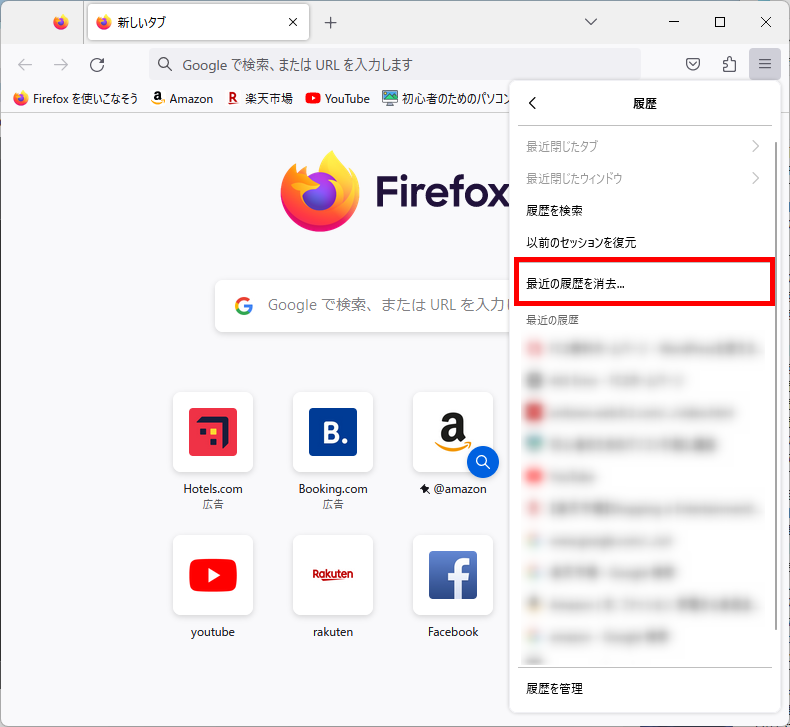
「最近の履歴を消去」画面が表示されます。
「消去する履歴の期間」をプルダウンから選択します。
例)「すべての履歴」を選択する
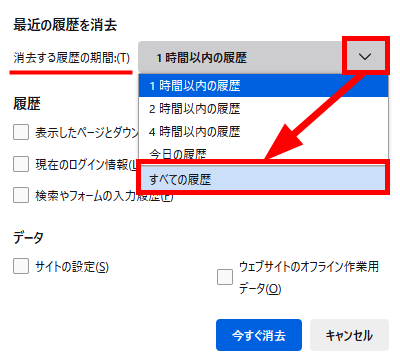
【補足】
「消去する履歴の期間」の選択肢はこちらです。
- 1時間以内の履歴
- 2時間以内の履歴
- 4時間以内の履歴
- 今日の履歴
- すべての履歴
消去するデータを選択します。
「履歴」項目内の「キャッシュ」にチェックを入れます。
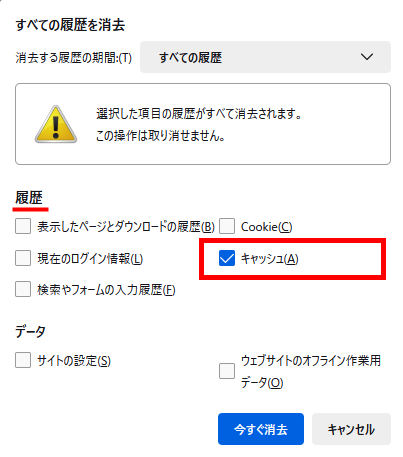
【補足】
消去できる「履歴」の選択肢はこちらです。
- 表示したページとダウンロードの履歴
- 現在のログイン情報
- 検索やフォームの入力履歴
- Cookie
- キャッシュ
「今すぐ消去」をクリックします。
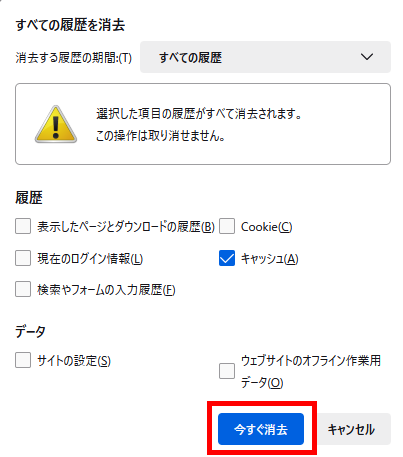
この方法で、Firefoxの「最近の履歴を消去」からキャッシュをクリアすることができます。
Firefoxの「設定」からキャッシュをクリアする方法
Firefoxの「設定」からキャッシュをクリアする方法をご紹介します。
あらかじめ、Firefoxを開いた状態からお伝えしていきます。
Firefox画面の右上にある「三」をクリック→「設定」をクリックします。
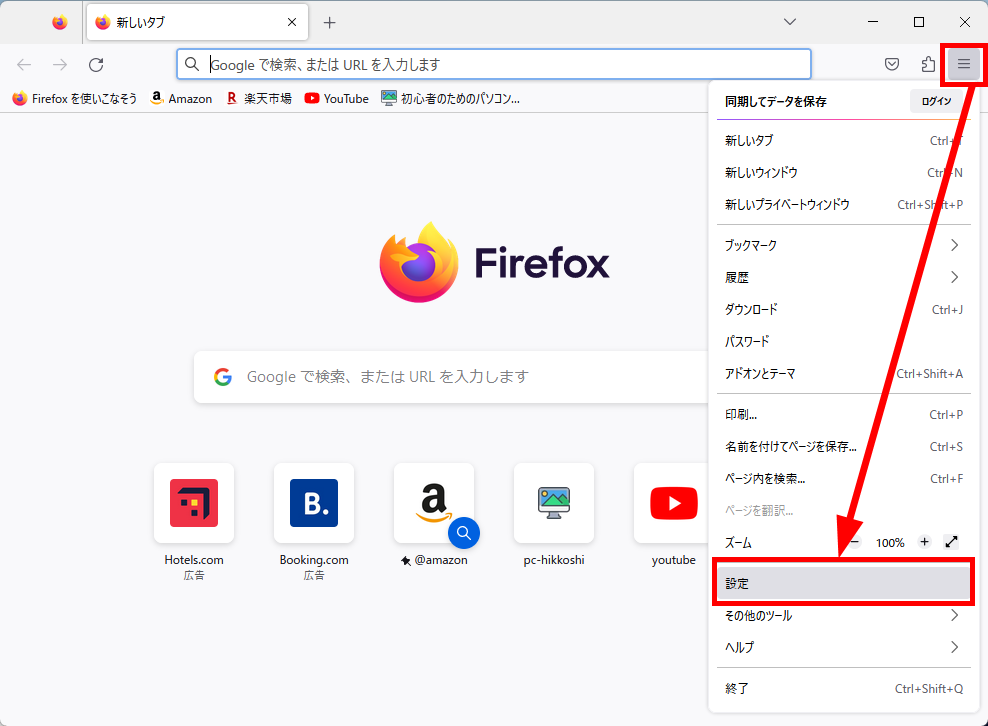
「設定>一般」画面が表示されます。
左メニューの「プライバシーとセキュリティ」をクリックします。
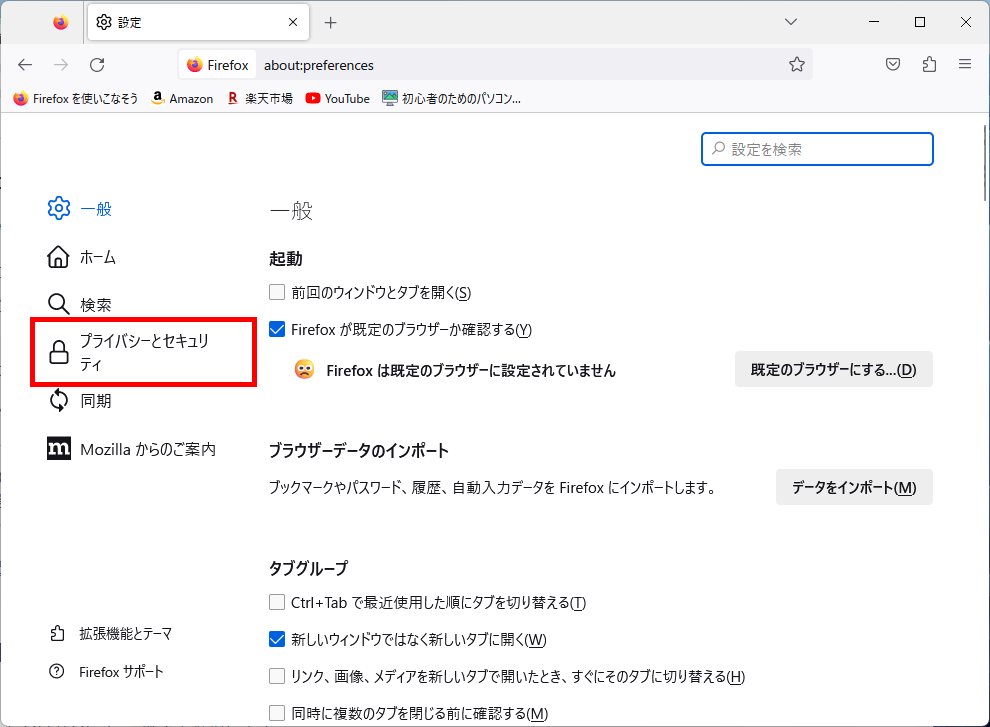
「プライバシーとセキュリティ」画面が表示されます。
画面下にスクロールし「Cookieとサイトデータ」項目内の「データを消去」をクリックします。
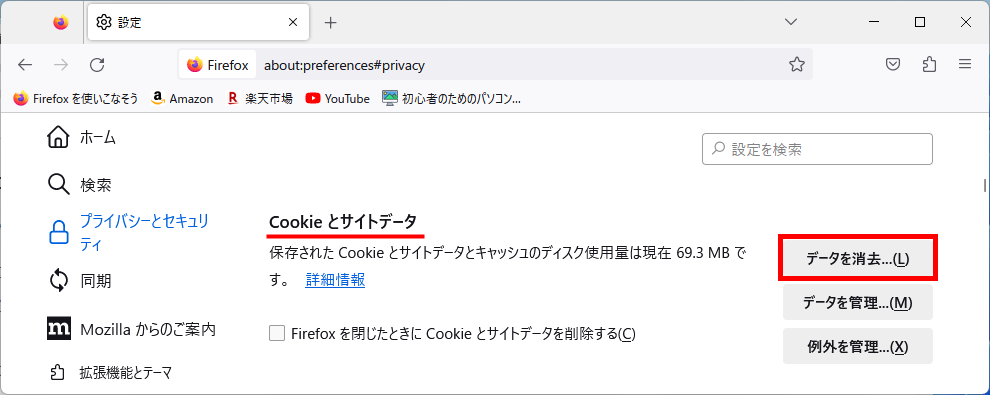
「データを消去」画面が表示されます。
「ウェブコンテンツのキャッシュ」のみチェックを入れて、「消去」をクリックします。
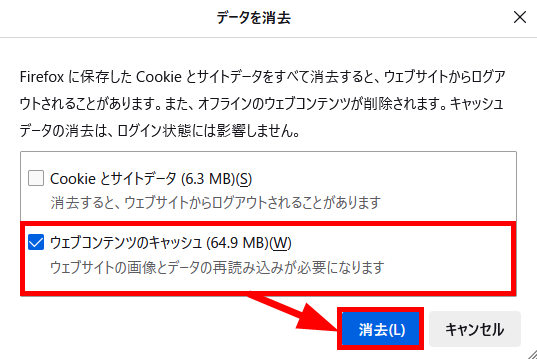
この方法で、Firefoxの「設定」からキャッシュをクリアすることができます。
Firefoxのキャッシュを自動でクリアする方法
Firefoxのキャッシュを自動でクリアする方法をご紹介します。
あらかじめ、Firefoxを開いた状態からお伝えしていきます。
Firefox画面の右上にある「三」をクリック→「設定」をクリックします。
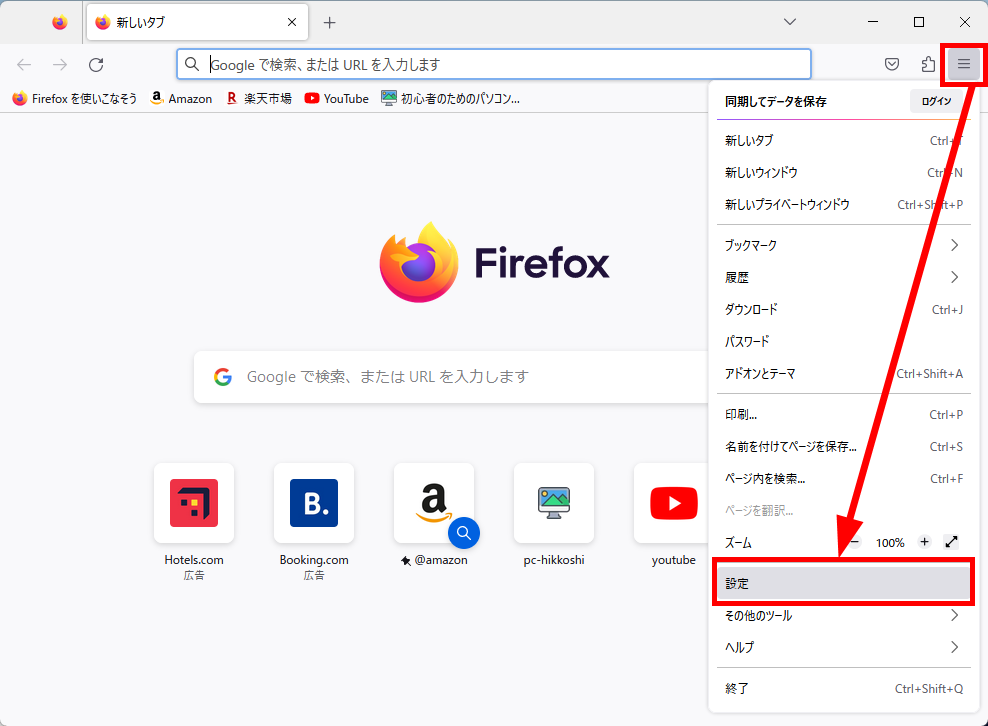
「設定>一般」画面が表示されます。
左メニューの「プライバシーとセキュリティ」をクリックします。
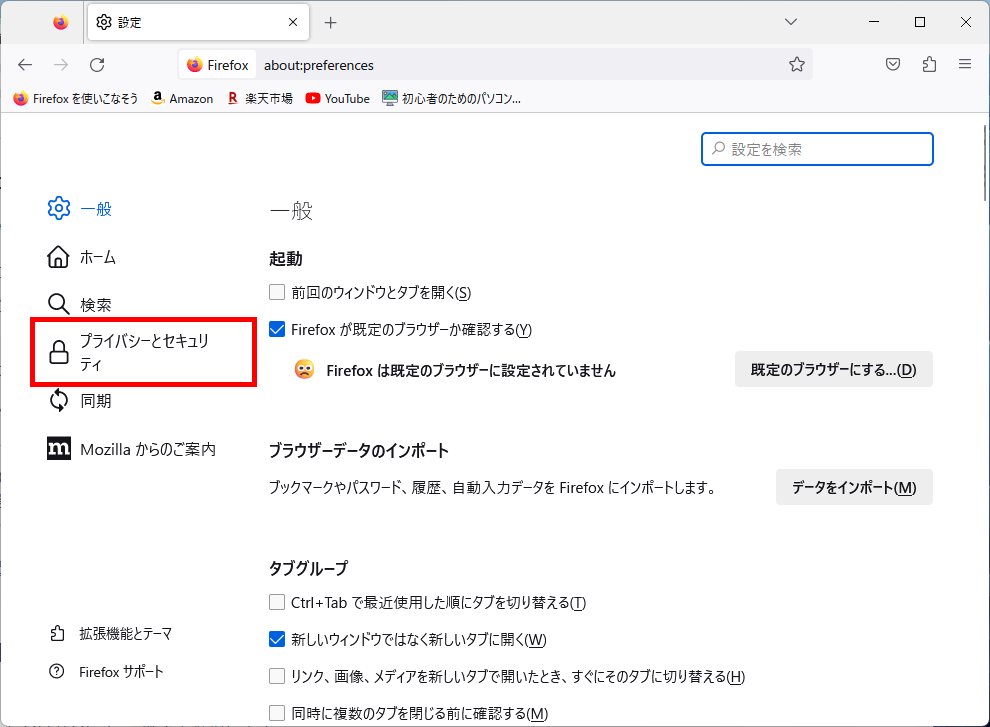
「プライバシーとセキュリティ」画面が表示されます。
画面下にスクロールし「履歴」項目内の
「Firefoxに」の右側にあるプルダウンより「記憶させる履歴を詳細設定する」をクリックします。
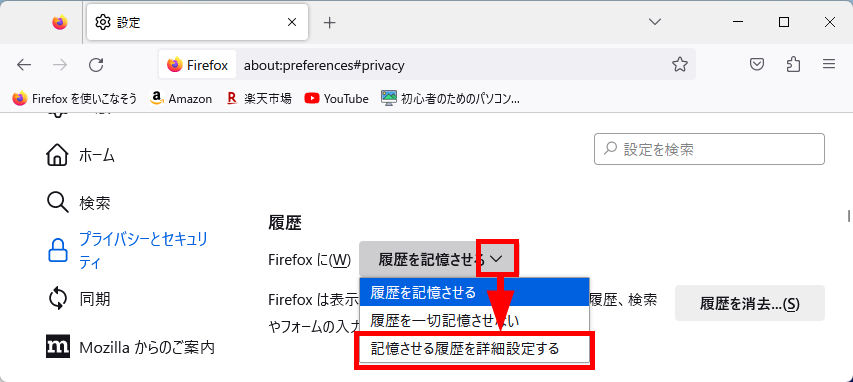
「Firefoxの終了時に履歴を消去する」項目にチェックを入れて、「設定」をクリックします。
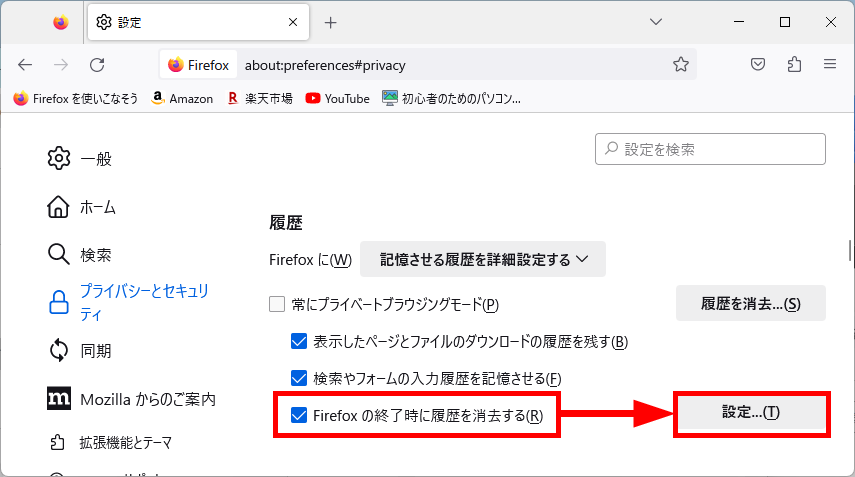
「履歴の消去設定」画面が表示されます。
「履歴」項目内の「キャッシュ」のみにチェックを入れて、「OK」をクリックします。
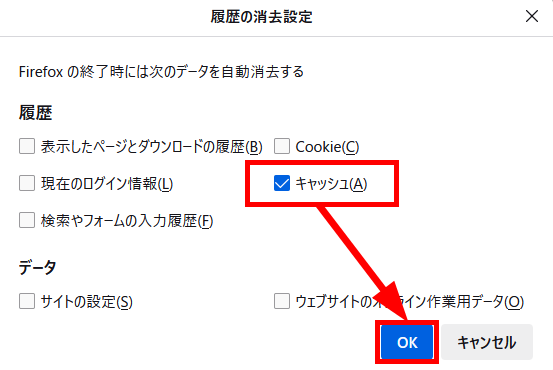
この方法で、Firefoxのキャッシュを自動でクリアすることができます。
今回は、Firefoxでキャッシュをクリアする方法を自動でクリアする設定も含めてお伝えしました。
キャッシュデータを定期的に消去することで、パソコンのプロファイル領域の容量が逼迫されるのを防ぐことができるので、ぜひ活用してください。
この内容が、少しでもご覧いただいた方たちの役に立った、解決したにつながれば幸いです。
