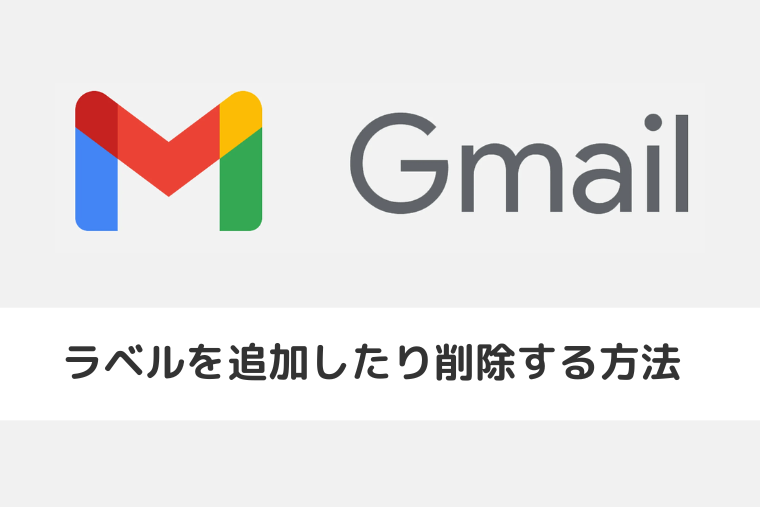Gmailでメールにラベルを追加して自動振り分けする方法をご紹介します。
ビジネスやプライベートでGmailを利用してコミュニケーションをしている方が増えてきました。
限られた時間内で、膨大なメールを整理整頓するのは非常に大変です。
しかし、Gmailにはメールを管理する手法の一つであるフォルダ機能がありません。
そこで、Gmailでメールにラベルを追加して自動振り分けする方法をお伝えします。
また、操作方法の手順は「Windows 11」のやり方をお伝えしていきます。
ラベルでメールを自動振り分けすると便利なこと
Gmailのラベル機能を利用することで、フォルダのようにメールを識別しやすくなります。
しかし、メールの一つ一つにラベルを付与するのは、労力と時間がかかります。
そこで、ラベルでメールを自動振り分けすることで、そのラベルごとにメールを一括して確認や管理をすることができます。
なお、ラベルについては以下の記事を参照してください。
Gmailでラベルを追加したり削除する方法を好みの順番に並び替える方法も含めてご紹介します。 メールを整理整頓することは、メールの見落としを防ぐだけでなく、即時対応ができるので顧客満足度の向上にもつながります。しかし、大 …
Gmailでラベルを使って自動振り分けする方法
Gmailでラベルを使って自動振り分けする方法をご紹介します。
今回は、受信した同じメールアドレスにラベルを付けて自動振り分けを設定する方法をお伝えします。
あらかじめ、Gmailを開いた状態からお伝えしていきます。
自動振り分けを設定したいメールにチェックを入れます。
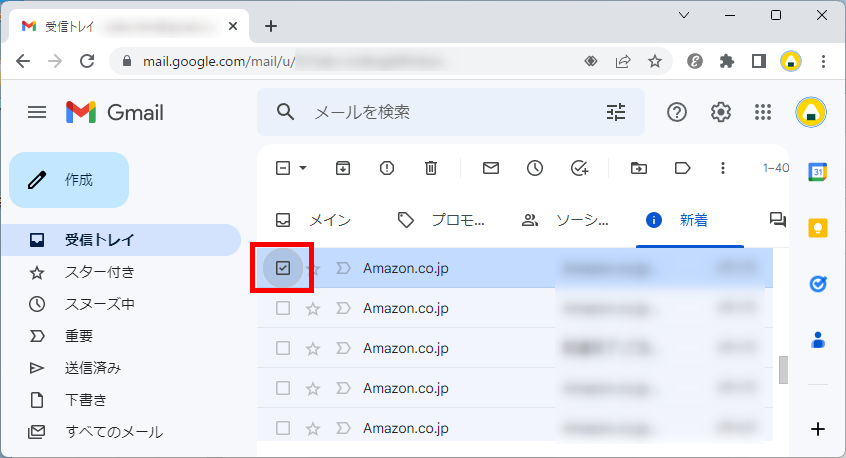
画面上部の「︙」をクリックします。
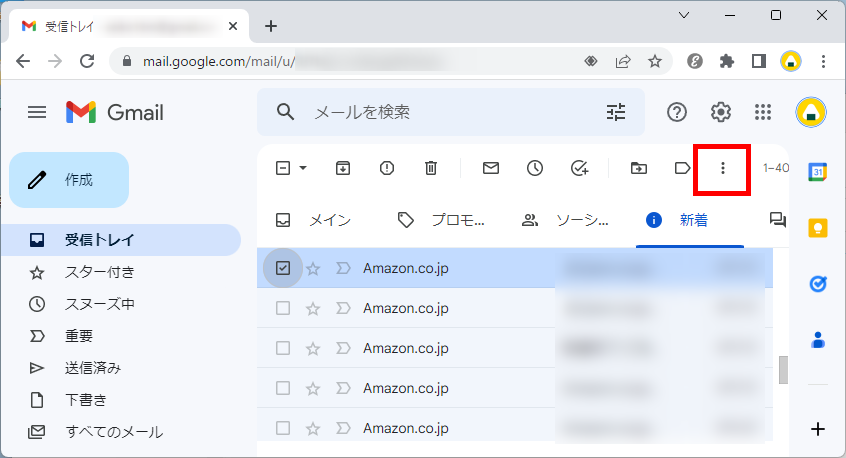
メニューが開くので、「メールの自動振り分け設定」をクリックします。
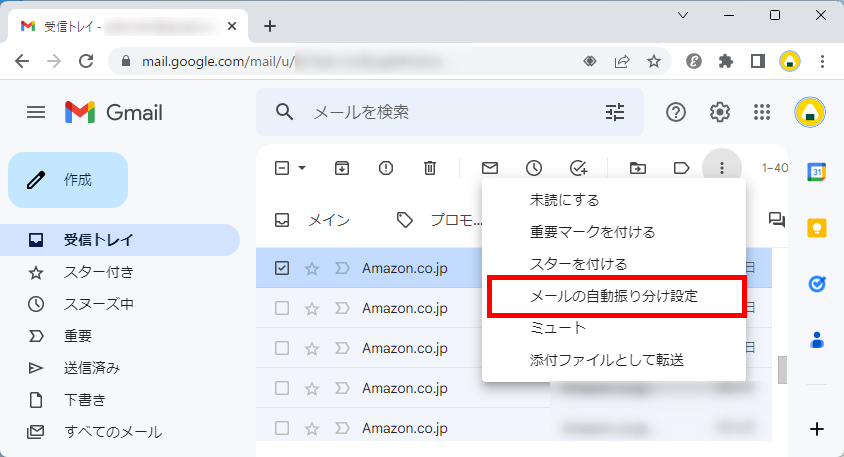
設定画面が表示されます。
「From」の項目に先ほど選択したメールアドレスが表示されていることを確認します。
「フィルタを作成」をクリックします。
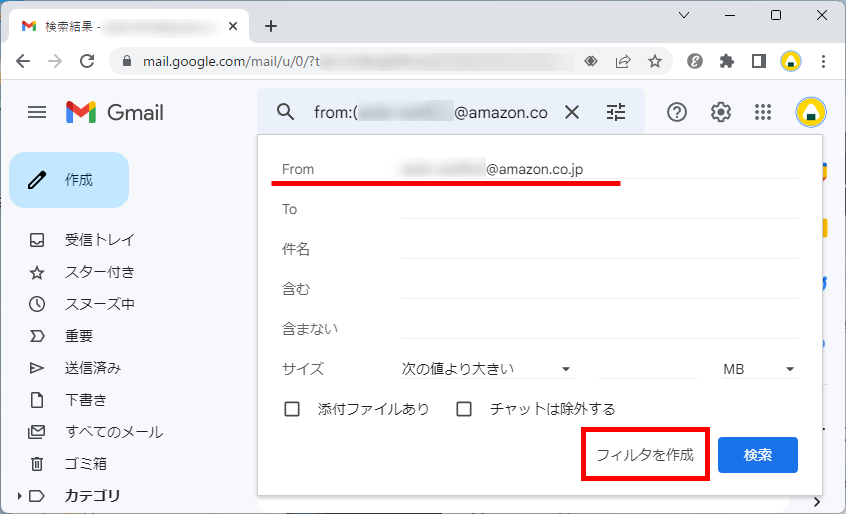
フィルタの条件設定画面が表示されます。
以下の項目にチェックを入れます。
- 受信トレイをスキップ(アーカイブする)
- ラベルを付ける
※プルダウンよりラベルを選択する。 例)Amazon
- 〇件の一致するスレッドにもフィルタを適用する
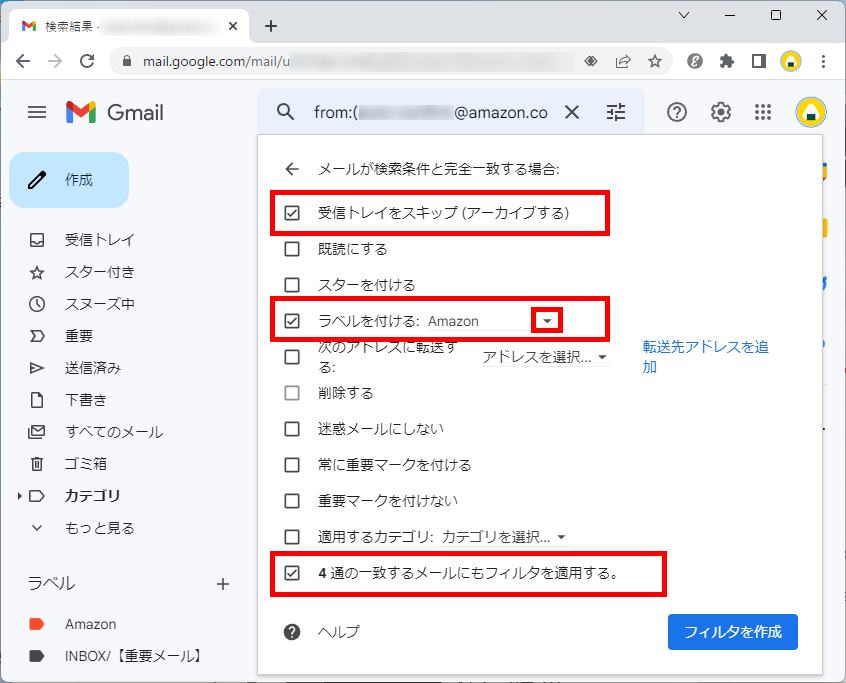
「フィルタを作成」をクリックします。
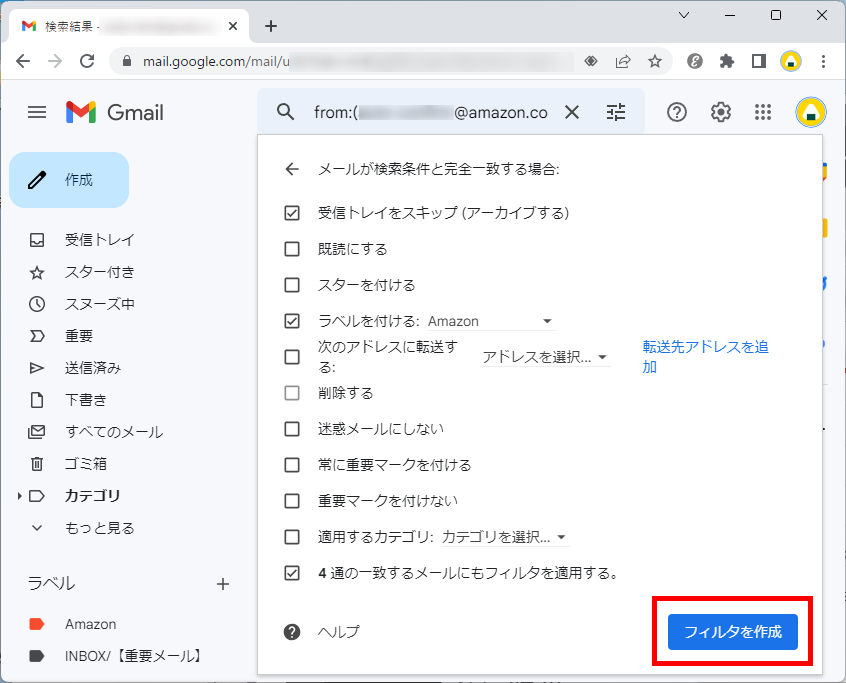
先ほど指定したラベルをクリックするとメールが自動的に振り分けされています。
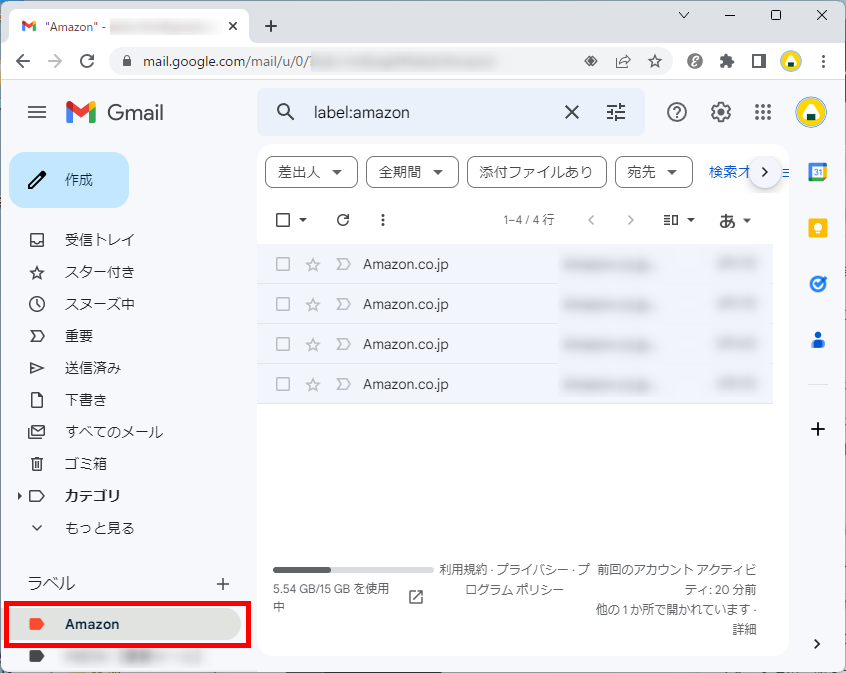
この方法で、Gmailでラベルを使って自動振り分けすることができます。
今回は、Gmailでメールにラベルを追加して自動振り分けする方法をお伝えしました。
メールを自動振り分けして、メールの整理の手間を省くだけではなく、業務効率が向上し顧客に対して即時対応することで満足度も向上させることができます。
スマートに効率よく作業を行う工夫としてぜひ活用してみてください。
この内容が、少しでもご覧いただいた方たちの役に立った、解決したにつながれば幸いです。