今回は、Google Chromeのタブをグループ化する方法と、解除する方法をお伝えします。
何か調べていたりすると、いつの間にかタブがたくさん開いていることがありませんか?
たくさん開きすぎると、後でもう一度見ようと思っていたページがどのタブなのか分かりにくくなります。
そんな時に、Google Chromeのタブをグループ化する機能を使うことをおすすめします。
Chromeのタブをグループ化するメリット
Chromeでタブをグループ化するメリットはいくつかあります。
- たくさん開いたタブを整理することで見分けやすくなり、目的のページをすばやく開く事ができる
- 今は閲覧しないグループをまとめておく事で、メモリの消費を減らし、パソコンの動作への影響を軽減できる
- タブをまとめることで画面上をスッキリさせることができる
Chromeでタブをたくさん開いて作業をする人には、タブのグループ化がおすすめです。
Chromeのタブをグループ化する方法
Chromeのタブをグループ化するには、いくつかの方法があります。
- タブをグループ化する基本的な方法
- 複数のタブを選択し、まとめてグループ化する方法
- 並んでいるタブの範囲を指定し、一括でグループ化する方法
- 既存のグループにタブを追加する方法
それぞれの方法をお伝えします。
Chromeのタブをグループ化する基本的な方法
まずは、タブをグループ化する基本的な方法をお伝えします。
グループ化したいタブを選択し、右クリックします。
表示されたメニューから「新しいグループに追加」を選択します。
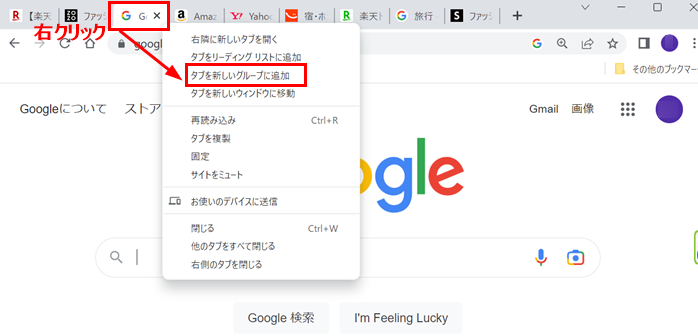
「このグループに名前を付ける」に、グループ名を入力し、付けたい色を選択します。
選択し終えたら、「Enter」キーを押すか、どこでも良いのでマウスで画面をクリックすると完了します。
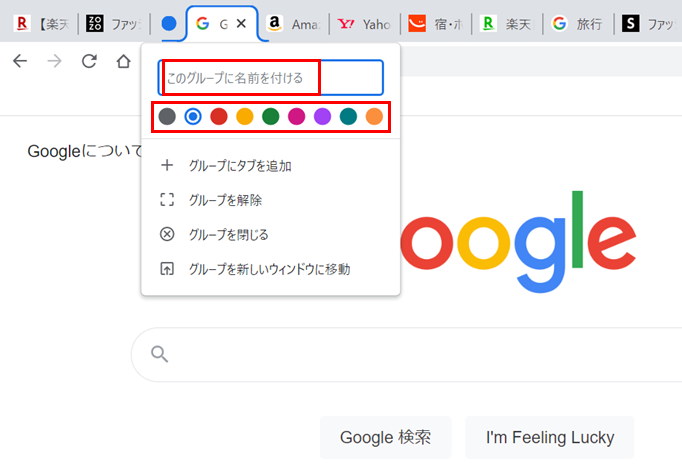
これで、タブをグループ化することができました(例:検索)
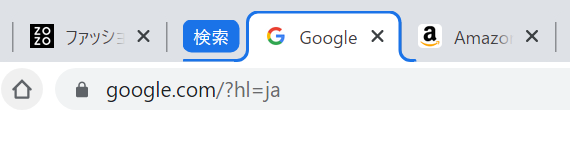
このやり方を基本として、複数あるタブを効率よくグループ化する方法がありますので参考にしてください。
複数のタブを選択し、まとめてグループ化する方法
タブを複数選択し、まとめてグループ化する方法をお伝えします。
ひとつずつグループ化するよりも効率よく作成できます。
キーボードの「Ctrl」を押しながら、グループ化したいタブをクリックしていきます。
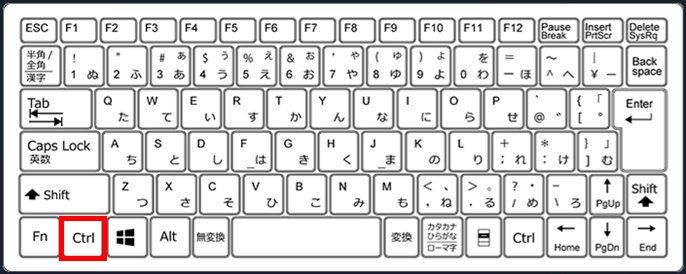
複数選択をし終えたら、タブの上で右クリックします。
表示されたメニューから「タブをグループに追加」を選択し、続けて「新しいグループ」をクリックします。
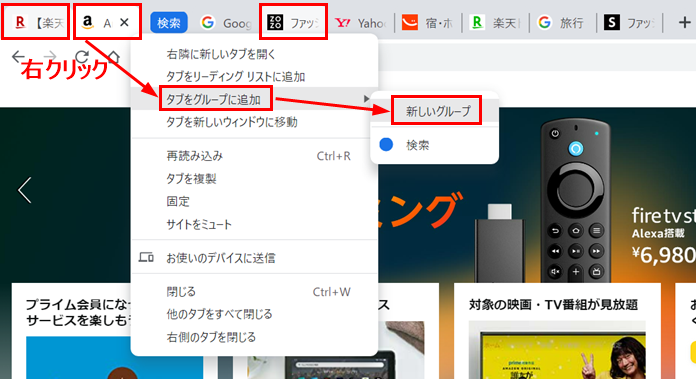
先程の手順と同様に、グループ名と色を設定すれば完了です。
並んでいるタブの範囲を指定し、一括でグループ化する方法
横並びになっているタブを範囲指定することで、一括でグループ化する方法をお伝えします。
グループ化したいタブの中で、一番左にあるタブ(始点)と一番右にあるタブ(終点)を「Shift」キーを押しながらクリックします。
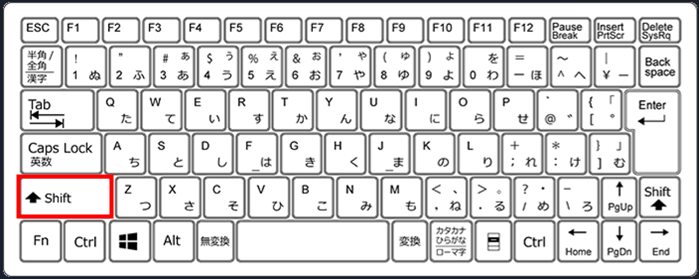
タブの範囲指定ができたら、右クリックをして「タブをグループに追加」を選択し、続けて「新しいグループ」をクリックします。
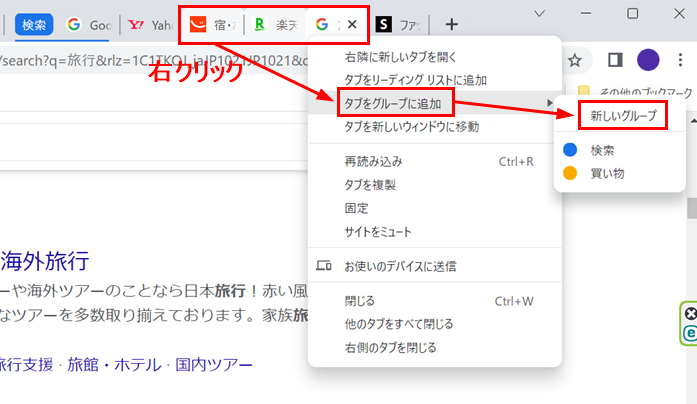
先程の手順と同様に、グループ名と色を設定すれば完了です。
既存のグループにタブを追加する方法
作成済みのグループにタブを追加する方法をお伝えします。
追加したいグループを開いた状態にします。
そこへ追加したいタブをクリックしたまま持っていき、離します。

これでグループに追加されました。
グループ化したタブを畳む方法
グループ化したタブを畳む方法をお伝えします。
開いているタブが複数ある状態で、畳みたいグループ名をクリックします。
グループ化したタブがひとつしかない場合は、畳むことができません。
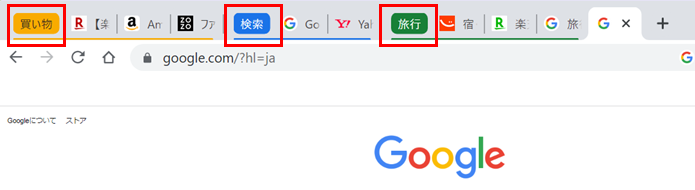
グループ名だけの表示になり、タブがスッキリしました。
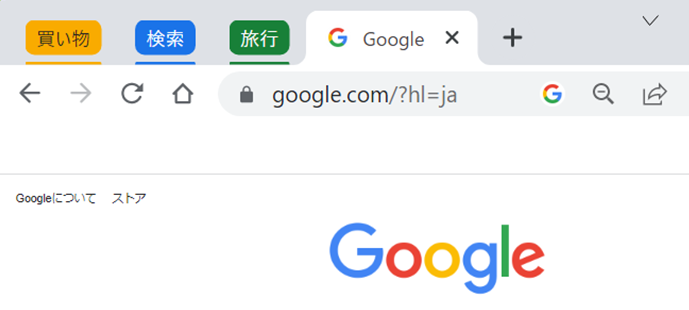
Chromeのタブのグループ化を解除する方法
グループ化したタブを解除する方法をお伝えします。
解除したいグループのグループ名の部分を右クリックし、「グループを解除」をクリックします。
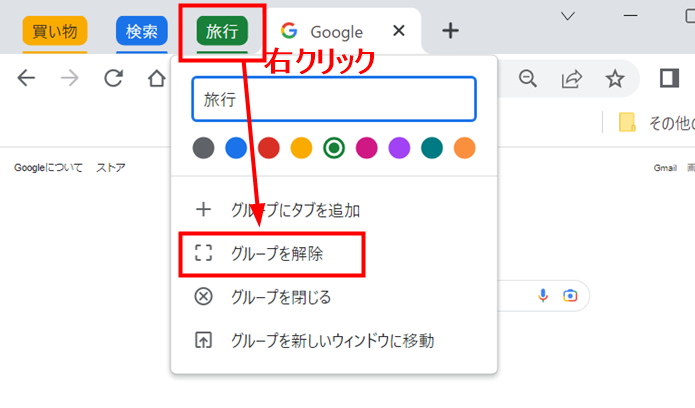
これでグループ化を解除し、単独のタブに戻すことができました。
Chromeのグループ化したタブを再表示する方法
便利なChromeのグループ化ですが、このグループは保存されず、ブラウザを閉じると消えてしまいます。
グループを再表示する方法はいくつかありますが、今回はその中からひとつご紹介します。
Chromeを開き、画面右上の「⋮」(縦に3つの点があるボタン)をクリックします。
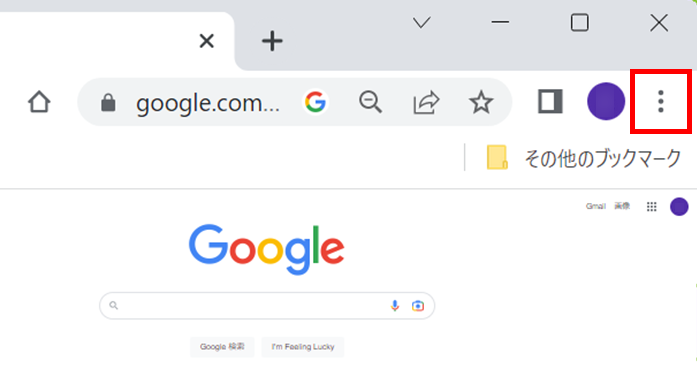
メニューから「履歴」をクリックすると「最近閉じたタブ」が表示されます。
開きたい「〇個のタブ」をクリックし、「ウインドウを復元」をクリックすします。
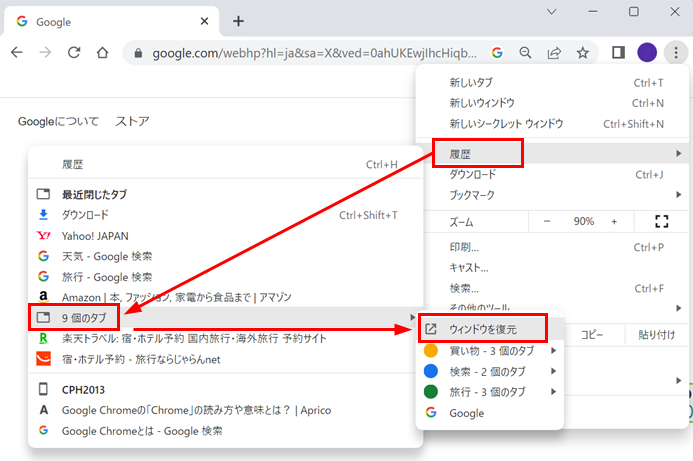
これで、Chromeのグループが再表示されました。
今回はGoogle Chromeのタブをグループ化する方法をお伝えしました。
よく閲覧するサイトや、比較検討中の商品ページをグループ化するなど、様々な使い方があります。
ご自分の使いやすいようにタブを整理してみてください。
また、たくさん開いたタブをグループ化し、グループを畳むことでメモリの消費を抑え、パソコンの動きを軽くすることができます。
パソコンを快適に使うためにも有効な機能ですので、ぜひ活用してください。
