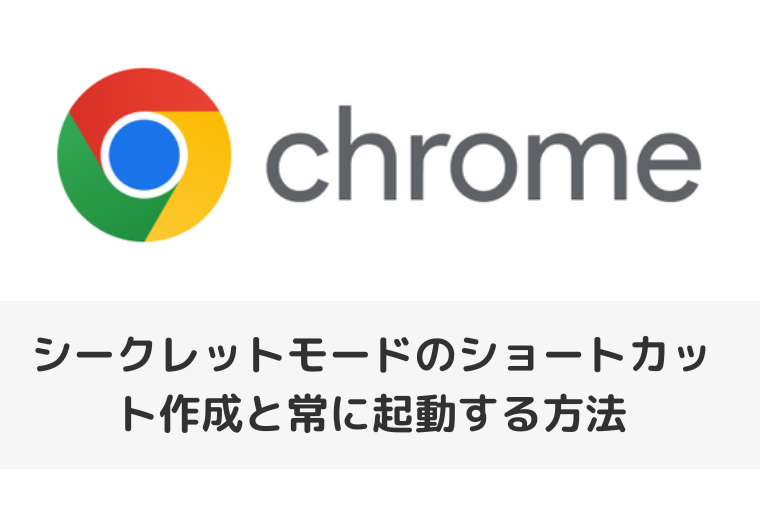Googleマップの検索履歴を削除する方法と履歴を残さない設定も含めてご紹介します。
Googleマップで検索した地点は、検索履歴として残っていきます。
この検索履歴は個別削除したり、一括削除したりできます。さらに、検索履歴を残さないように設定もできます。
そこで、Googleマップの検索履歴を削除する方法と履歴を残さない設定も含めてお伝えしていきます。
Googleマップの検索履歴を手動で削除する方法
Googleマップの検索履歴を手動で削除する方法を2つご紹介します。
- 個別に履歴を削除する
- 一括で履歴を削除する
まずGoogleマップの検索履歴を表示します。
Chromeの画面右上のメニューをクリック→「Googleマップ」をクリックします。
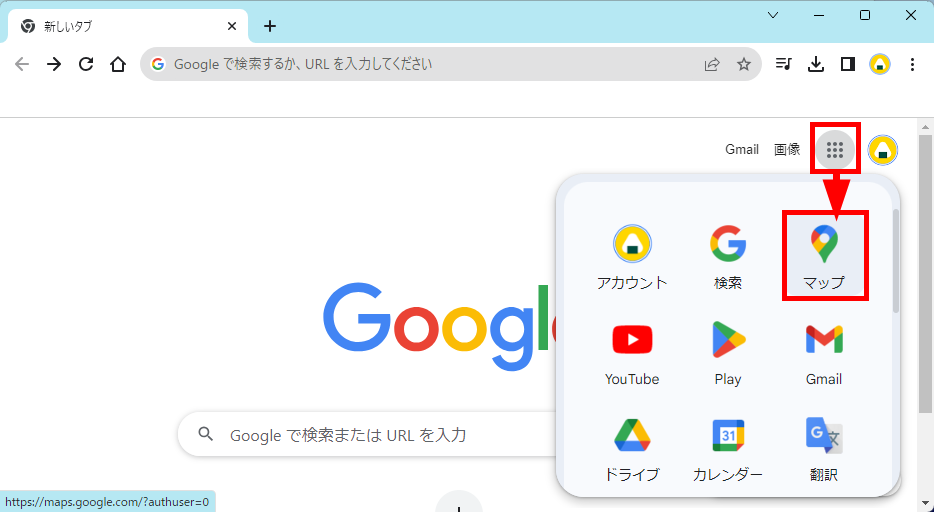
「Googleマップ」が表示されます。
左メニューの「三(Googleマップメニュー)」をクリックします。
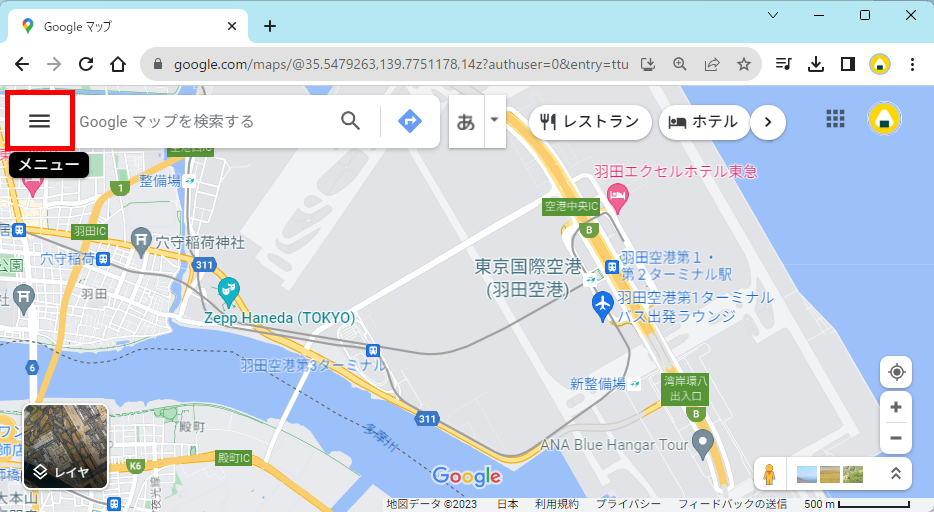
「Googleマップのメニュー」が表示されます。
「マップのアクティビティ」をクリックします。
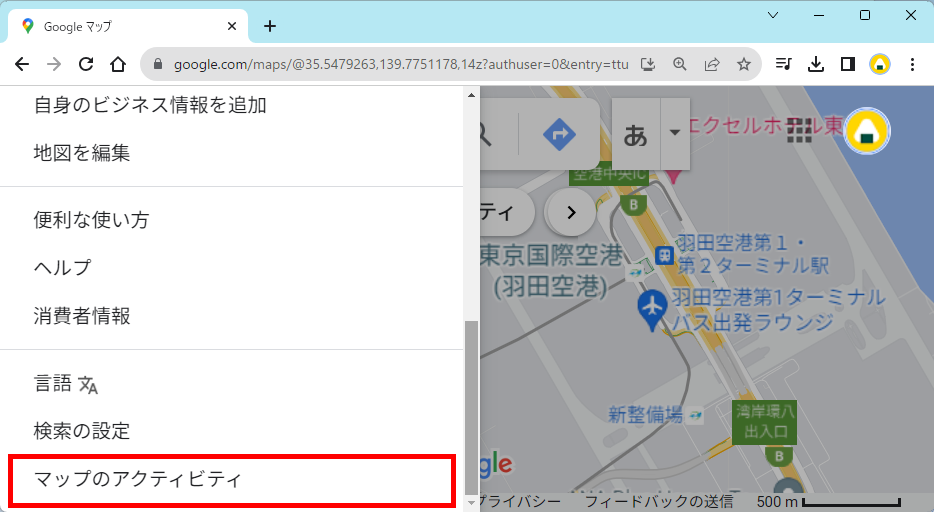
「マップのアクティビティ」が表示されました。
左メニューの「履歴」をクリックすると、履歴が表示されます。
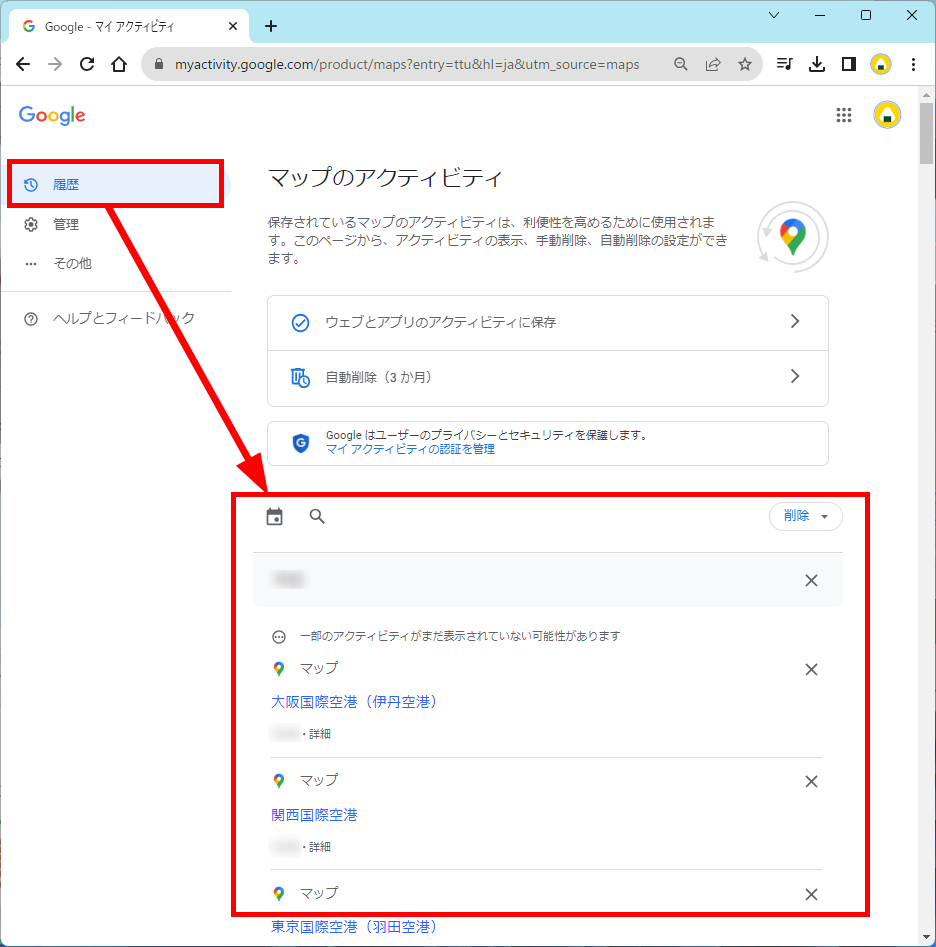
この方法で、Googleマップの検索履歴を表示することができます。
個別に履歴を削除する
個別に履歴を削除する方法をご紹介します。
「削除したいマップ」欄の右上にある「×(削除)」をクリックします。
例)東京国際空港(羽田空港)
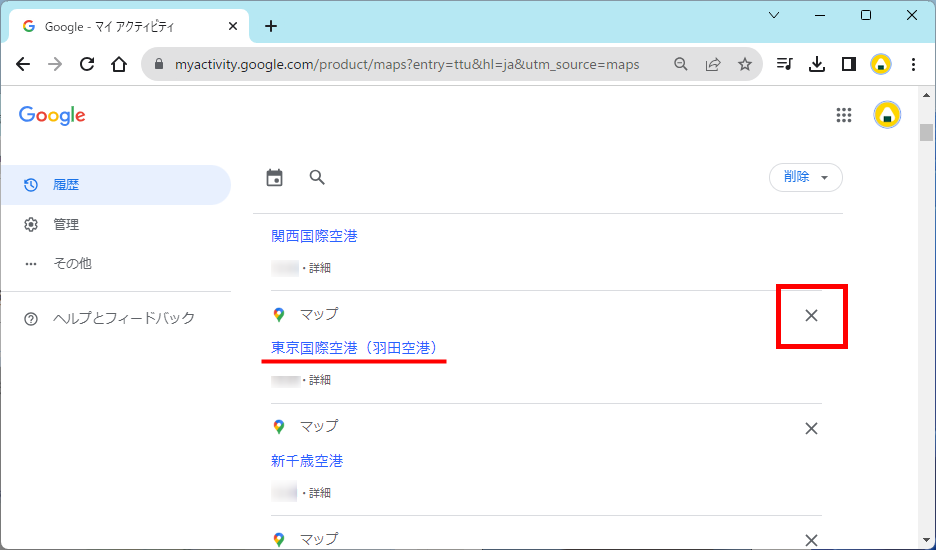
マップの検索履歴が削除されました。
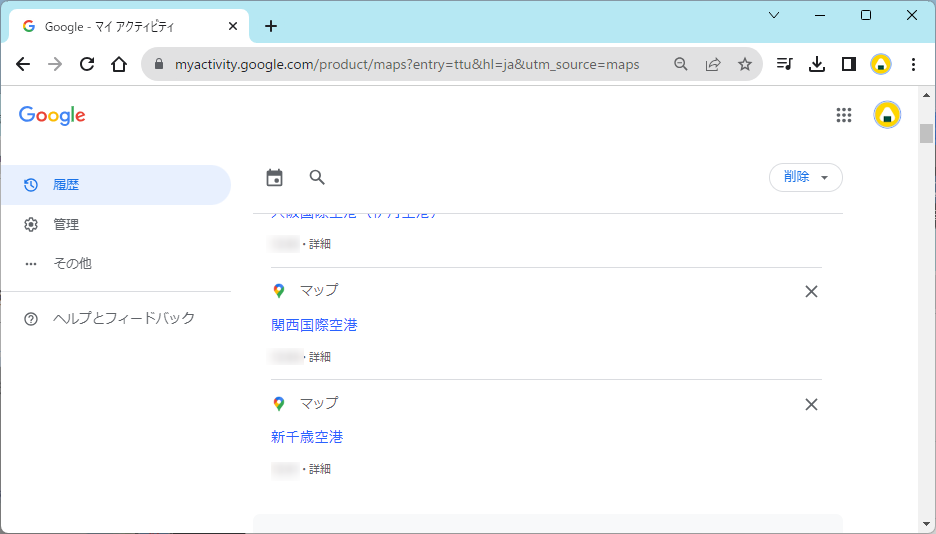
この方法で、個別に履歴を削除することができます。
一括で履歴を削除する
一括で履歴を削除する方法をご紹介します。
履歴一覧の右上にある「削除▼」をクリック→メニューが表示されるので「すべてを削除」をクリックします。
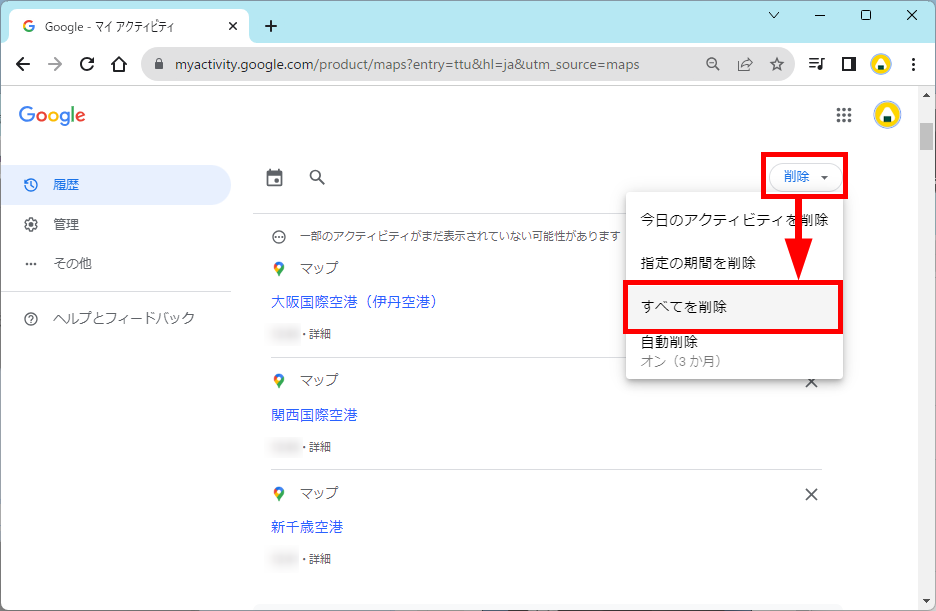
この方法で、一括で履歴を削除することができます。
検索履歴を自動で削除する方法
検索履歴を自動で削除する方法をご紹介します。
Chromeの画面右上のメニューをクリック→「Googleマップ」をクリックします。
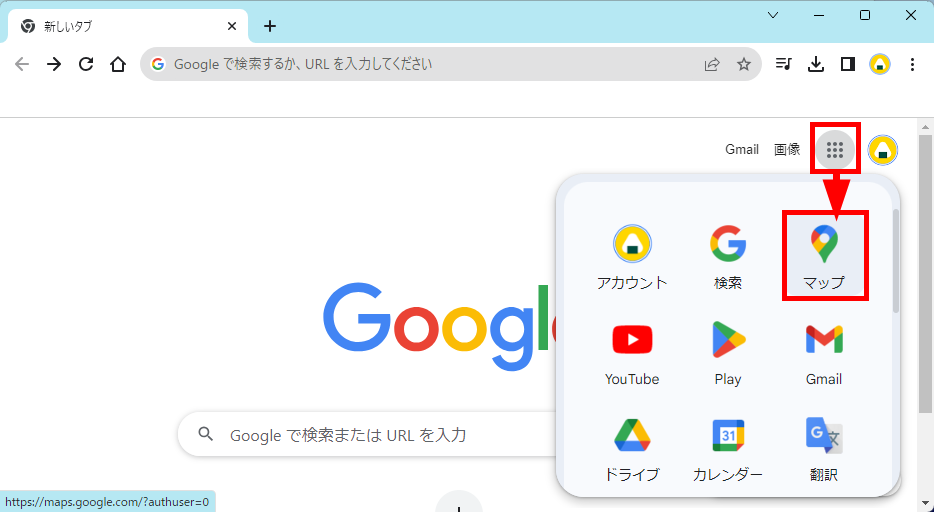
「Googleマップ」が表示されます。
左メニューの「三(Googleマップメニュー)」をクリックします。
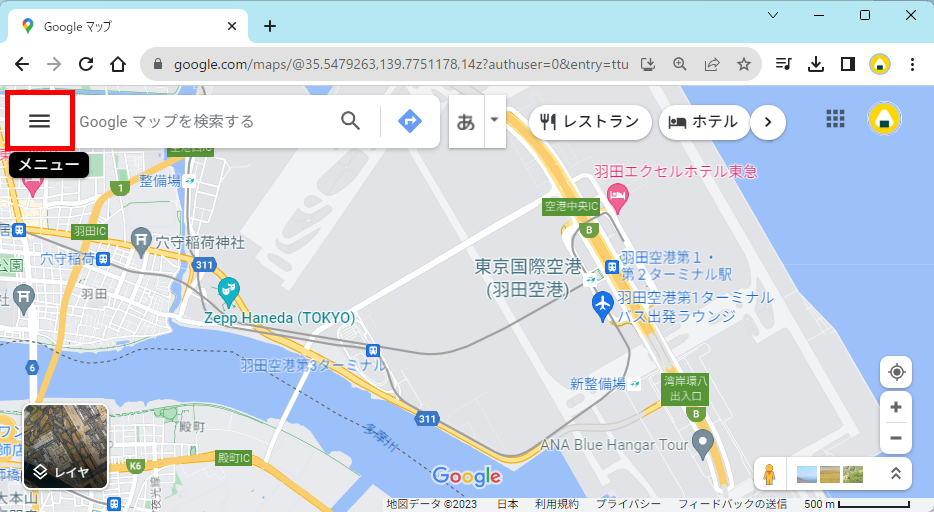
「Googleマップのメニュー」が表示されます。
「マップのアクティビティ」をクリックします。
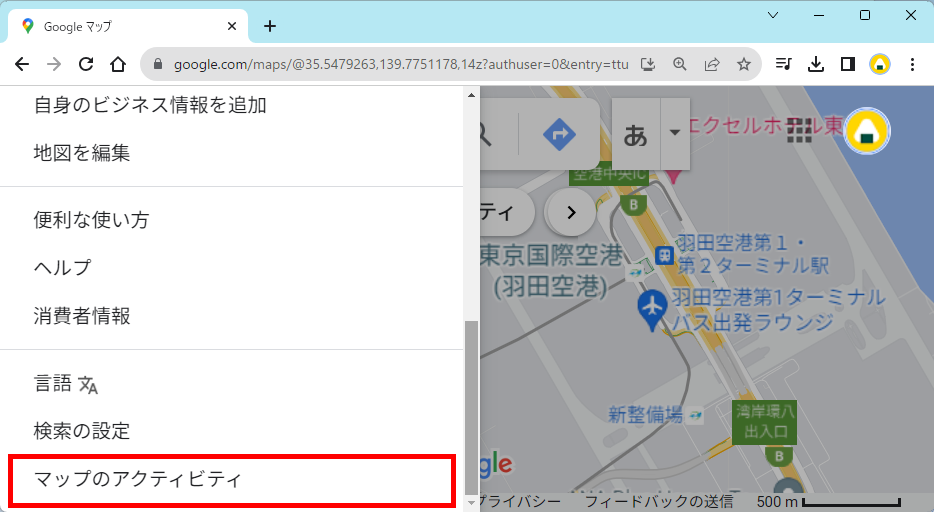
「マップのアクティビティ」が表示されます。
「自動削除」をクリックします。
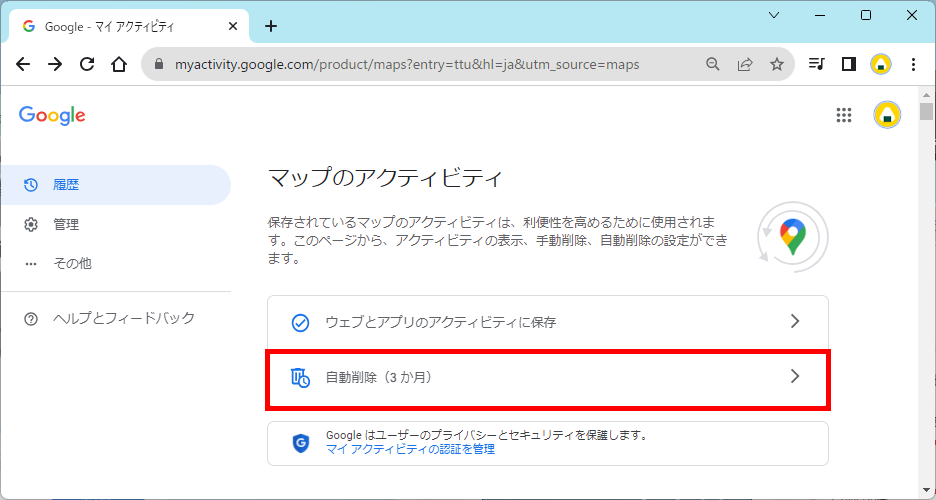
「ウェブとアプリのアクティビティの自動削除オプションの選択」が表示されます。
自動削除する期間をこちらから選択できます。
- 3か月
- 18か月
- 36か月
例)18か月
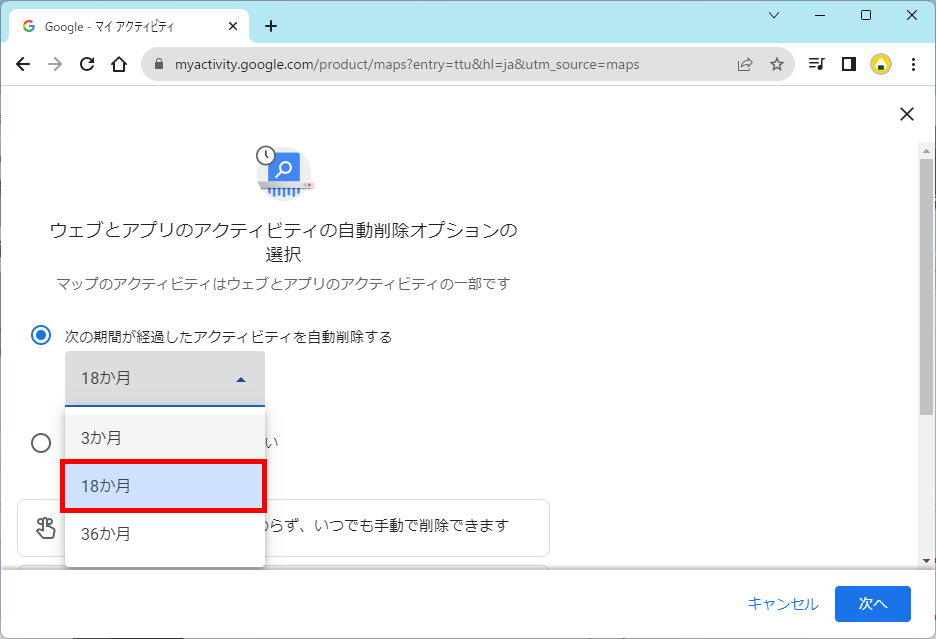
「次へ」をクリックします。
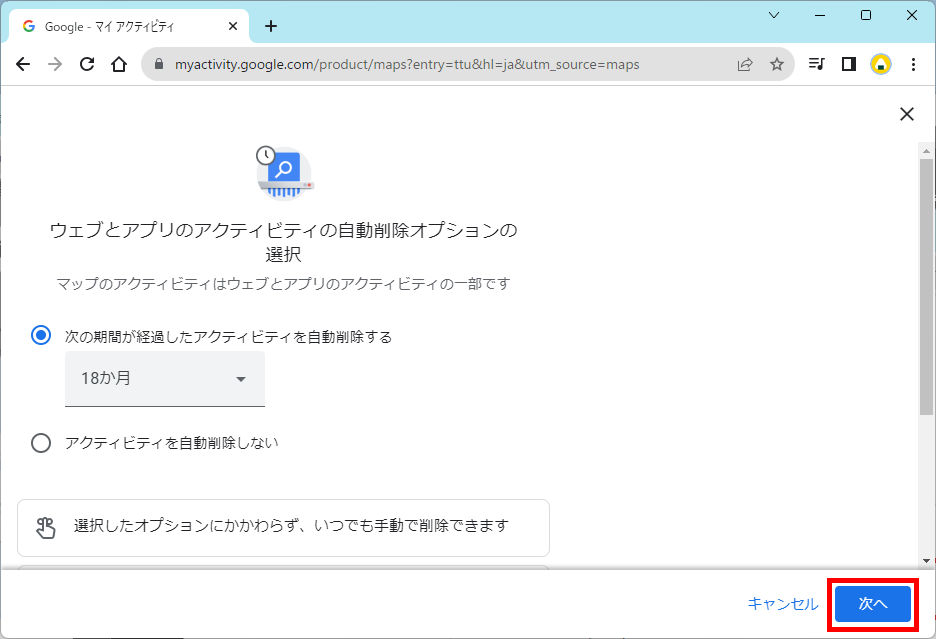
設定内容の確認が表示されます。
「確認」をクリックします。
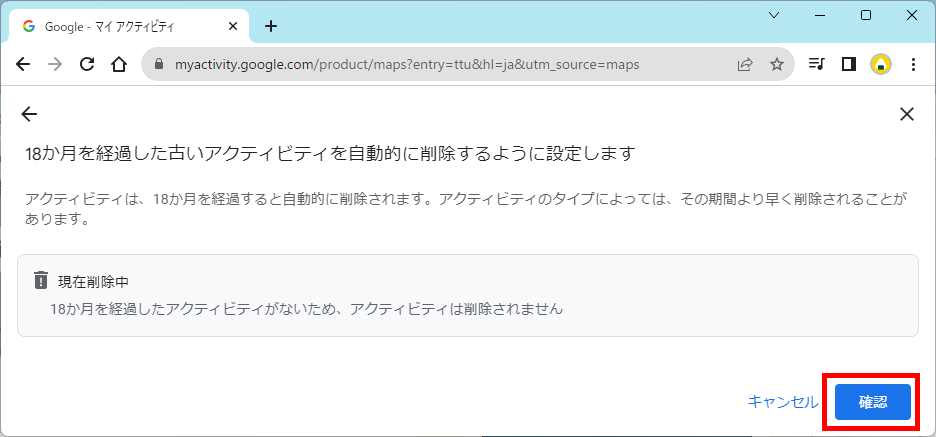
「設定が保存されました」が表示されます。
「OK」をクリックします。
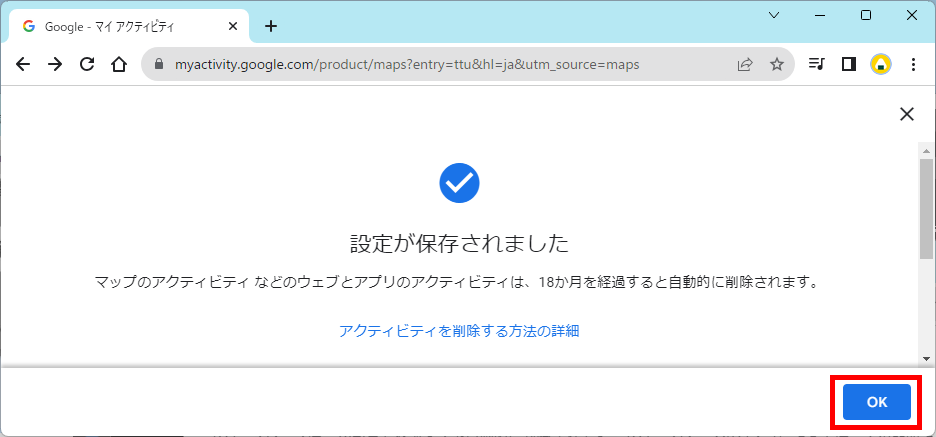
この方法で、検索履歴を自動で削除することができます。
検索履歴を保存しないようにする設定
検索履歴を保存しないようにする設定方法をご紹介します。
Chromeの画面右上のメニューをクリック→「Googleマップ」をクリックします。
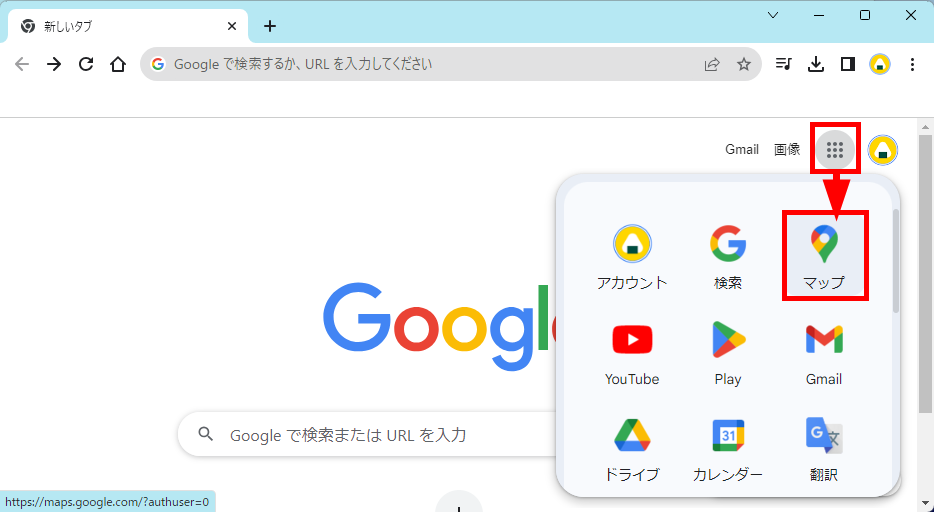
「Googleマップ」が表示されます。
左メニューの「三(Googleマップメニュー)」をクリックします。
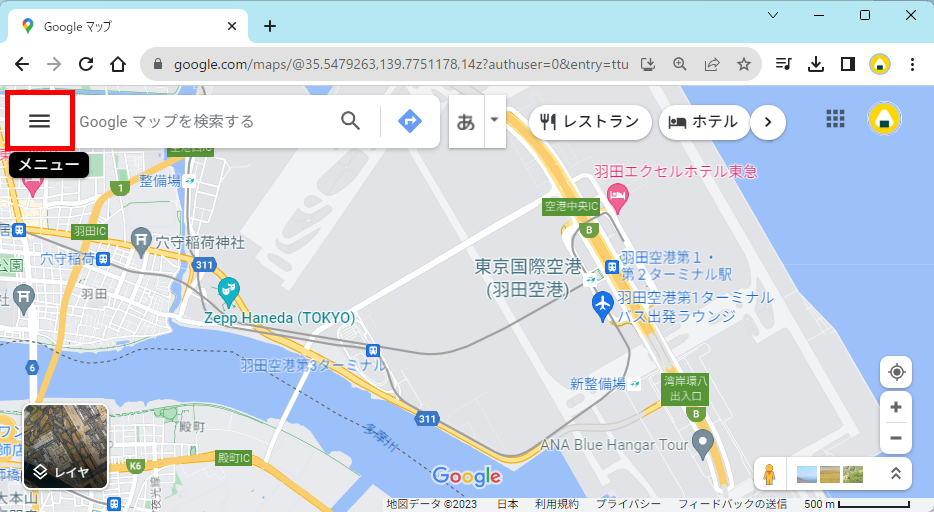
「Googleマップのメニュー」が表示されます。
「マップのアクティビティ」をクリックします。
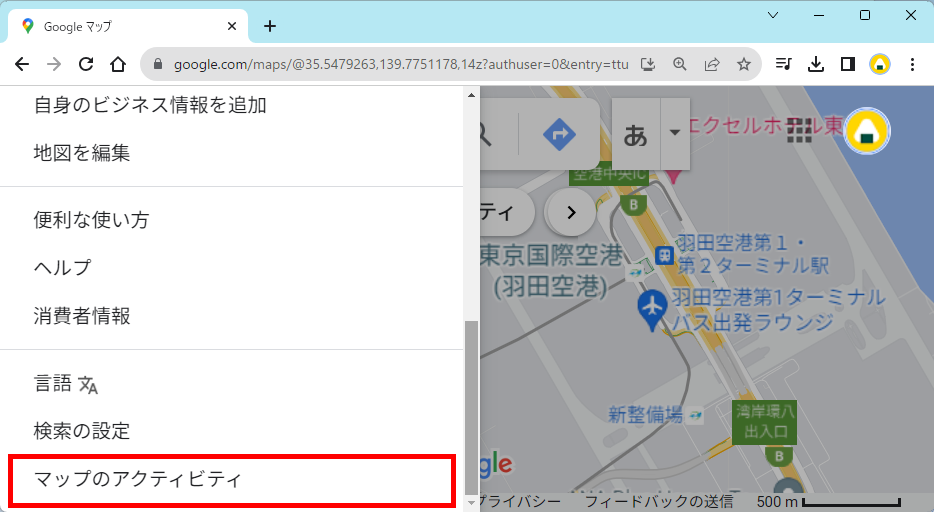
「マップのアクティビティ」が表示されます。
「ウェブとアプリのアクティビティに保存」をクリックします。
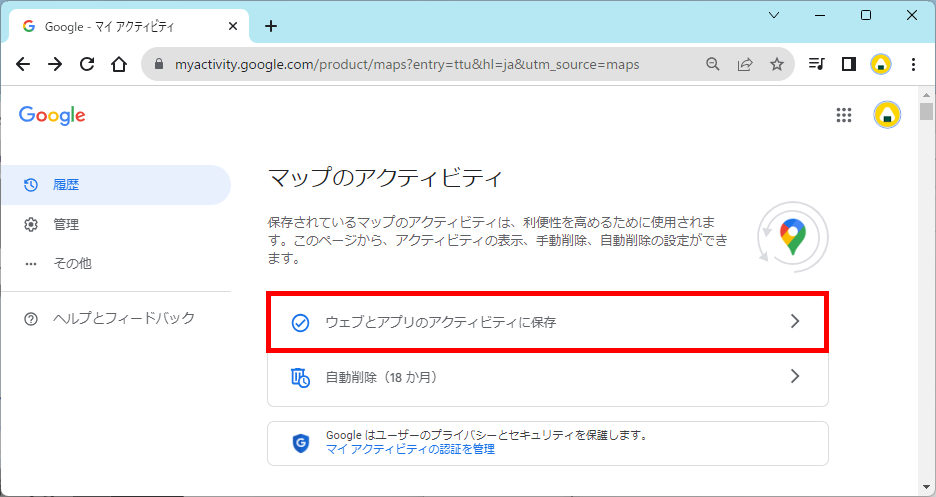
「ウェブとアプリのアクティビティ」が表示されます。
「オフにする」をクリックします。
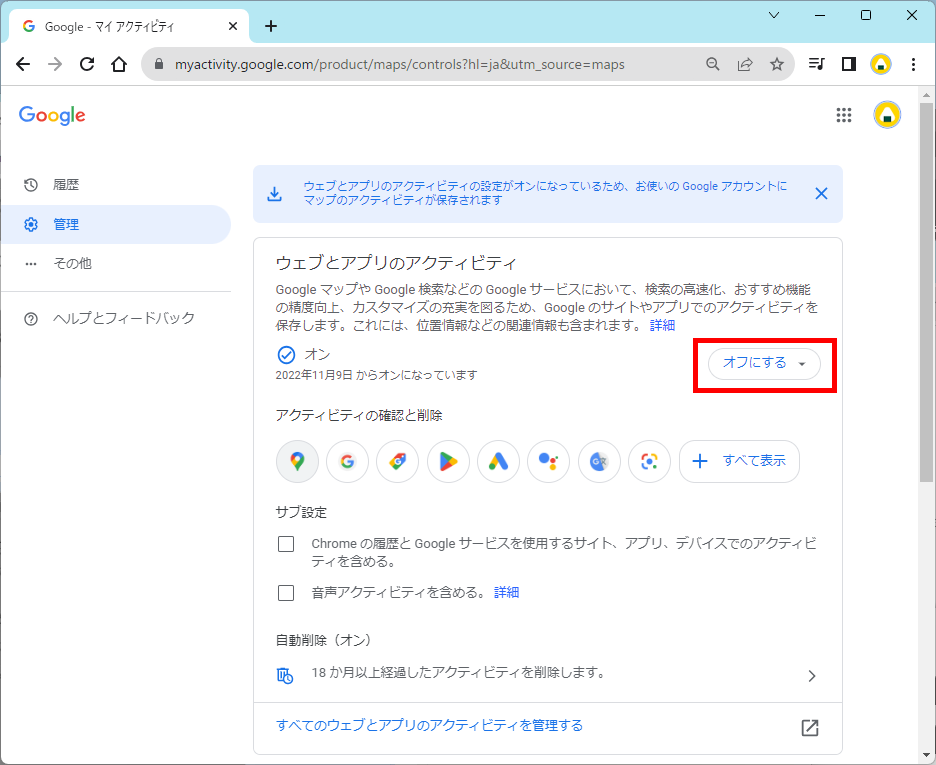
さらにメニューが表示されるので「オフにする」をクリックします。
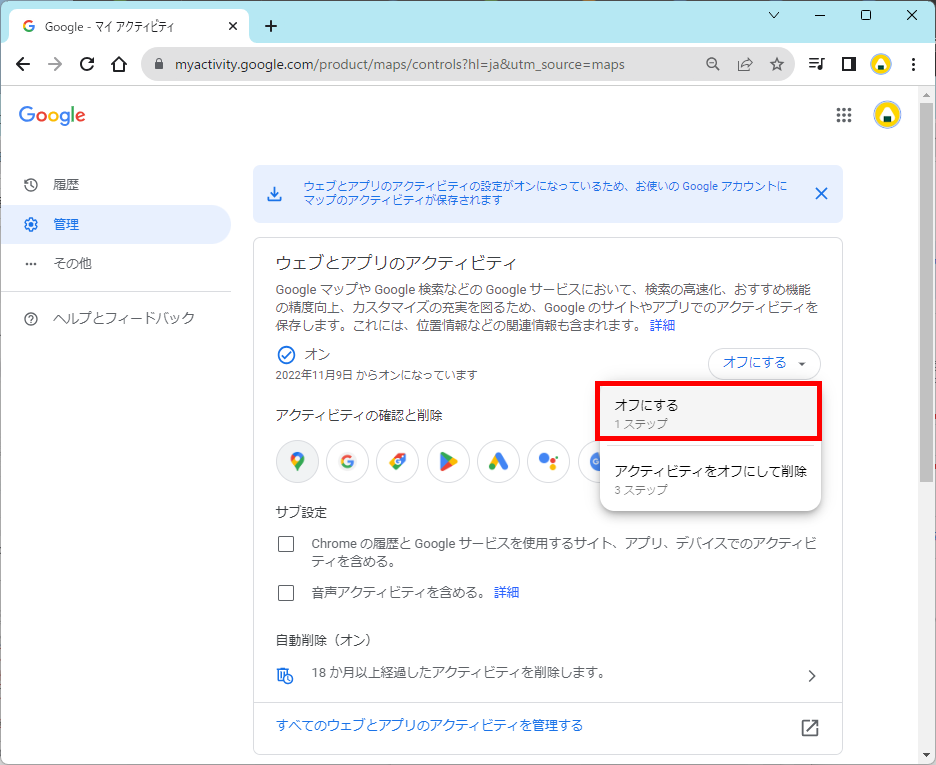
「ウェブとアプリのアクティビティがオフです」が表示されます。
「OK」をクリックします。
【補足】
「OK」が押せない場合は、説明文をすべて表示させることで「OK」を押せるようになります。
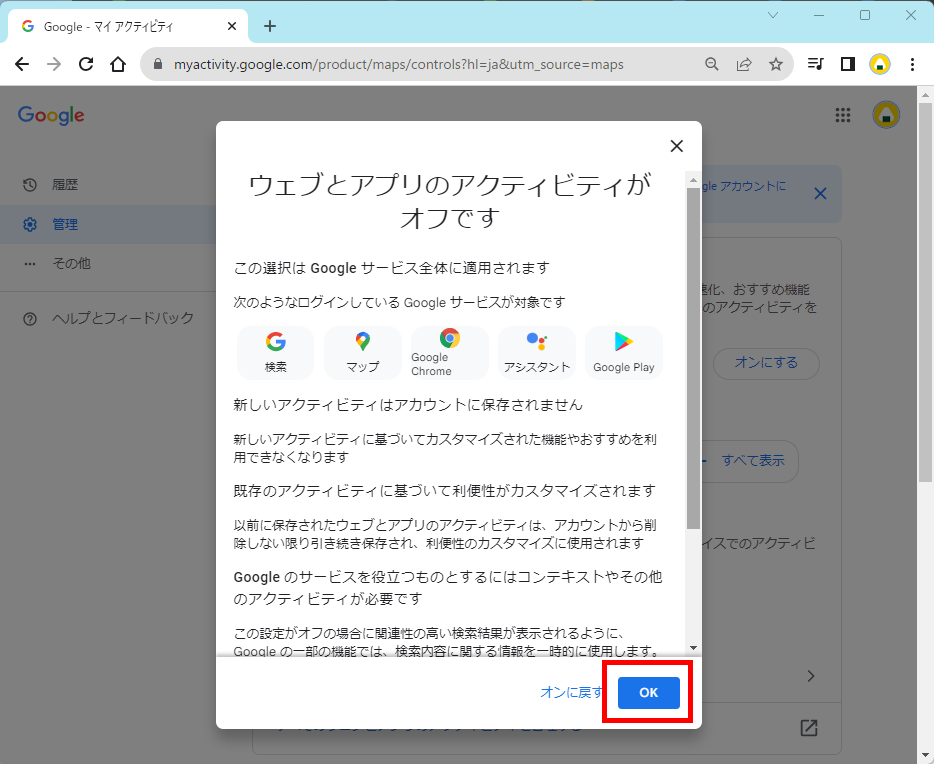
確認メッセージ「アクティビティは削除されていません」が表示されます。
「OK」をクリックします。
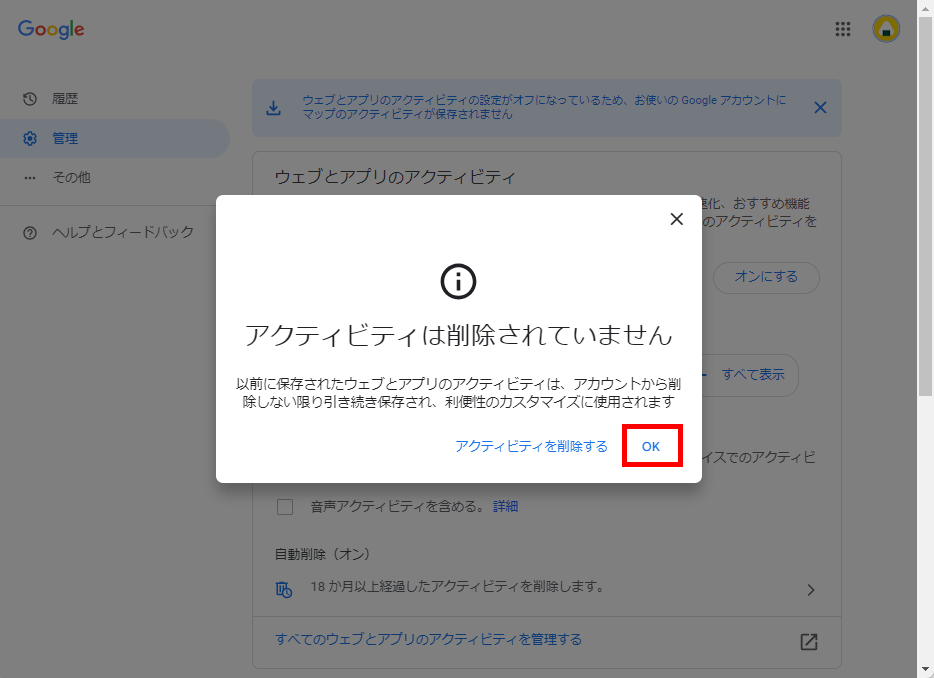
この方法で、検索履歴を保存しないようにすることができます。
【補足】
一時的に履歴を保存させない方法として、ブラウザをシークレットモードにする方法があります。
詳細はこちらをご覧ください。
Google Chromeで、シークレットモードのショートカットと常に起動する方法をご紹介します。 シークレットモードは、「サイトの閲覧履歴や、ID/パスワードなどの個人情報をブラウザに保存しない」というGoogle C …
今回は、Googleマップの検索履歴を削除する方法と履歴を残さない設定も含めてお伝えしました。
検索履歴を残しておくと個人情報の漏洩にもつながるので、定期的に削除するなど管理をしておきましょう。
過去の履歴を参照したい場面もあるので、Googleマップの保存機能を利用するなどして工夫してみてください。
この内容が、少しでもご覧いただいた方たちの役に立った、解決したにつながれば幸いです。