Googleフォトを手動でバックアップする方法を保存先のフォルダ確認も含めてご紹介します。
大切な写真や動画を失わないためにも、日ごろからバックアップを取っておくことが必要です。
そこで、Googleフォトを利用して写真や動画を管理されている場合、Googleフォトを手動でバックアップする方法や保存先のフォルダ確認も含めてお伝えしていきます。
また、Googleフォトがリリースされた頃はストレージを無制限に利用できていましたが、現在は保存するデータの保存容量によって有料となっているので、詳しくみていきましょう。
Googleフォトをバックアップすることの重要性
Googleフォトとは、Google社が無料で提供している写真や動画などをインターネット上に保存・管理ができるクラウドストレージサービスです。
Googleアカウントでログインすることで、パソコンやタブレット、スマホなど複数のデバイスで同じデータを共有することができます。
しかし、クラウドに不具合が生じたり、端末の機種変更時の操作誤りにより、意図せずにデータが削除されてしまうと復元するのは難しいです。
さらに、スマホ(AndroidやiPhone)を紛失してしまったり、端末が故障したり、Googleアカウントを忘れてしまっても同様にデータをもとに戻すことは難しいです。
そこで、万が一に備えてGoogleフォトの写真や動画をバックアップしておくことが大切です。
バックアップしておくと端末の機種変更の時や端末が故障してしまっても大切な写真や動画を簡単に復元できます。
なお、Googleフォトには無料で利用できる容量に制限があります。
Googleフォトに保存したいデータが多い場合は、有料プランに加入して保存できる容量を増やしておきましょう。
Googleフォトのデータ容量制限
Googleフォトのサービスは、利用する容量によって、無料版と有料版に分かれています。
無料で利用できる保存データの容量は「15GBまで」です。
保存データが15GBを超過すると、それ以上の写真や動画は保存できなくなります。
【補足】
15GBは、無料のGoogleアカウントで保存できる合計容量です。
Googleフォトだけではなく、GoogleドライブやGmailの容量も含みます。
容量を増やす場合は、契約期間を「月単位」と「年単位」から選択することができます。
さらに、プランはこちらから選択することができます。
- ベーシックプラン
- スタンダードプラン
- プレミアムプラン
詳細は、こちらをご覧ください。
Googleフォトの写真や動画を手動でバックアップする方法
Googleフォトの写真や動画を手動でバックアップする方法をご紹介します。
Chrome画面右上のメニューをクリックし、「Googleフォト」をクリックします。
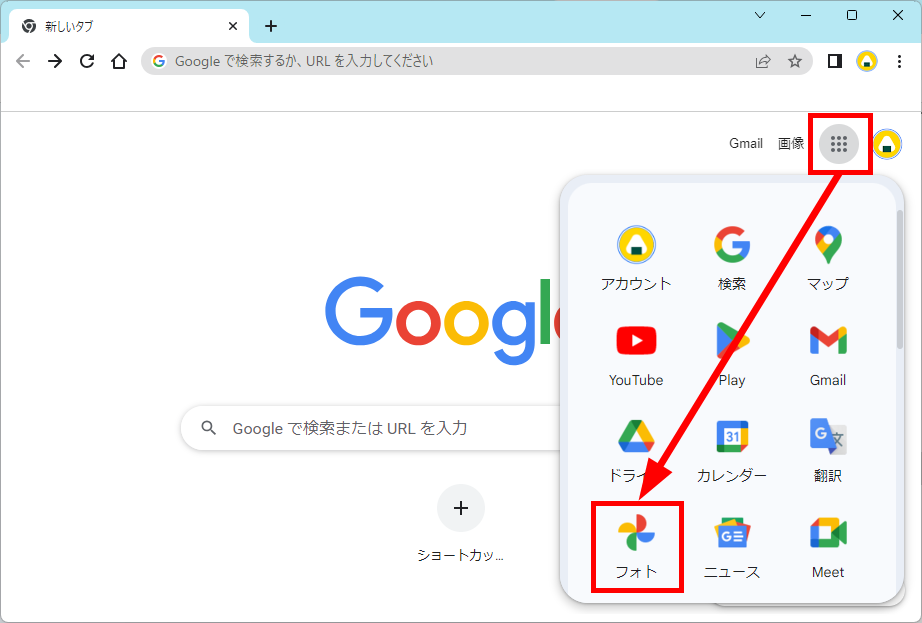
「Googleフォト」画面が表示されました。
「歯車マーク(設定)」アイコンをクリックします。
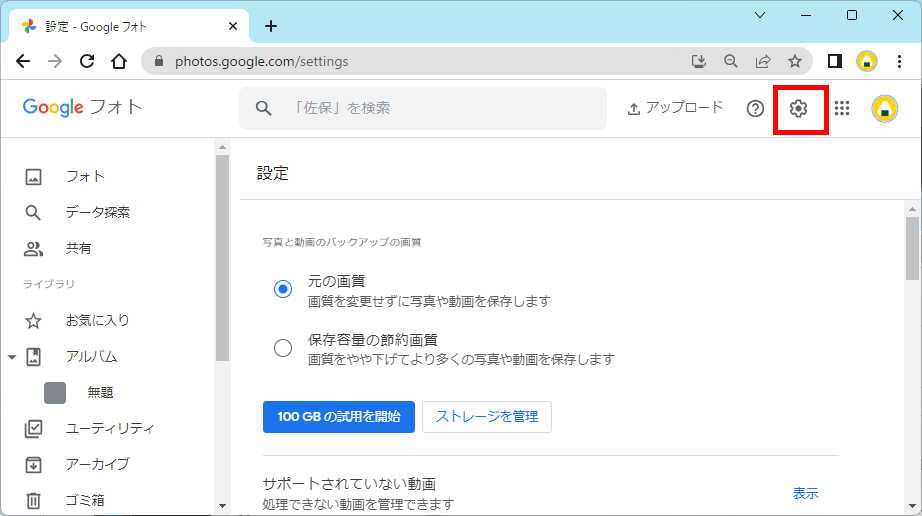
「設定」画面が表示されました。
画面下にスクロールして「Googleフォトのデータ」欄の右端にある「∨」をクリックし、
「データのアーカイブをバックアップする」欄の右端にある「バックアップ」リンクをクリックします。
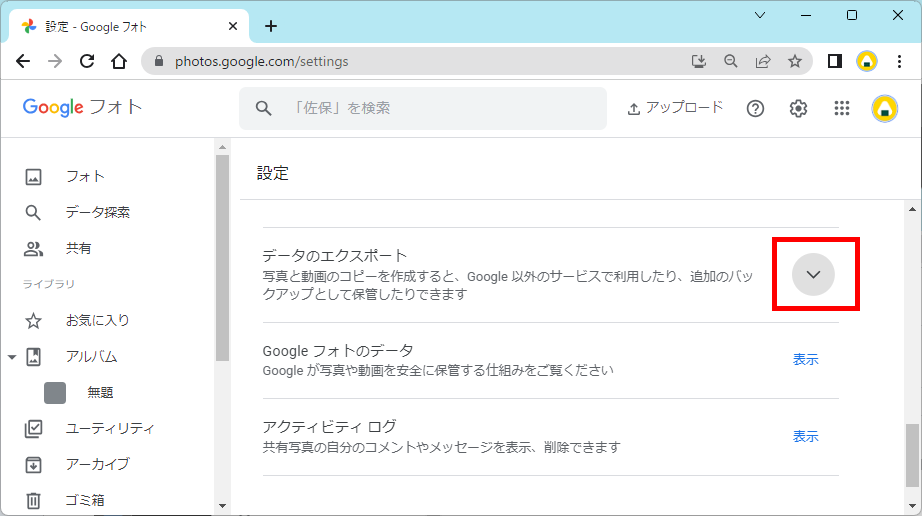
↓
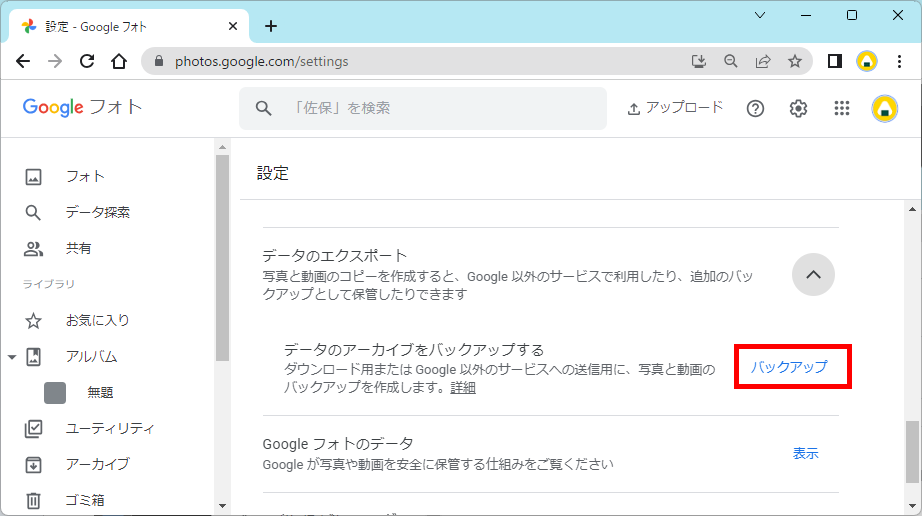
「Googleデータ エクスポート」画面が表示され、バックアップができるサービス一覧が表示されます。
今回は、Googleフォトのみをバックアップしたいので、「選択をすべて解除」をクリックします。
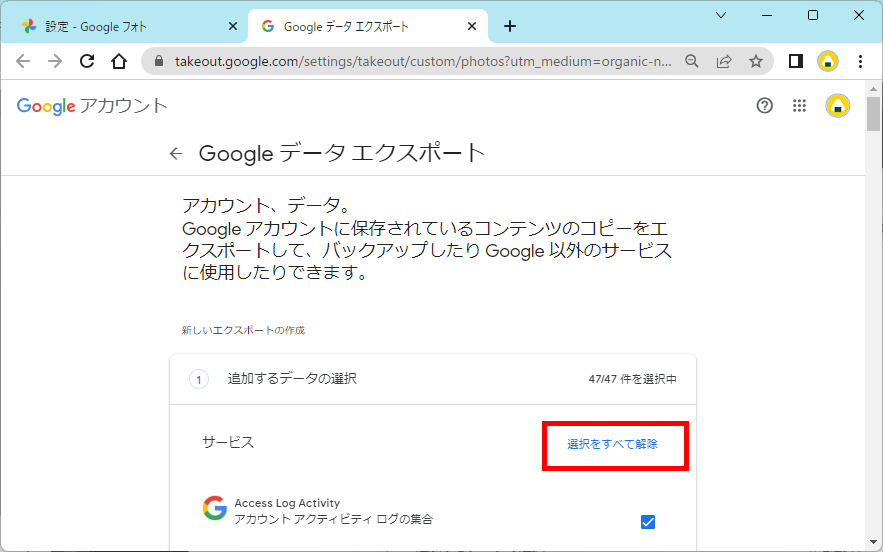
画面下にスクロールして「Googleフォト」にチェックを入れます。
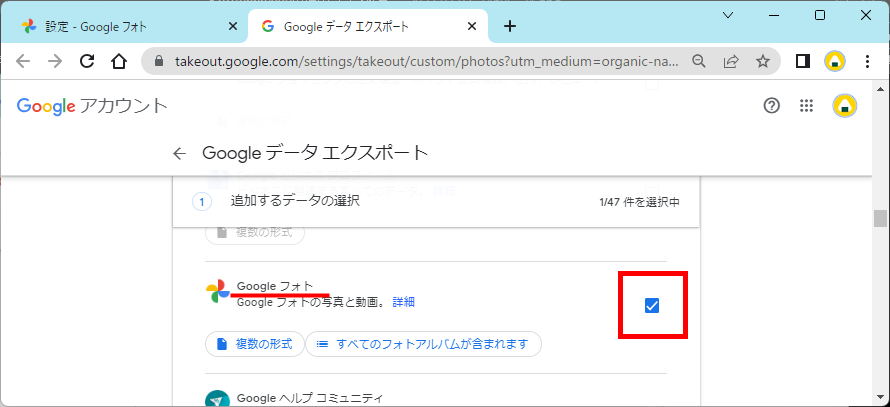
さらに画面下にスクロールして「次のステップ」をクリックします。
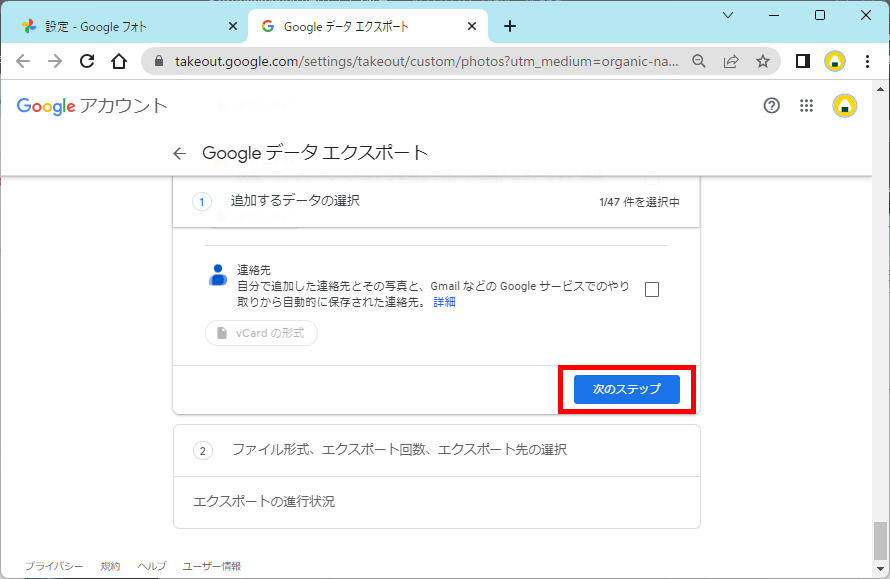
「ファイル形式、エクスポート回数、エクスポート先の選択」画面が表示されます。
項目ごとに任意で選択していきます。
今回は以下のように選択しました。
- エクスポート先:ダウンロードリンクをメールで送信
- 頻度:1回エクスポート
- ファイル形式:.zip
- ファイルサイズ :2G
※選択した数字を超えてもバックアップは可能です。
※選択した数字が超えた場合はファイルが分割してダウンロードされます。
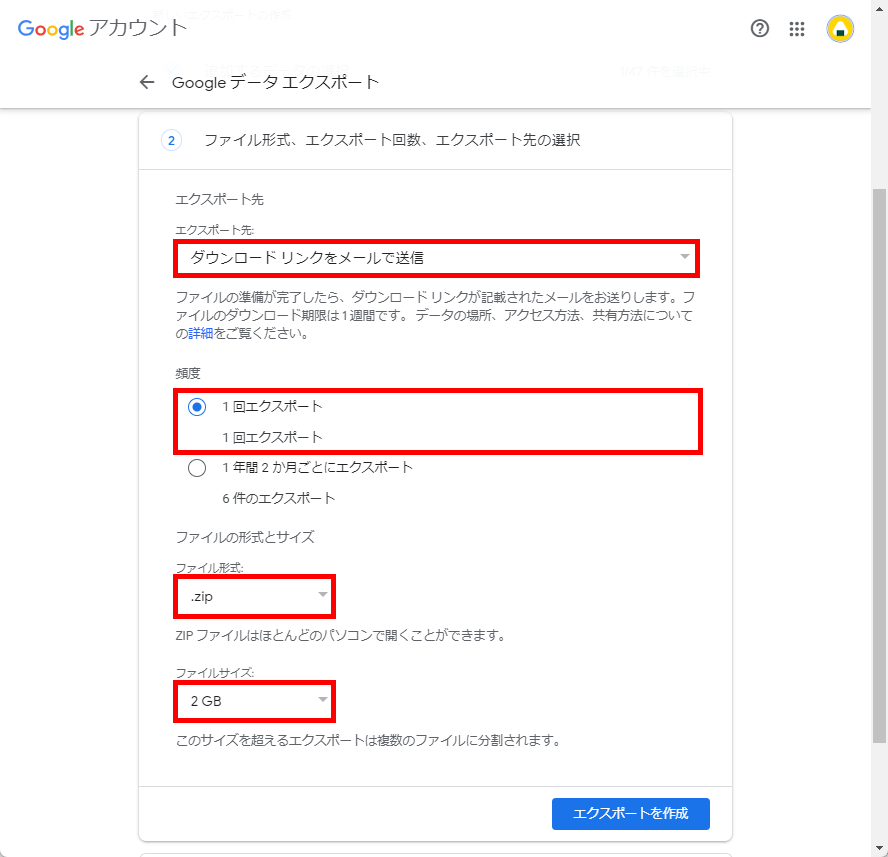
【補足】
それぞれの項目はこちらから選択できます。
- ダウンロードリンクをメールで送信
- Googleドライブに追加
- Dropoboxに追加
- OneDriveに追加
- Boxに追加
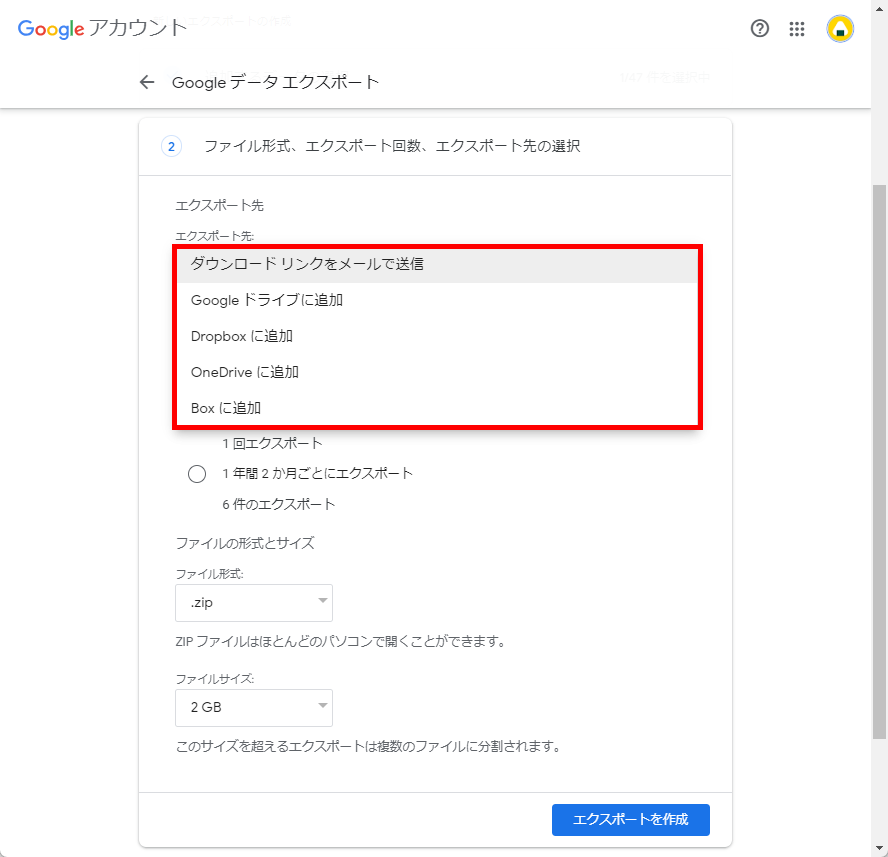
↓
- 1回エクスポート(1回エクスポート)
- 1年間2か月ごとにエクスポート(6件のエクスポート)
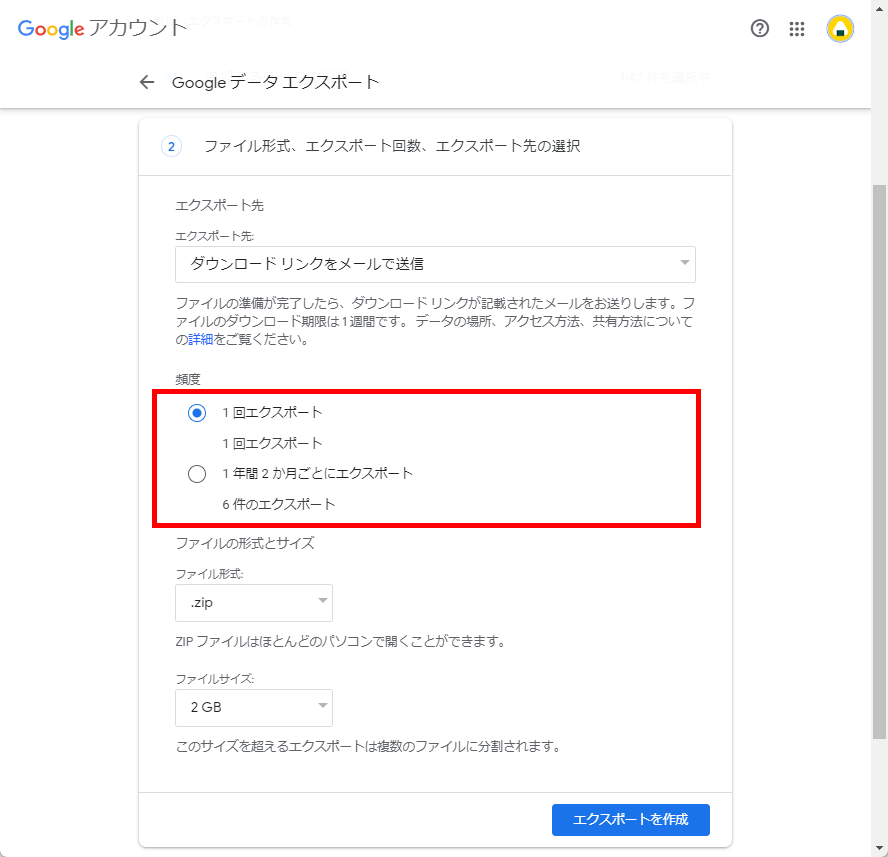
↓
- 「.zip」
- 「.tgz」
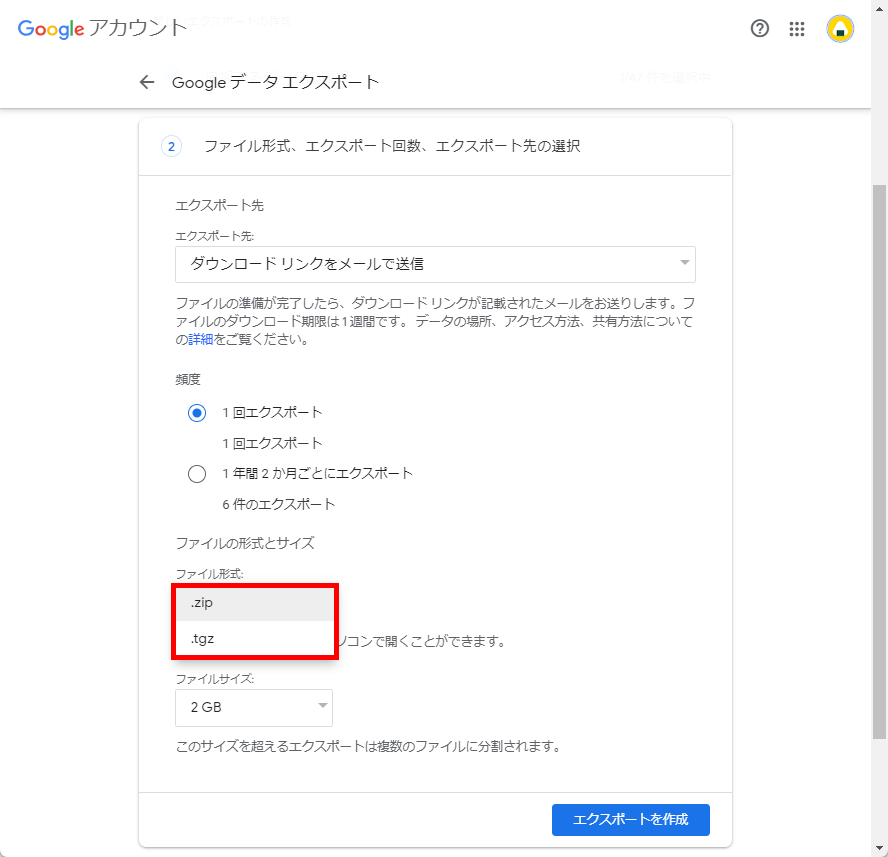
↓
-
- 1GB
- 2GB
- 4GB
- 10GB
- 50GB
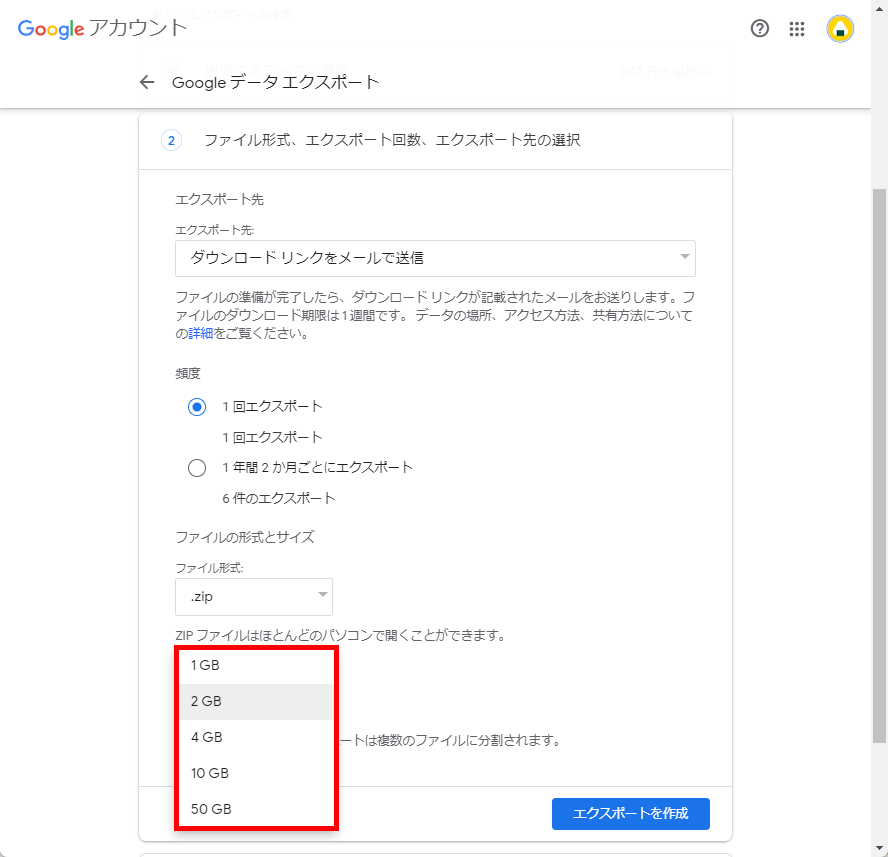
「エクスポートを作成」をクリックします。
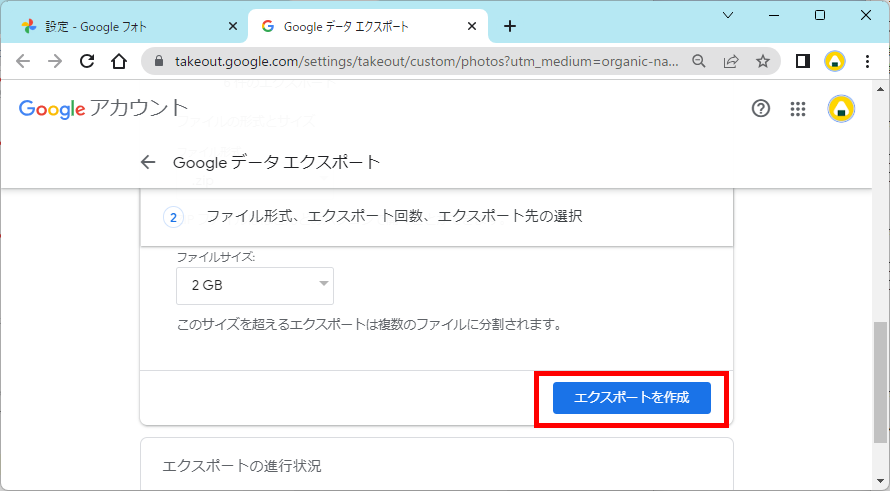
エクスポートが完了すると、ファイルをダウンロードするメールが届きます。
「ファイルをダウンロード」をクリックします。
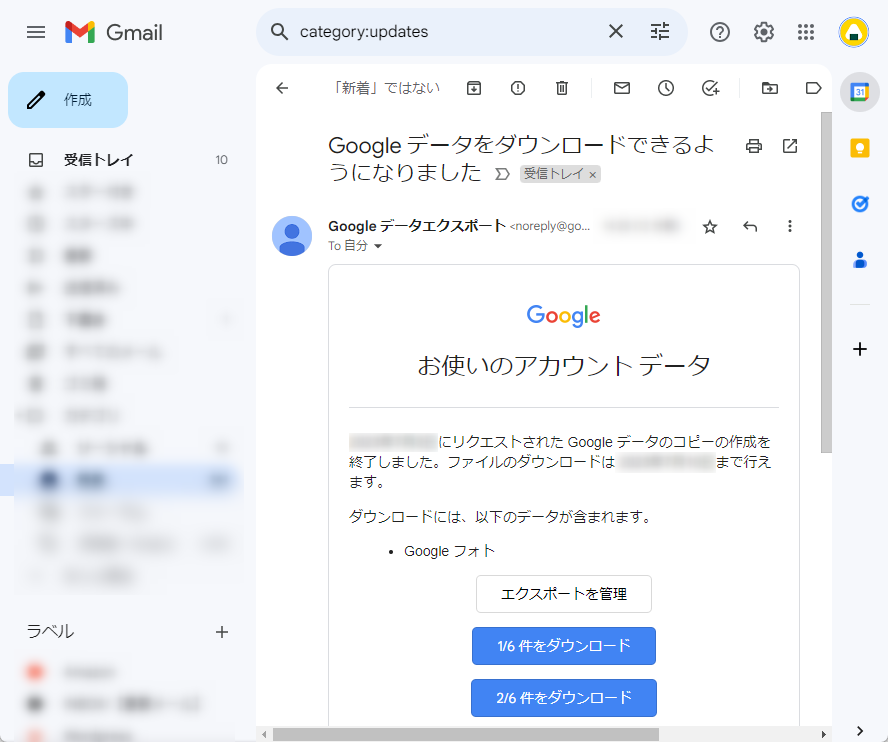
本人確認画面が表示されます。
パスワードを入力して、「次へ」をクリックします。
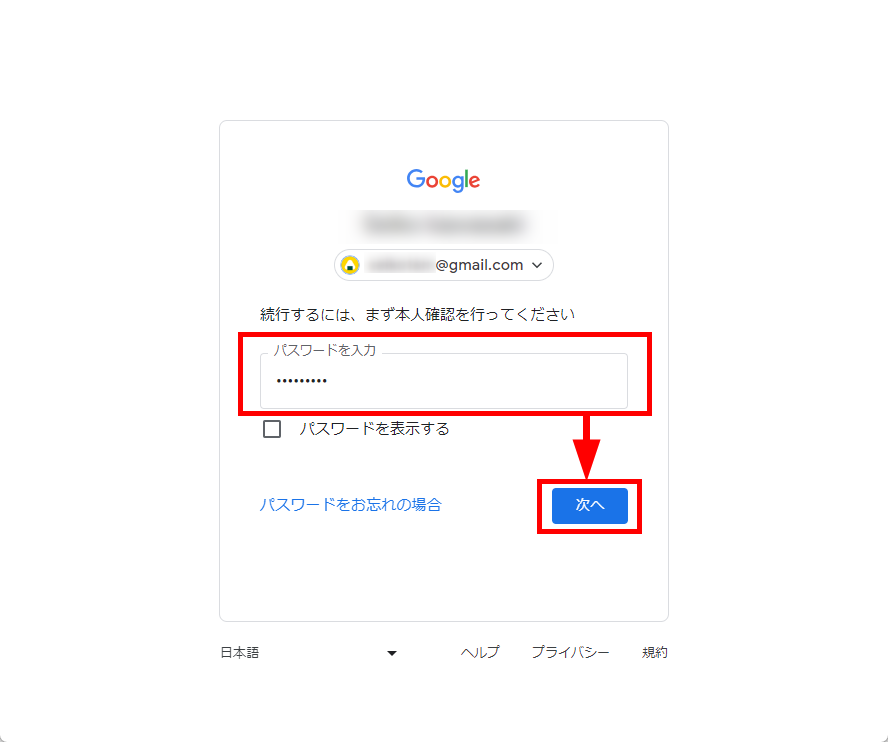
「エクスポートの管理」画面が表示されます。
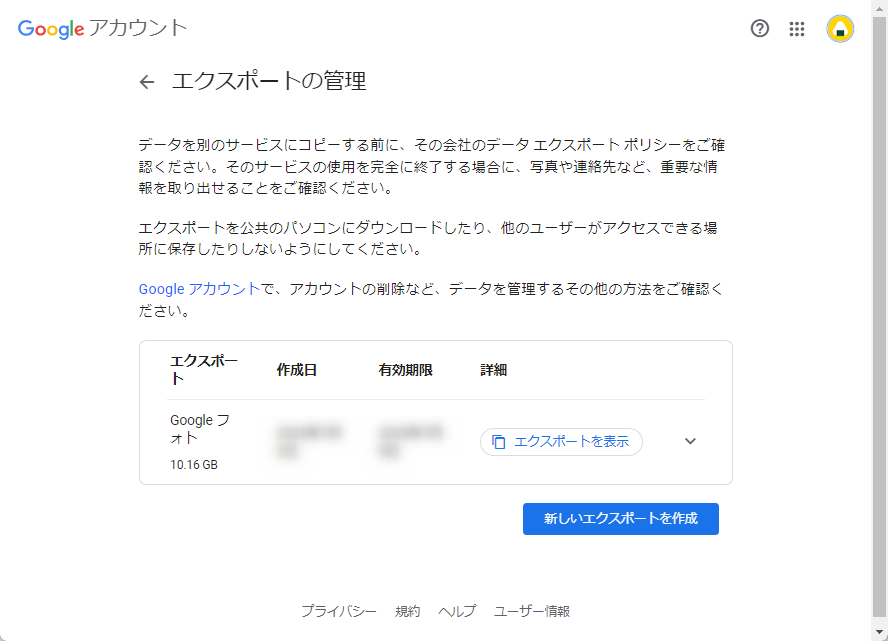
「名前を付けて保存」画面が表示されます。
任意のファイル場所を選択し、ファイル名を入力して、「保存」をクリックします。
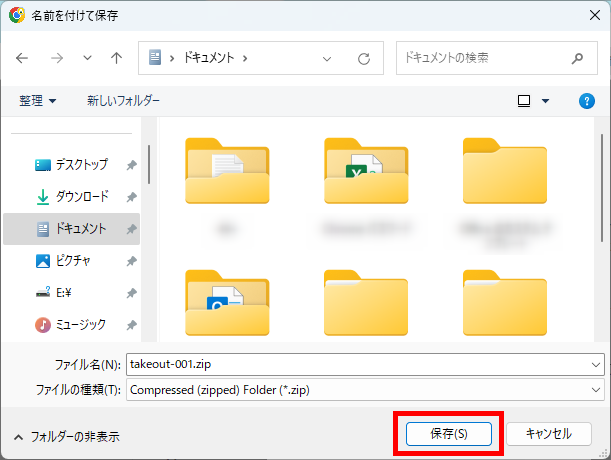
メールファイルがエクスポートされたことを確認しました。
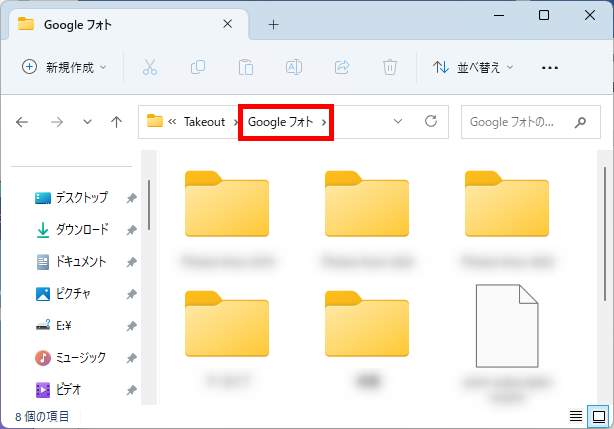
この方法で、Gmailでメールのバックアップデータをエクスポートすることができます。
今回は、Googleフォトを手動でバックアップする方法を保存先のフォルダ確認も含めてお伝えしました。
メールのバックアップデータは、第三者に漏洩されないように厳重に保管しておきましょう。
この内容が、少しでもご覧立った、解決したにつながれば幸いです。
