Googleのセーフブラウジングの保護強化機能にデメリットはあるのかを設定方法も含めてご紹介します。
Googleは、悪質なサイトからユーザ情報を守るためにGoogleセーフブラウジングというサービスを2020年にリリースしました。
このGoogleセーフブラウジングを有効にすることで、フィッシング詐欺の被害を受ける確率が、有効にしていないユーザーと比較して35%も低くなるといわれています。
そこで、Googleセーフブラウジングと最高保護レベルである「保護強化機能」することのデメリット、さらにGoogleセーフブラウジングの設定方法も含めてお伝えしていきます。
Googleセーフブラウジングとは?
セーフは「安全」、ブラウジングは「閲覧する」という意味です。
つまり、Googleセーフブラウジングとは、Googleのサイトを安全に閲覧するための機能です。
具体的にいうと、Googleセーフブラウジングは、安全ではないサイトや、不正なソフトウェア、危険な拡張機能、フィッシング、マルウェアなどにアクセスしようとした時に、ブラウザに警告表示をするGoogleが提供するサービスです。
Googleセーフブラウジングは、常にインターネット上で危険性が高いコンテンツをモニタリングして、不正なWebサイトを特定するために情報分析を行っています。
【補足】
フィッシングとは、Eメールによって偽のWebサーバーに誘導することで、ユーザから経済的価値がある情報を奪う詐欺行為です。
マルウェアとは、悪意のあるソフトウェアやコードの総称で、マルウェアに感染するとパソコン内のデータが破壊され、顧客情報や業務資料などが閲覧および使用できない状態になります。
Googleセーフブラウジングの機能を有効にし、安全ではないサイトなどにアクセスしようとすると、このように赤い背景で警告メッセージが表示されて、危険を知らせます。
▼警告メッセージの例
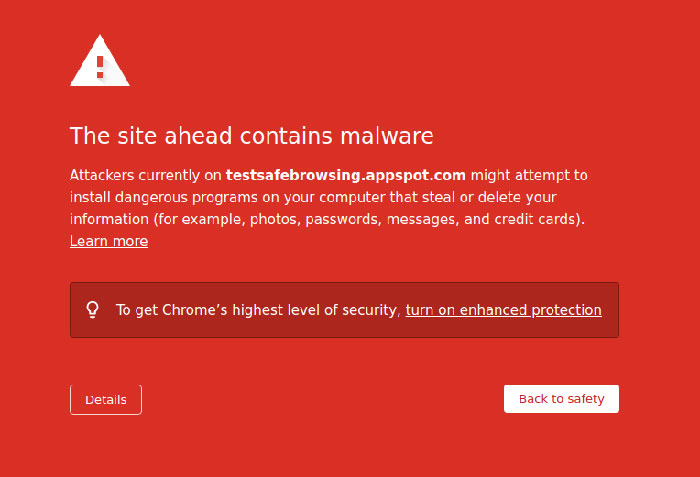
引用元:Enhanced Protection | Google Security Blog
※こちらの警告メッセージの画像は英語ですが、実際には日本語が表示されます。
Googleセーフブラウジングの保護レベル
Googleセーフブラウジングでは、保護する対象とやり方でレベルが異なります。
Googleセーフブラウジングの保護レベルは、こちらの3つから選択できます。
- 保護強化機能
- 標準保護機能
- 保護なし(推奨されません)
Chromeをインストールした直後は、「標準保護機能」がデフォルトとして設定されています。
さらに、「標準保護機能」よりも強力で、最も高いレベルの保護機能が「保護強化機能」になります。
それでは、どの保護レベルにしたらよいのでしょうか。
この最高保護レベルである「保護強化機能」まで必要かどうかが気になりますよね。
それでは、詳しくみていきましょう。
保護強化機能(推奨)
- 危険性のあるサイトについて自動的に警告を表示します。
- パスワードの漏洩について自動的に警告を表示します。
- 閲覧した情報が Google に送信されます。
標準保護機能
- 危険性のあるサイトについて自動的に警告します。
- パスワードの漏洩について警告を表示することもできます。
- 閲覧した情報が Google に送信することもできます。
保護なし
- セーフ ブラウジングはオフになります。
- その他の保護レベルで使用される機能はオフになります。
- Gmail など他の Google サービスでは、引き続きセーフ ブラウジングがオンになっている場合があります。
このように、Googleセーフブラウジングを有効にしておくことで、有料のセキュリティ対策ソフトを購入することなく、無料で端末を保護することができます。
セキュリティ対策をしたいけど、どの有料ソフトを購入したらよいか分からない、有料ソフトは数万円程度するので高すぎるという方に、最低限のセキュリティを担保してくれるGoogleセーフブラウジングの設定をしておくことをおすすめします。
Googleセーフブラウジングの保護強化機能のデメリット
Googleセーフブラウジングの保護レベルをデフォルトの「標準保護機能」から最高レベルの「保護強化機能」に変更するとセキュリティ強度が上がります。
しかし、「保護強化機能」にすることによるデメリットもあります。
それでは、詳しくみていきましょう。
個人情報がGoogleに送信され活用される
「標準保護機能」より「保護強化機能」が優れている点は、閲覧しようとしているサイトのURLをリアルタイムにGoogleに送信して、Googleが所持している危険なサイト一覧を照合し、危険かどうかを判定しているということです。
しかし、その一方で、「サイトのページ、ダウンロードファイル、拡張機能のアクティビティ、システム情報の一部サンプル」などの個人情報がGoogleに送信されています。
さらに、GoogleアカウントでChromeにサインインしている場合は、これらの送信されるデータはGoogleアカウントと一時的に関連付けられて、他のGoogleアプリを利用するユーザのために活用されます。
つまり、個人情報がGoogleに送信され活用されることによって、個人が特定されてしまう可能性があります。
誤検知によってWebサイトの信頼性が低下する
稀に、安全であるはずのWebサイトが、不正なWebサイトとして誤検知されてしまう可能性があります。
仮に、自社サイトがGoogleによって不正なWebサイトとして誤検知されてしまうとアクセス数が急激に減り、企業の利益損失につながる可能性があります。
このように、Googleセーフブラウジングの保護レベルは、内容を理解したうえで、自分に適切なものを選択しましょう。
Googleセーフブラウジングの設定方法
Googleセーフブラウジングの設定方法についてご紹介します。
Chromeを起動して、画面右上にある「︙」をクリックし、「設定」をクリックします。
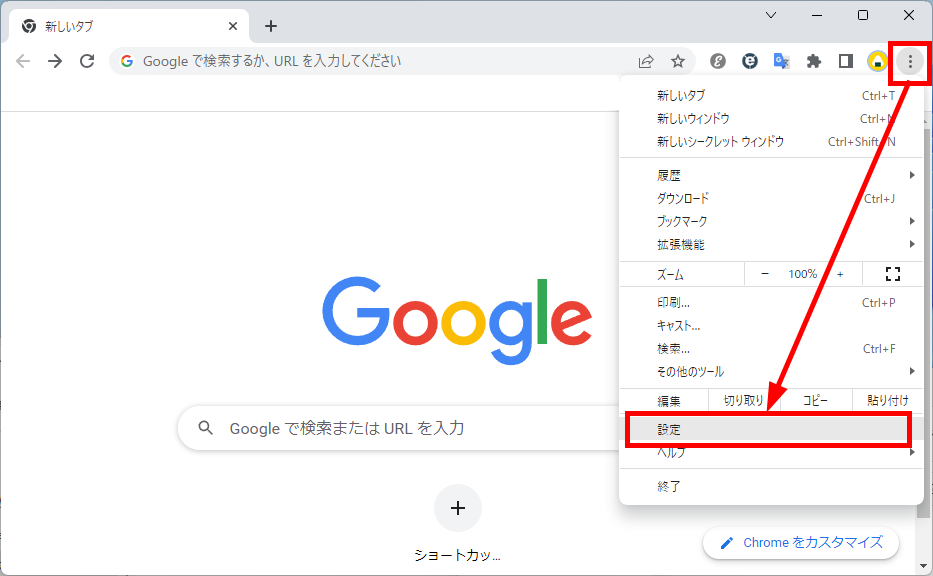
「設定」画面が表示されます。
左メニューの「プライバシーとセキュリティ」をクリックします。
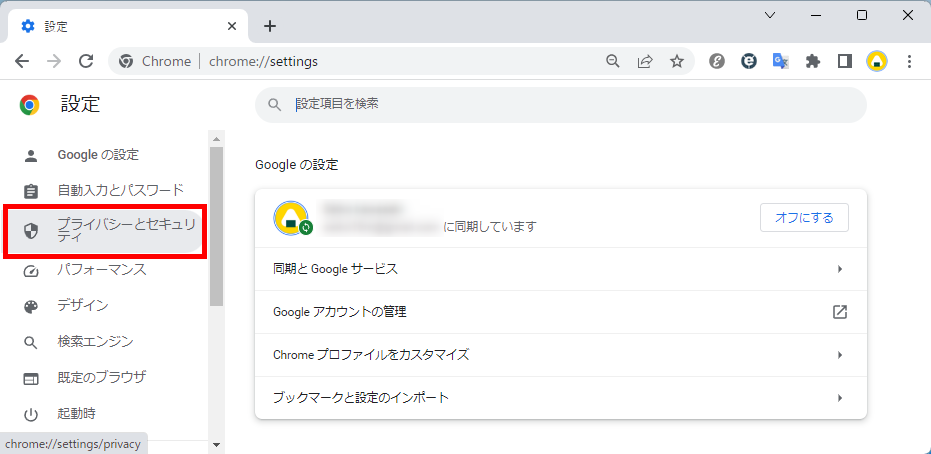
右メニューの「プライバシーとセキュリティ」項目内にある「セキュリティ」をクリックします。
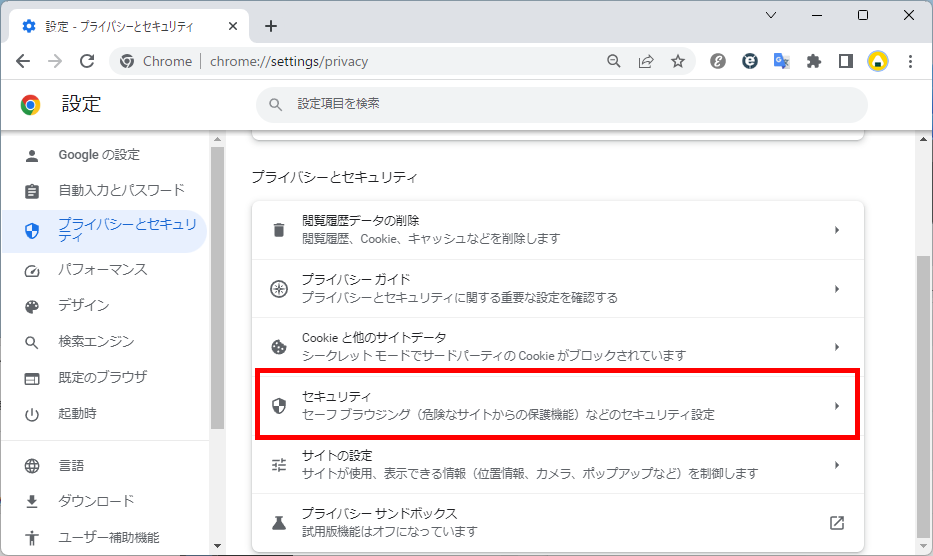
「セキュリティ」画面が表示されます。
「セーフブラウジング」項目内にある保護レベルを選択し、チェックを入れます。
保護強化機能
「保護強化機能」にチェックを入れます。
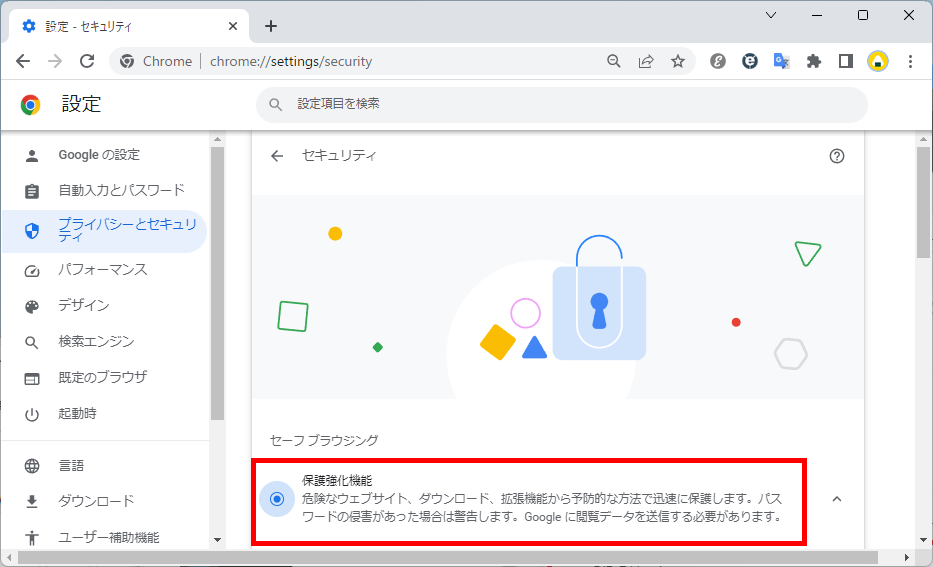
標準保護機能
「標準保護機能」にチェックを入れます。
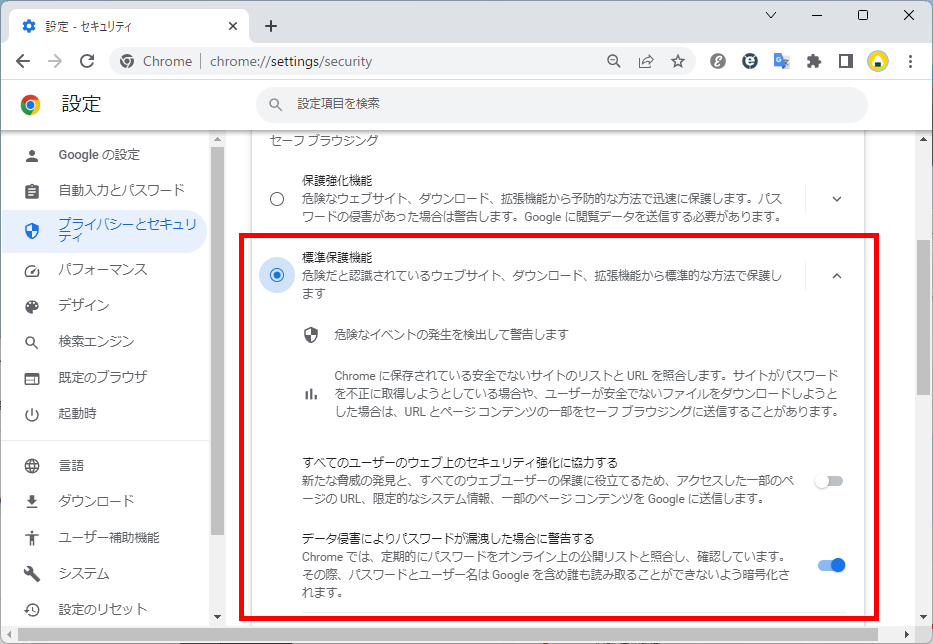
保護なし(推奨されません)
「保護なし」にチェックを入れます。
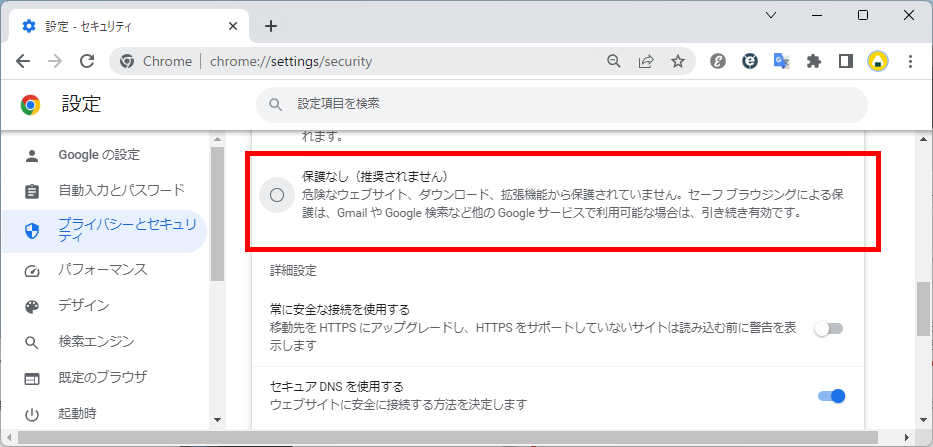
↓
確認メッセージ「セーフ ブラウジングをオフにしますか?」が表示されるので「オフにする」をクリックします。
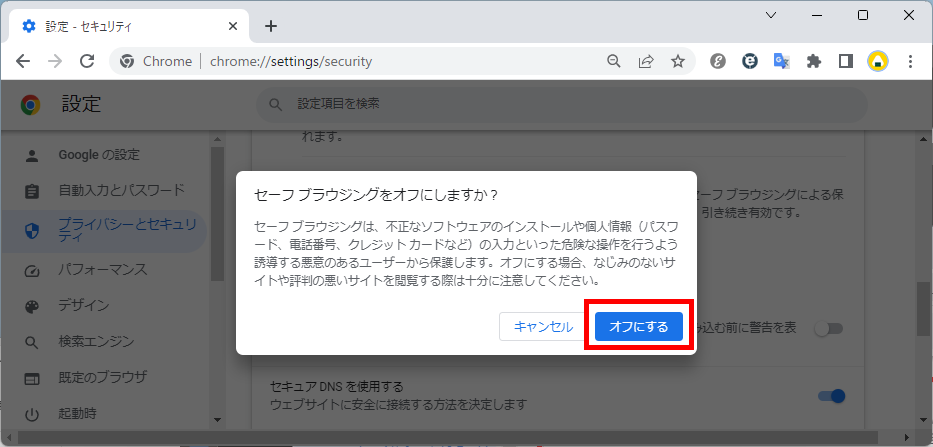
↓
「保護なし」にチェックが入りました。
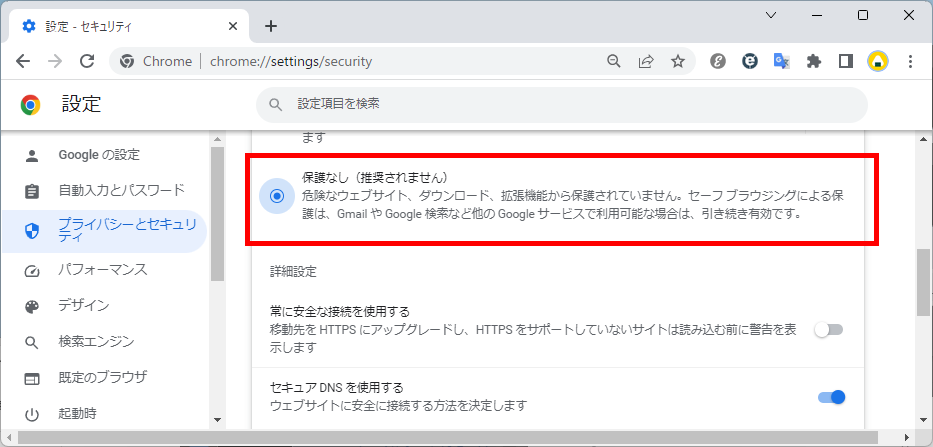
この方法で、Googleセーフブラウジングを設定することができます。
サイトが安全かどうか診断する
Googleでは、閲覧しようとしているサイトが安全かどうかを診断するサイトが用意されています。
それでは、サイトが安全かどうか診断する方法をご紹介します。
Google透明性レポートのURLにアクセスします。
https://transparencyreport.google.com/safe-browsing/search
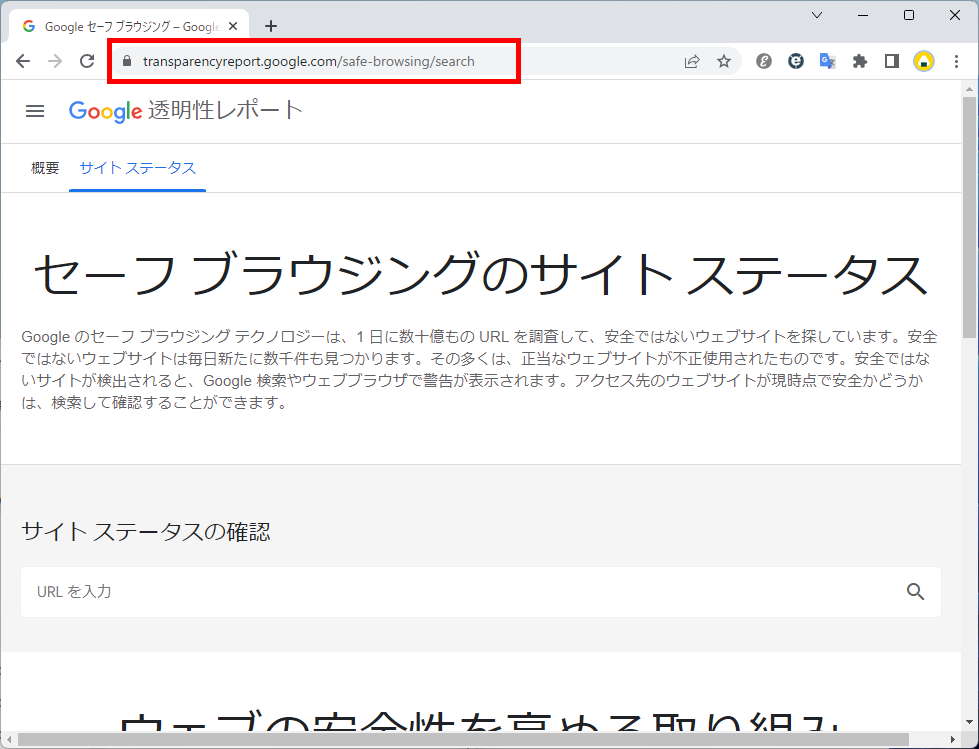
「サイト ステータスの確認」項目内の「URLを入力」欄に、診断したいWebサイトのURLを入力し、「検索」ボタンをクリックします。
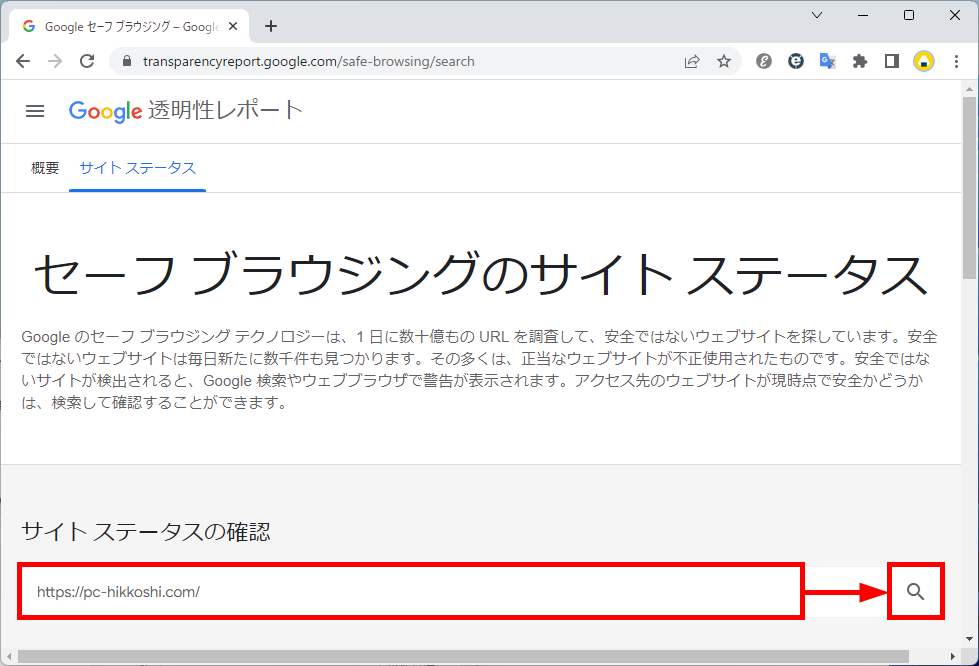
「現在のステータス」が表示されます。
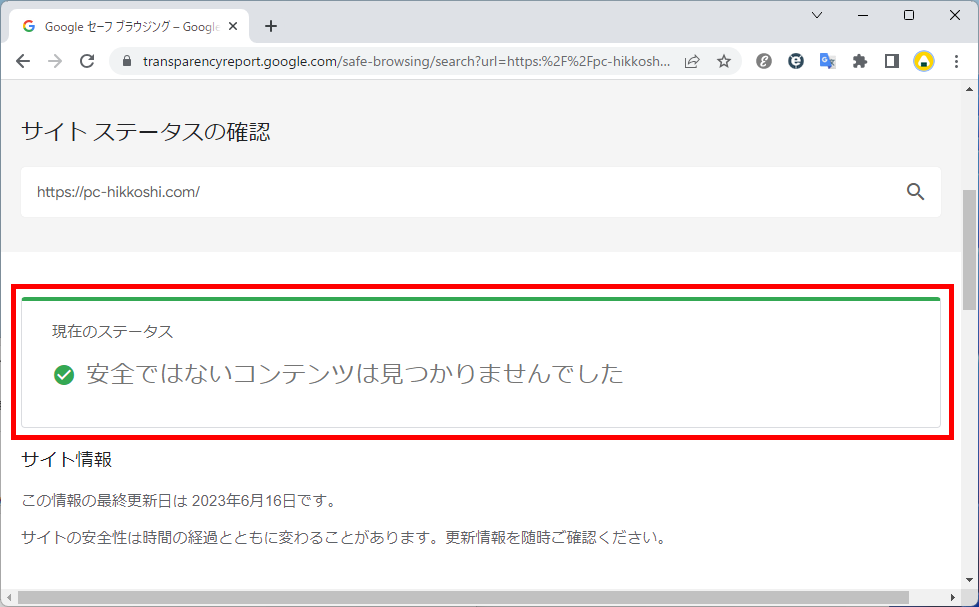
この方法で、サイトが安全かどうか診断することができます。
今回は、Googleのセーフブラウジングの保護強化機能にデメリットはあるのかを設定方法も含めてお伝えしました。
個人情報や機密情報の漏洩を防ぐための方法は様々ありますが、Googleが無料で提供するセーブブラウジングもぜひ活用してみてください。
この内容が、少しでもご覧いただいた方たちの役に立った、解決したにつながれば幸いで
