Microsoft Edgeのお気に入りをエクスポートとインポートする方法をご紹介します。
今回の記事は、古いパソコンから新しいパソコンにデータを移行する際など、Microsoft Edge(マイクロソフト・エッジ)の「お気に入り」を引っ越しするときや、パソコンが故障してデータが復旧できない場合を想定してバックアップをしておくためにも役立ちます。
さらに、Google Chromeなど他のブラウザにMicrosoft Edge(マイクロソフト・エッジ)の「お気に入り」を引っ越しすることもできます。
なお、Microsoft Edge(マイクロソフト・エッジ)の「お気に入り」は、Microsftアカウントで同期している場合、クラウド上に保存されるので、マルチデバイスで同じお気に入りを共有することができます。
本章の操作方法の手順は「Windows 11」のやり方をお伝えしていきます。
また、Microsoft Edge(マイクロソフト・エッジ)のバージョンが異なると若干手順や画面が異なる場合があります。
Microsoft Edgeのお気に入りをエクスポートするには?
Microsoft Edgeのお気に入りをエクスポートする方法をご紹介します。
タスクバーの「スタートボタン」をクリックし、「すべてのアプリ」をクリックします。
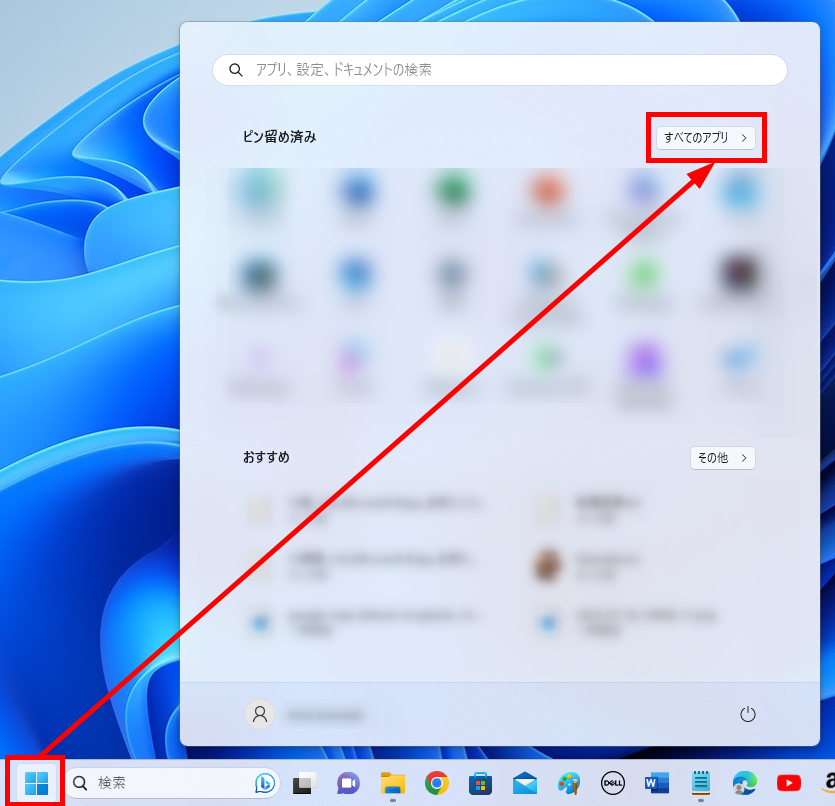
↓
アプリ一覧から「Microsoft Edge」をクリックします。
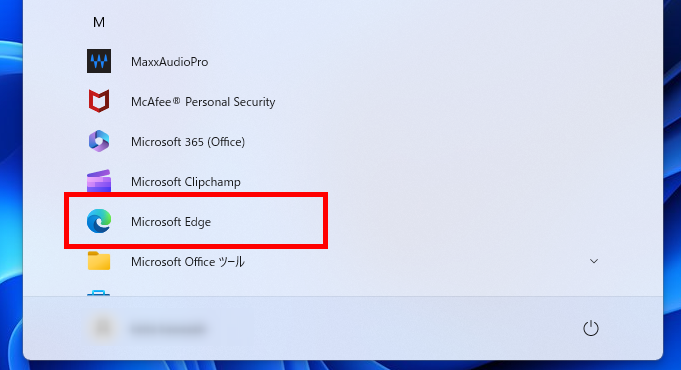
↓
「Microsoft Edge」が起動しました。
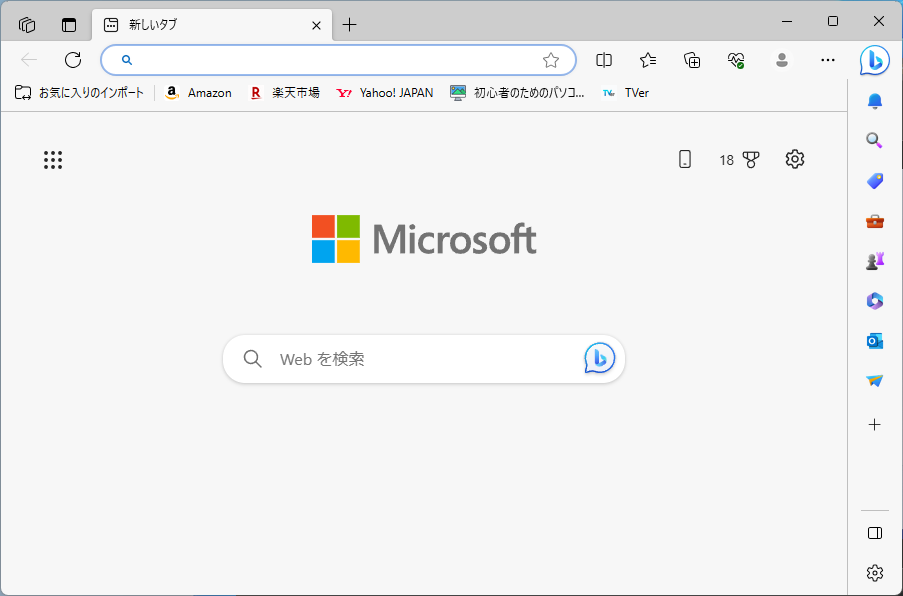
Microsoft Edge画面右上の「お気に入りマーク」をクリックします。
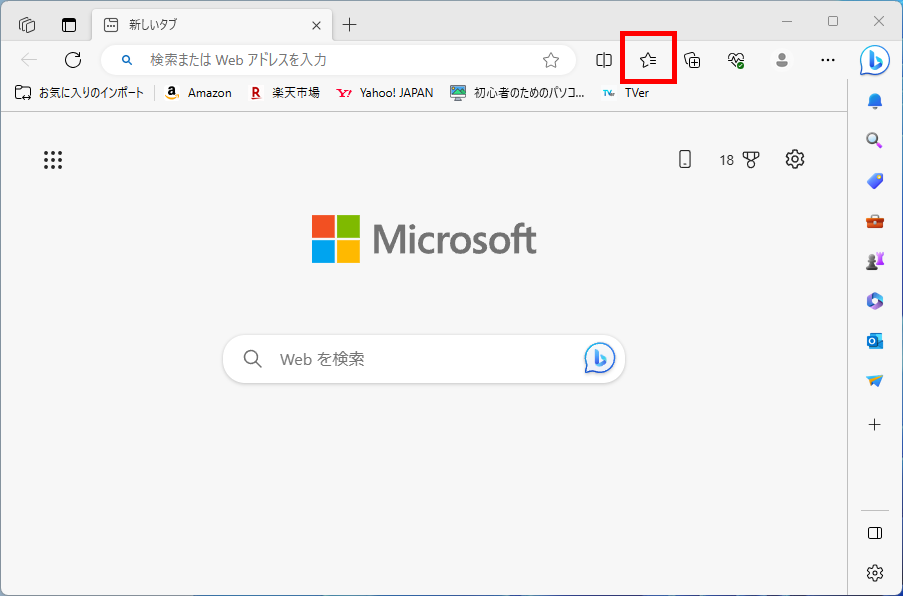
メニューが表示されます。
「…(設定)」をクリック→「お気に入りのエクスポート」をクリックします。
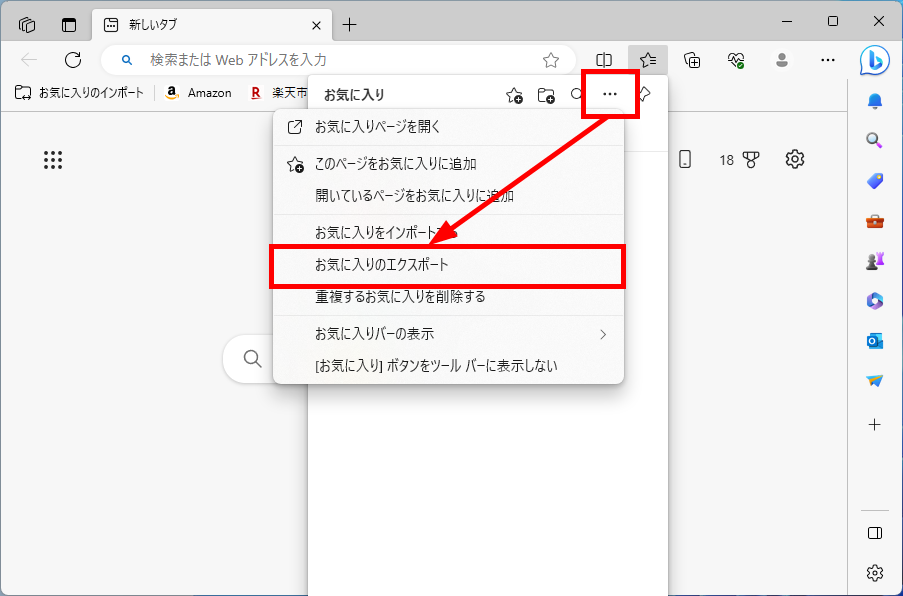
「名前を付けて保存」が表示されます。
任意のフォルダを選択しファイル名を付けて、「保存」をクリックします。
例)ドキュメント
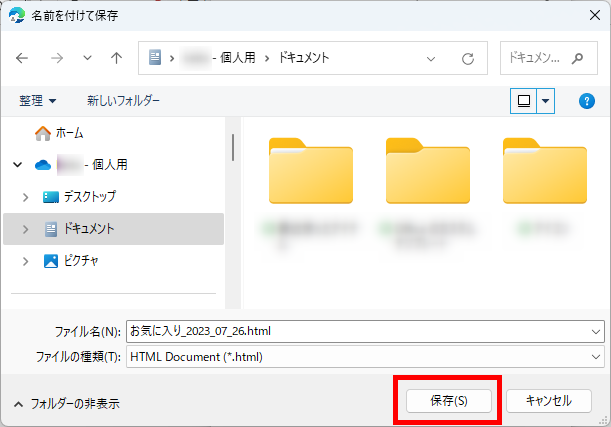
先ほど指定したフォルダに、お気に入りのファイルが保存されています。
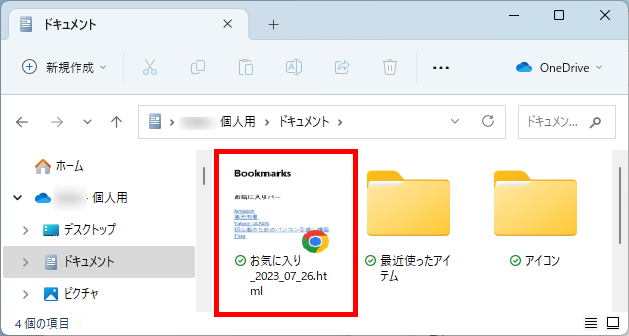
この方法で、Microsoft Edgeのお気に入りをエクスポートすることができます。
【補足】
エクスポートしたお気に入りのHTMLドキュメントをダブルクリックすると、Microsoft Edgeで開くことができます。
さらに、リンクをクリックするとサイトに移動することができます。
Microsoft Edgeのお気に入りをインポートするには?
Microsoft Edgeのお気に入りをインポートする方法をご紹介します。
あらかじめ、「Microsoft Edge」を起動した状態からお伝えしていきます。
Microsoft Edge画面右上の「お気に入りマーク」をクリックします。
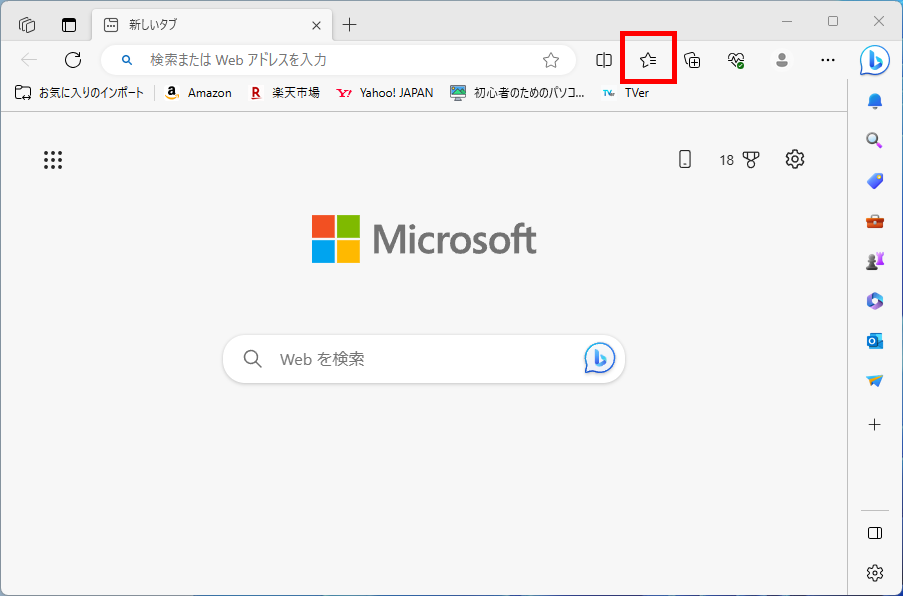
メニューが表示されます。
「…(設定)」をクリック→「お気に入りのインポート」をクリックします。
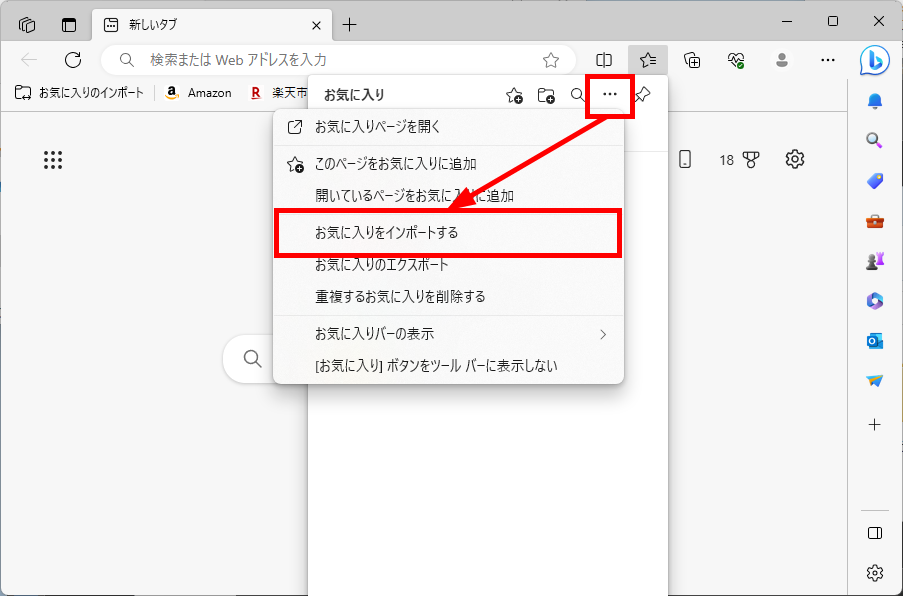
「設定」画面が表示されます。
「ブラウザーデータを今すぐインポート」項目内の「インポートする項目を選んでください」をクリックします。
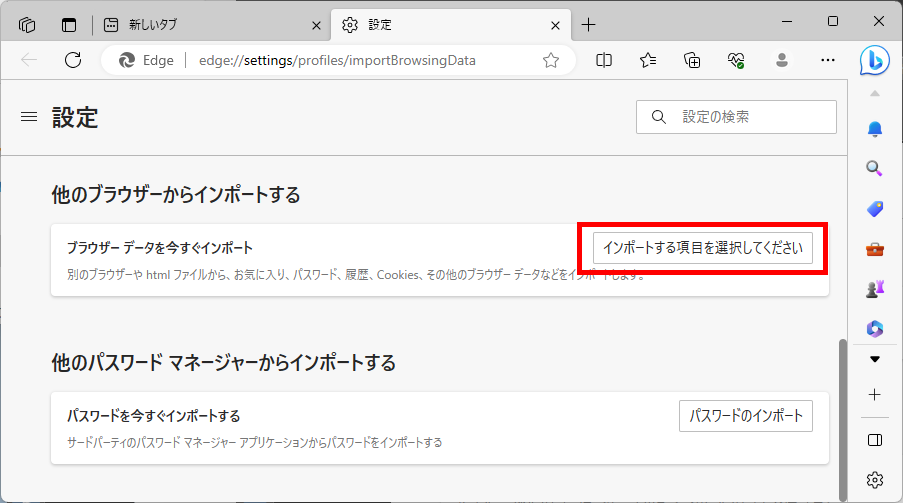
「ブラウザーデータのインポート」が表示されます。
インポート元のプルダウンから「お気に入りまだはブックマークのHTMLファイル」をクリックします。
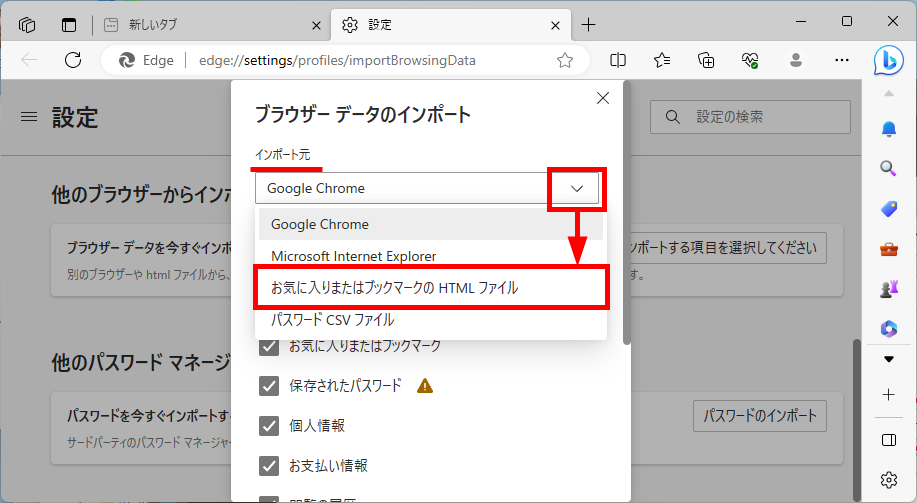
「お気に入りまたはブックマーク」にチェックが入っているかを確認して、
「ファイルの選択」をクリックします。
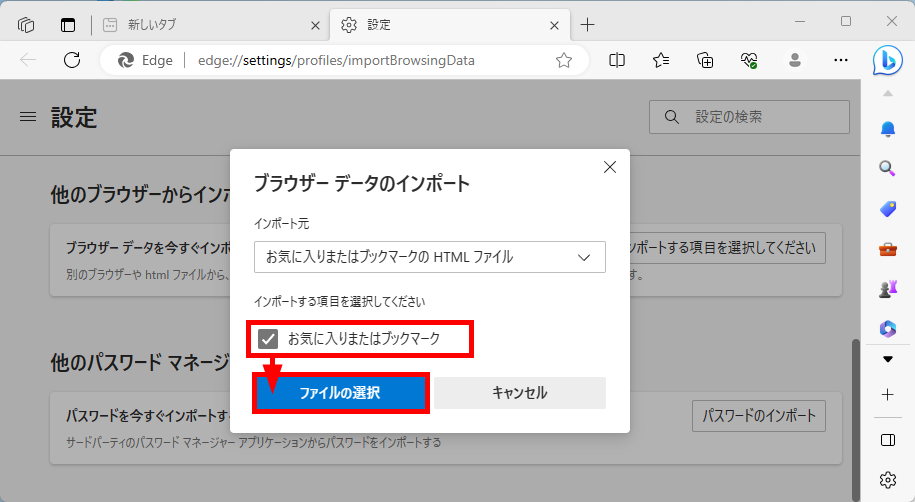
「開く」が表示されます。
インポートするファイルを選択し、「開く」をクリックします。
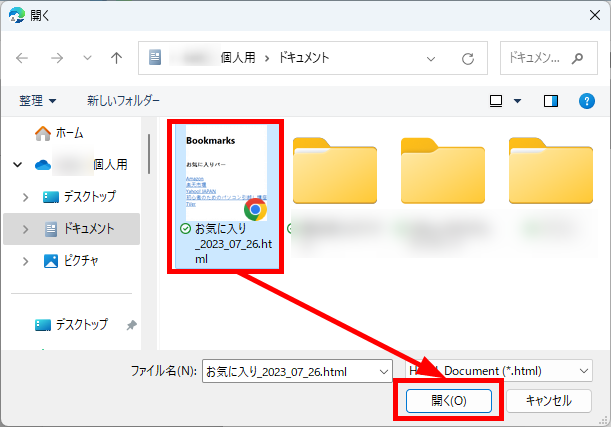
メッセージ「データをインポートしました」が表示されました。
「完了」をクリックします。
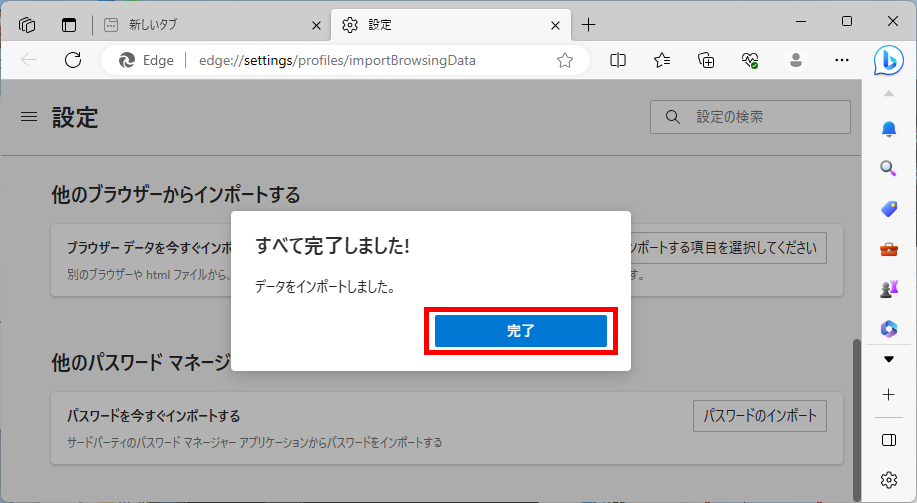
この方法で、Microsoft Edgeのお気に入りをインポートすることができます。
今回は、Microsoft Edge(マイクロソフト・エッジ)のお気に入りをエクスポートとインポートする方法をお伝えしました。
「お気に入り」は、日ごろから利用するサイトであったり、偶然見つけた良いサイトを登録しているので、失ってしまうと作業効率が格段に下がってしまいます。
日ごろからバックアップを取っておくなどの対策が必要なのでぜひ活用してみてください。
この内容が、少しでもご覧いただいた方たちの役に立った、解決したにつながれば幸いです。
