「Microsoft Edge(マイクロソフト・エッジ)」でホームページを設定する方法と複数のタブを開く方法をご紹介します。
ホームページを設定しておくと、お気に入りやブックマーク以外の方法で見たいWebページにすぐにアクセスすることができるので、とても便利です。
さらに、複数のWebページを利用している場合は、複数のホームページも設定することができます。
それでは、「Microsoft Edge(マイクロソフト・エッジ)」でホームページを設定する方法と複数のタブを開く方法をお伝えしていきます。
なお、操作方法の手順は「Windows 11」のやり方をお伝えしていきます。
Microsoft Edgeのホームページとは?
Microsoft Edgeのホームページとは、Microsoft Edgeを立ち上げた時に最初に表示される「ホーム画面」のことです。
Microsoft Edge を起動した際のホームページは、MSN のニュースが表示されるようになっていますが、ホーム画面に好きなWebページのURLを設定しておくことで、Microsoft Edgeを立ち上げると同時にそのWebページにアクセスすることができます。
これにより、わざわざお気に入りやブックマークからWebページを呼び出す必要がないのでとても便利です。
また、Microsoftアカウントでサインインすると、ホームページ設定を同期することができます。
なお、「ホーム」ボタンを押したときに表示されるページとは異なるページを設定できます。
URLを入力してホームページを設定するには?
URLを入力してホームページを設定する方法をご紹介します。
あらかじめ、Microsoft Edgeを起動させた状態からお伝えします。
Microsoft Edge画面の右上にある「…」をクリック→「設定」をクリックします。
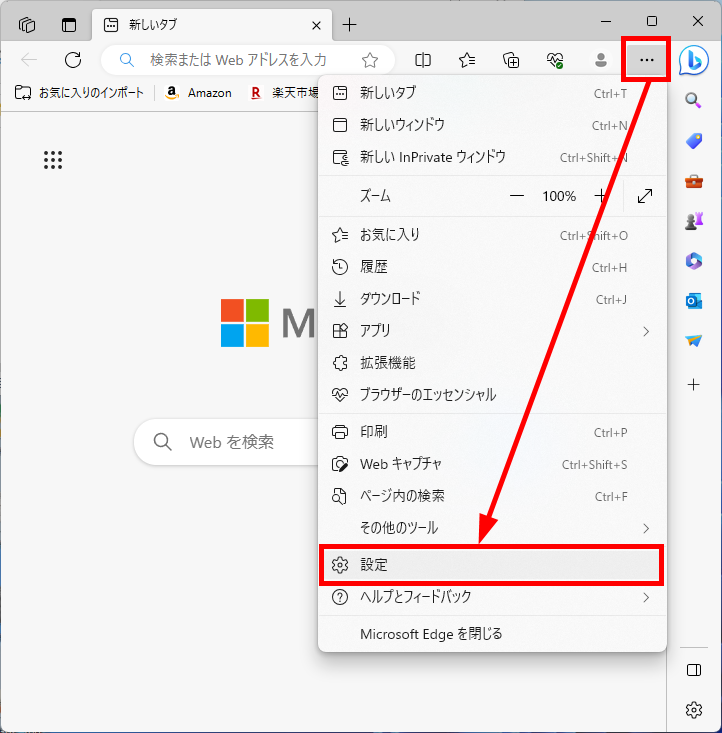
「設定」画面が表示されます。
「三(設定メニュー)」をクリック→「[スタート]、[ホーム]、および[新規]タブ」をクリックします。
![Microsoft Edgeの[スタート]、[ホーム]、および[新規]タブを選択する](https://pc-hikkoshi.com/wp-content/uploads/2023/08/microsoft-edge-homepage_02.png)
「Microsoft Edgeの起動時」画面が表示されます。
「これらのページを開く」にチェックを入れ、「新しいページを追加してください」をクリックします。
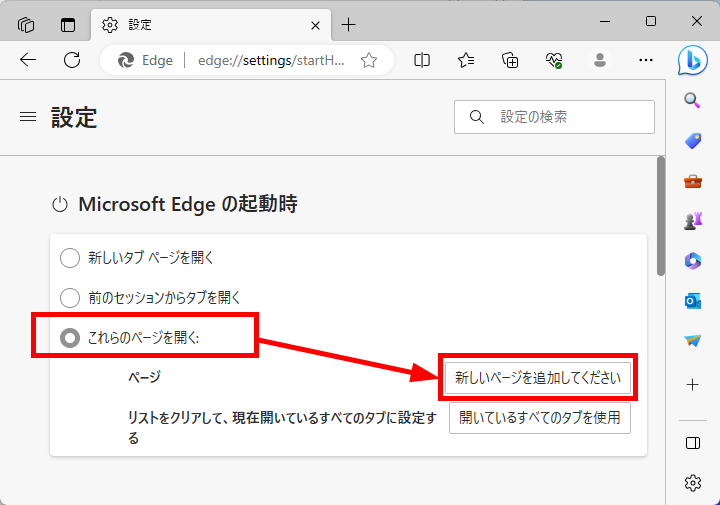
URLを入力する画面が表示されます。
ホームページに設定したいURLを入力し、「追加」をクリックします。
例)google.com
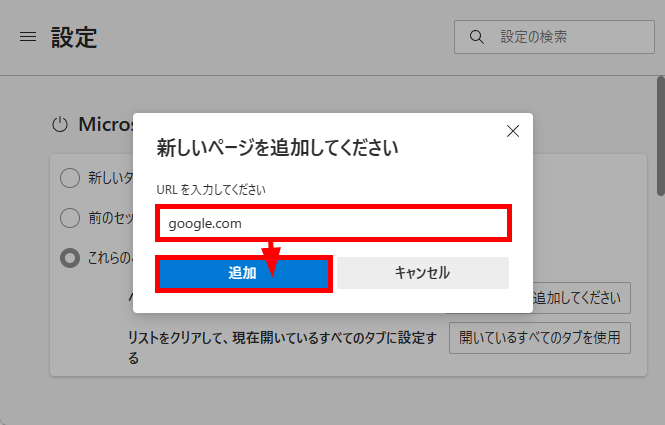
再度「Microsoft Edgeの起動時」画面が表示され、先ほど入力したURLが表示されていることを確認します。
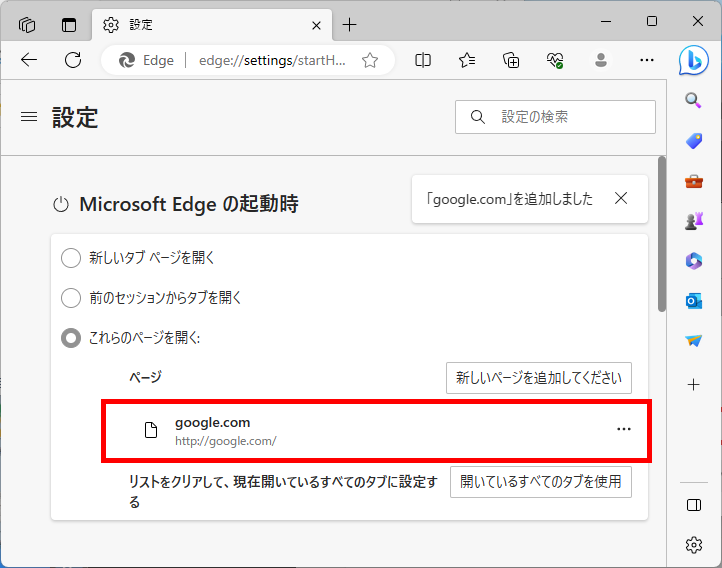
Microsoft Edgeを再起動すると、先ほど設定したホームページが表示されました。
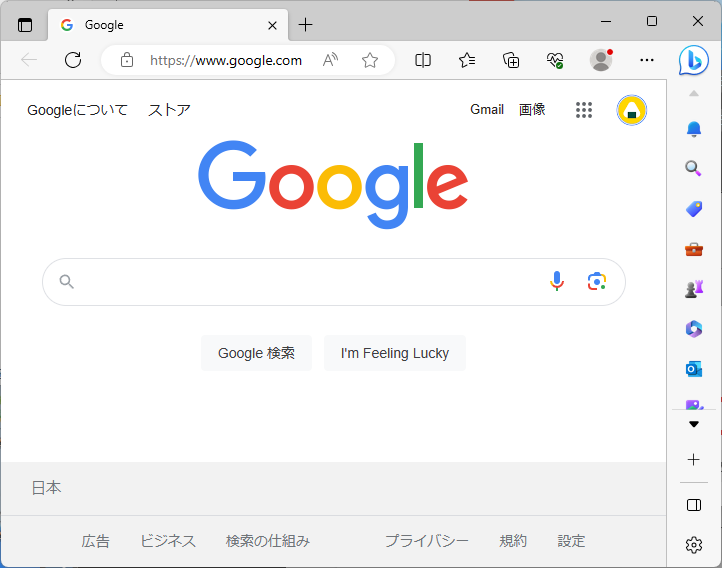
この方法で、Microsoft EdgeでURLを入力してホームページを設定することができます。
タブを開いてからホームページを設定するには?
タブを開いてからホームページを設定する方法をご紹介します。
あらかじめ、Microsoft Edgeを起動させた状態からお伝えします。
ホームページに設定したいWebページを開きます。
例)yahoo
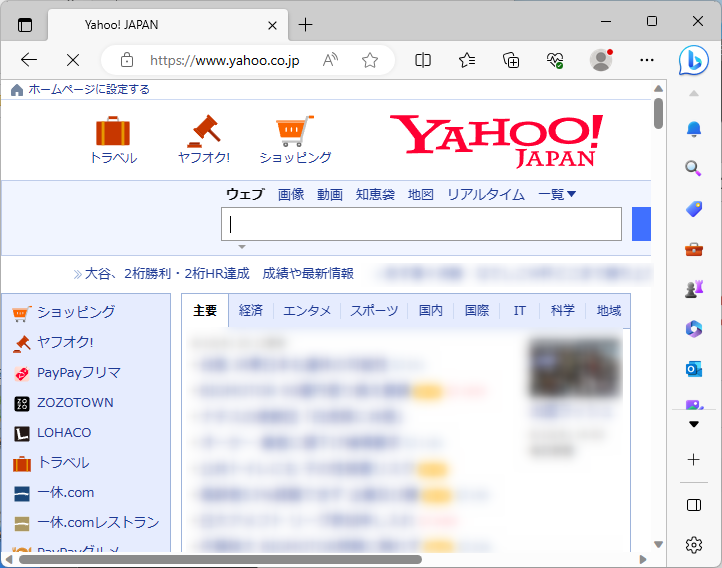
Microsoft Edge画面の右上にある「…」をクリック→「設定」をクリックします。
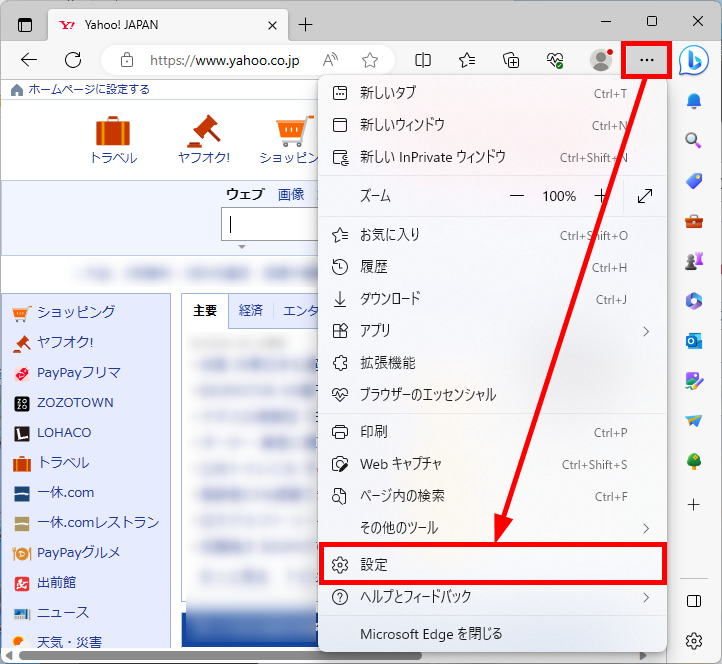
「設定」画面が表示されます。
「三(設定メニュー)」をクリック→「[スタート]、[ホーム]、および[新規]タブ」をクリックします。
![Microsoft Edgeの[スタート]、[ホーム]、および[新規]タブを選択する](https://pc-hikkoshi.com/wp-content/uploads/2023/08/microsoft-edge-homepage_09.png)
「Microsoft Edgeの起動時」画面が表示されます。
「これらのページを開く」にチェックを入れ、「開いているすべてのタブを使用」をクリックします。
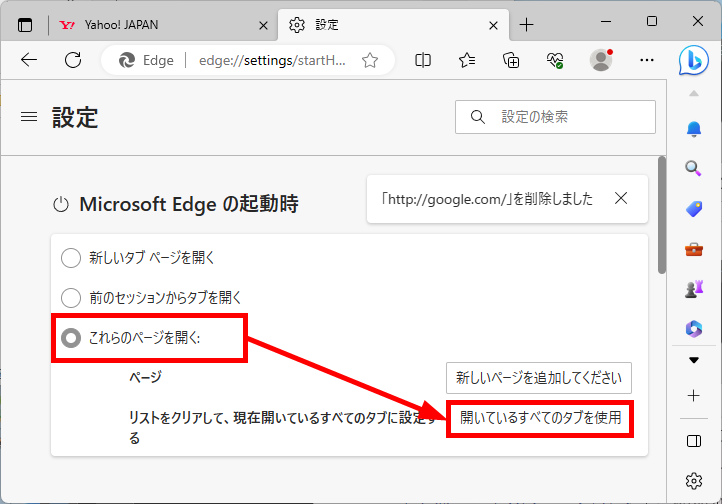
設定前に開いたWebページのURLが表示されていることを確認します。
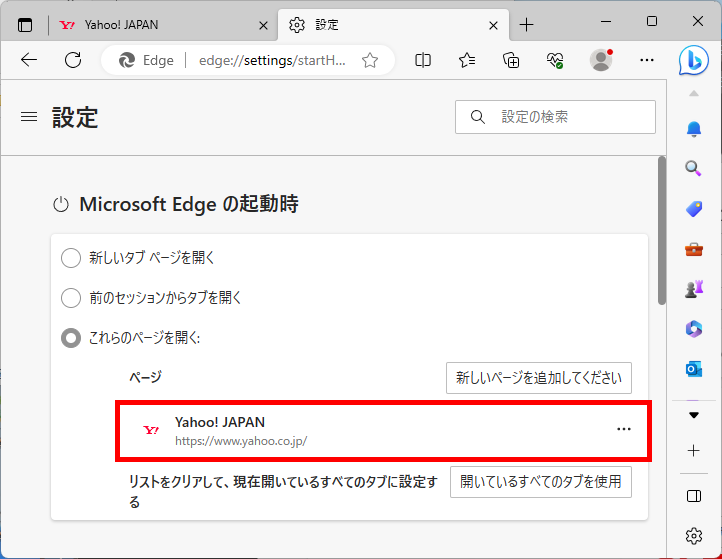
Microsoft Edgeを再起動すると、先ほど設定したホームページが表示されました。
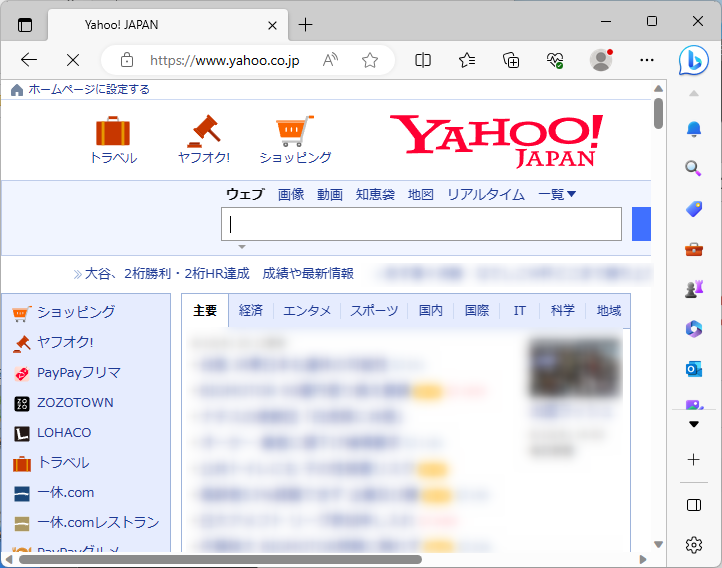
この方法で、Microsoft Edgeのタブを開いてからホームページを設定することができます。
複数のWebページをホームページに設定するには?
複数のWebページをホームページに設定する方法をご紹介します。
あらかじめ、Microsoft Edgeを起動させた状態からお伝えします。
本項では、GoogleとYahooの2つのWebページをホームページに設定します。
ホームページに設定したいWebページ(1つ目)を開きます。
例)Google
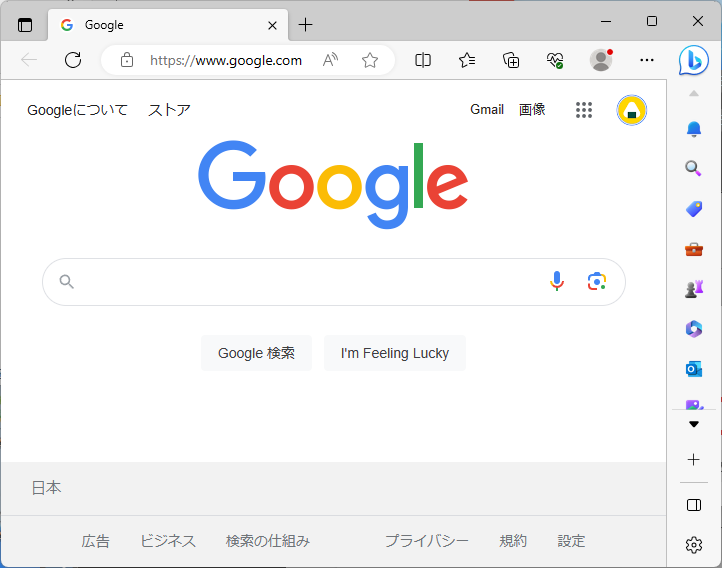
「新しいタブ(+マーク)」をクリックします。
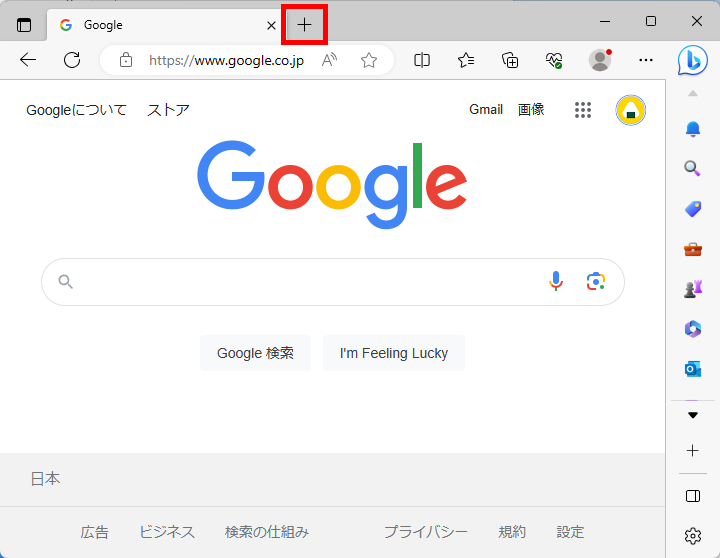
新しいタブが開いた状態で、ホームページに設定したいWebページ(2つ目)を開きます。
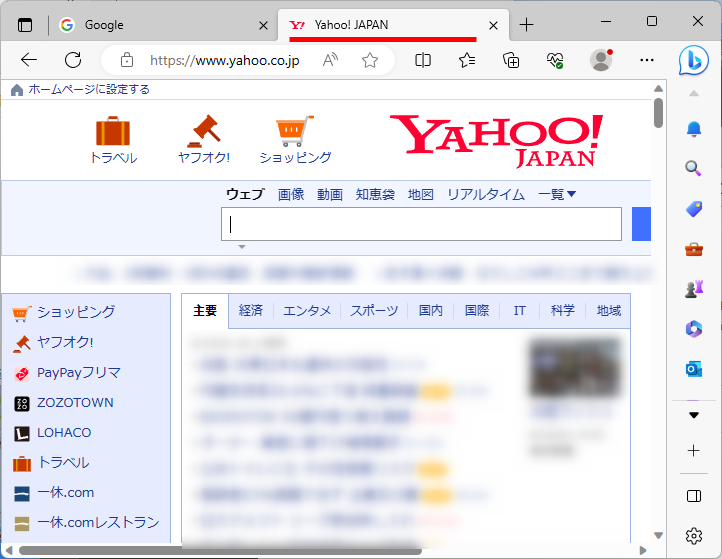
Microsoft Edge画面の右上にある「…」をクリック→「設定」をクリックします。
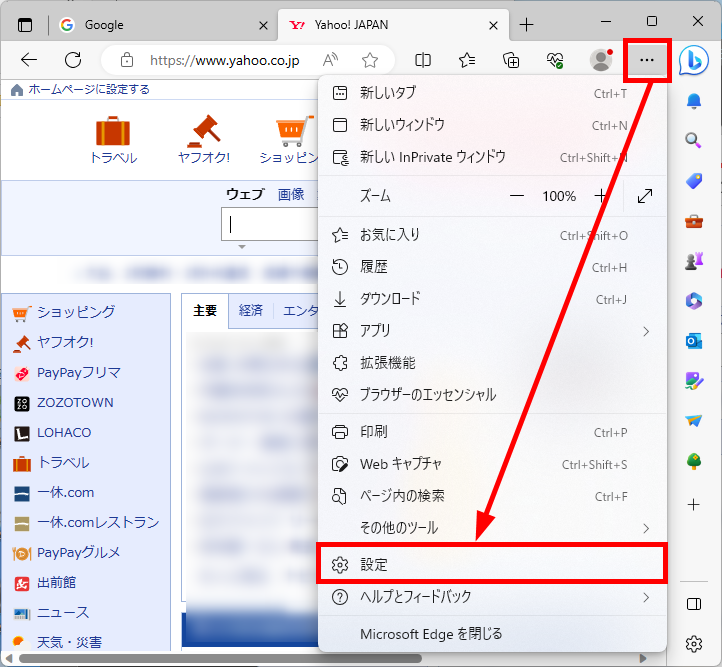
「設定」画面が表示されます。
「三(設定メニュー)」をクリック→「[スタート]、[ホーム]、および[新規]タブ」をクリックします。
![Microsoft Edgeの[スタート]、[ホーム]、および[新規]タブを選択する](https://pc-hikkoshi.com/wp-content/uploads/2023/08/microsoft-edge-homepage_15.png)
「Microsoft Edgeの起動時」画面が表示されます。
「これらのページを開く」にチェックを入れ、「開いているすべてのタブを使用」をクリックします。
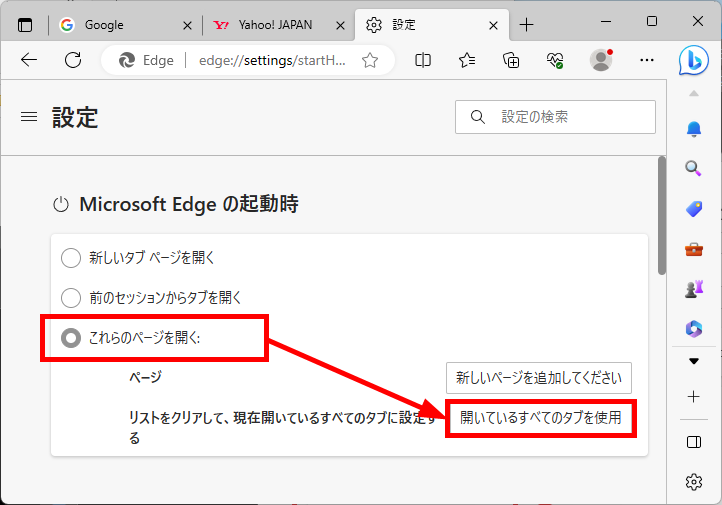
設定前に開いた2つのWebページのURLが表示されていることを確認します。
例)Google、yahoo
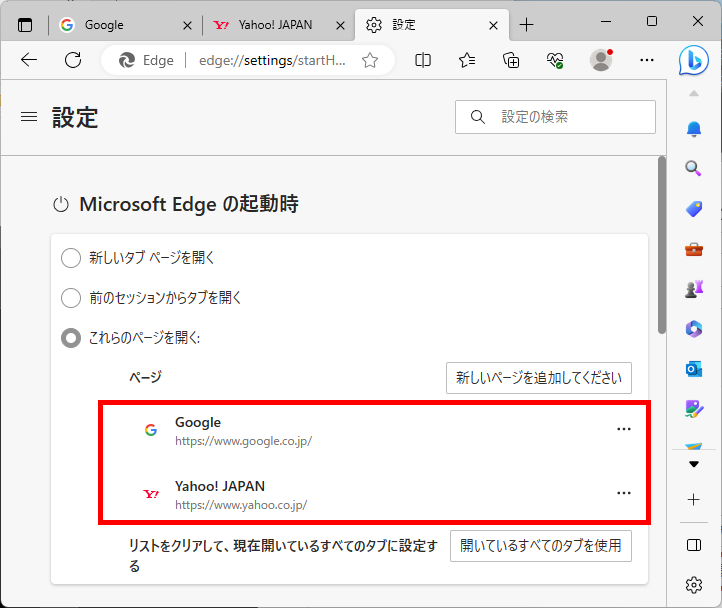
Microsoft Edgeを再起動すると、先ほど設定した2つのホームページが同時に表示されました。
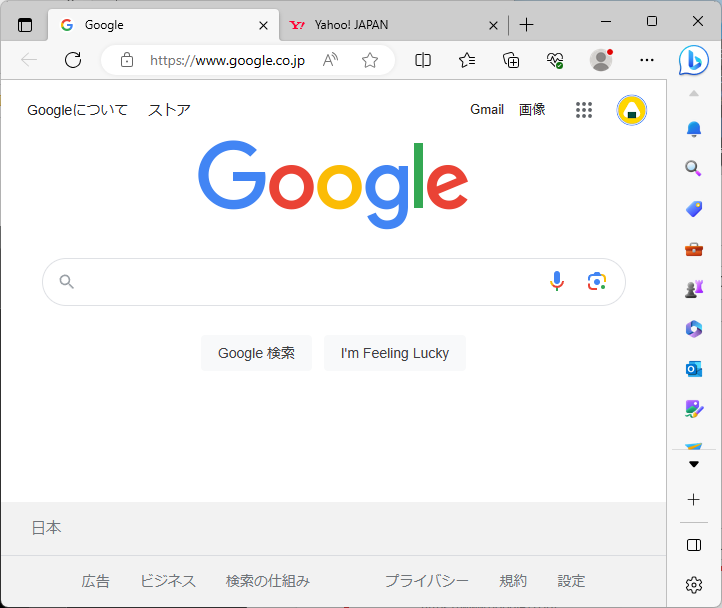
この方法で、複数のWebページをホームページに設定することができます。
ホームページに設定したWebページを削除する方法
ホームページに設定したWebページを削除する方法をご紹介します。
あらかじめ、「Microsoft Edgeの起動時」設定画面を開いた状態からお伝えします。
ホームページに設定したWebページ欄の右端にある「・・・」をクリック→「削除」をクリックします。
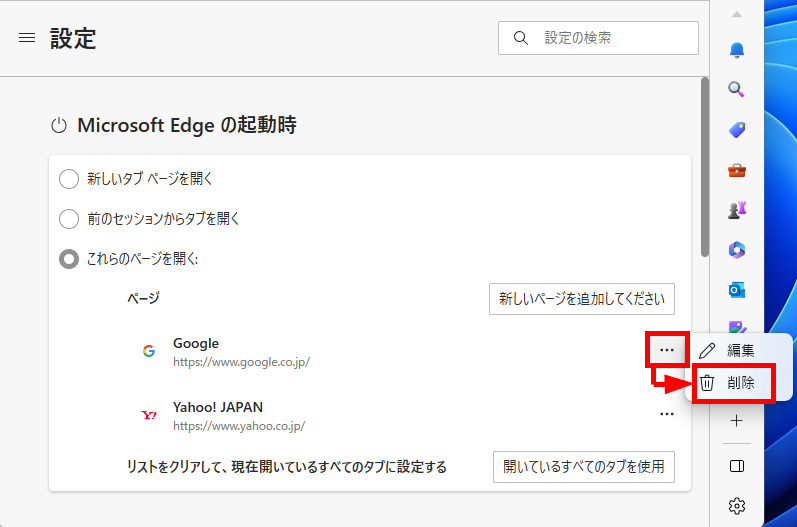
「削除」したWebページが消えました。
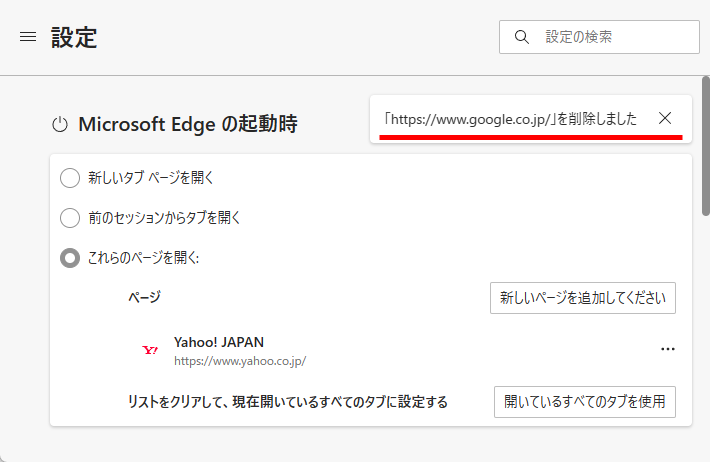
この方法で、Microsoft Edgeのホームページに設定したWebページを削除することができます。
今回は、「Microsoft Edge(マイクロソフト・エッジ)」でホームページを設定する方法と複数のタブを開く方法をお伝えしました。
タブで分けると、複数のWebページを同時にWebブラウザー上で開くことができ、すぐに見たいWebページに切り替えることができるのでとても便利です。
ホームページを設定する方法と合わせてぜひ活用してみてください。
この内容が、少しでもご覧いただいた方たちの役に立った、解決したにつながれば幸いです。
