Microsoft Edge(マイクロソフト・エッジ)は、WEBサイト上でPDFファイルのリンクを新しいタブで開くことができます。
いますぐ閲覧したくて、内容の確認だけしたいという時には、ダウンロードする必要がありませんので便利な機能です。
Adobe Acrobat Readerなどのアプリを使ってらっしゃる方は、Microsoft Edge(マイクロソフト・エッジ)でPDFを常にダウンロードする設定になっている場合があります。
こちらでは、Microsoft Edge(マイクロソフト・エッジ)で、PDFをダウンロードせずに開く方法をご紹介します。
尚、操作方法の手順は「Windows 11」での方法をお伝えしていきます。
PDFをMicrosoft Edgeで開くように設定する
PDFをMicrosoft Edgeで開くように設定する方法をご紹介します。
PCの下部にある「スタートメニュー」を選択します。

「メニュー」の中から「設定」を選択します。
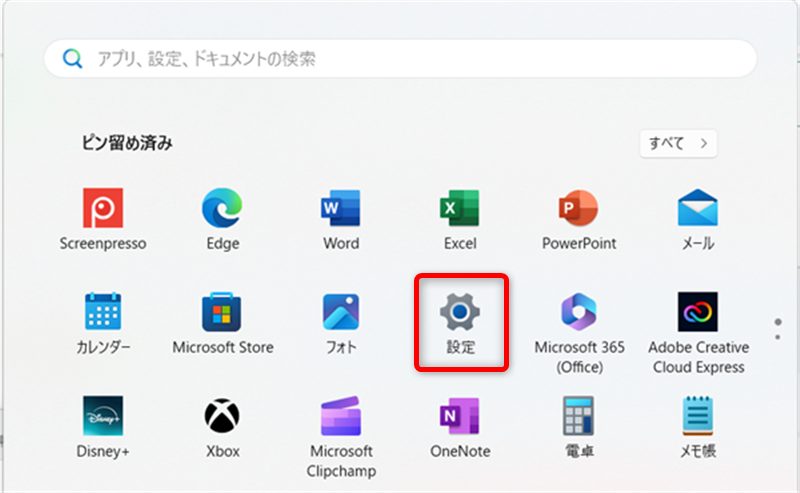
「設定メニュー」の中から「アプリ」を選択します。
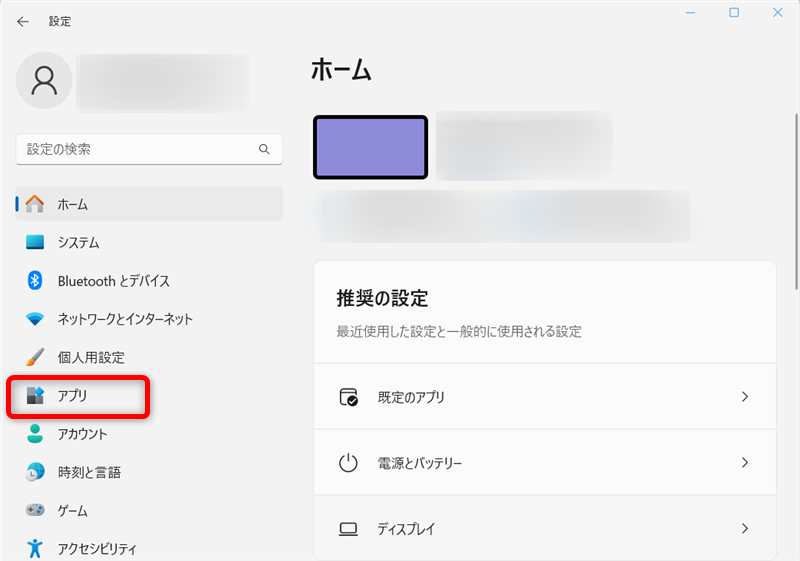
「アプリ」の中から「既定のアプリ」を選択します。
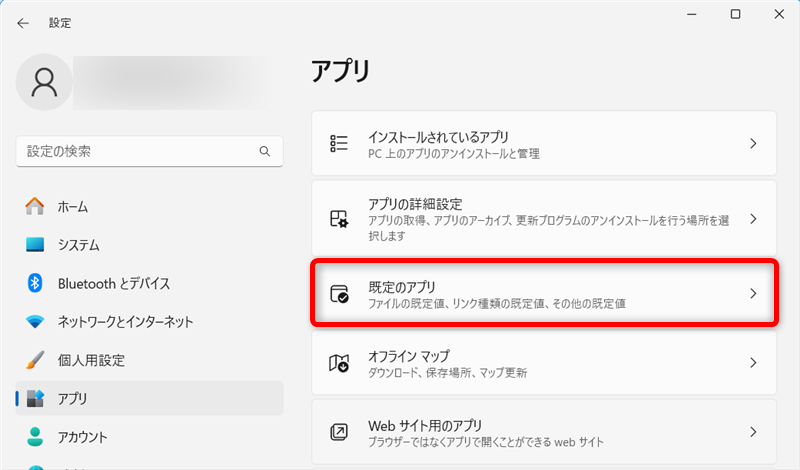
「既定のアプリ」の中から画面を下にスクロールして「Microsoft Edge」を探します。
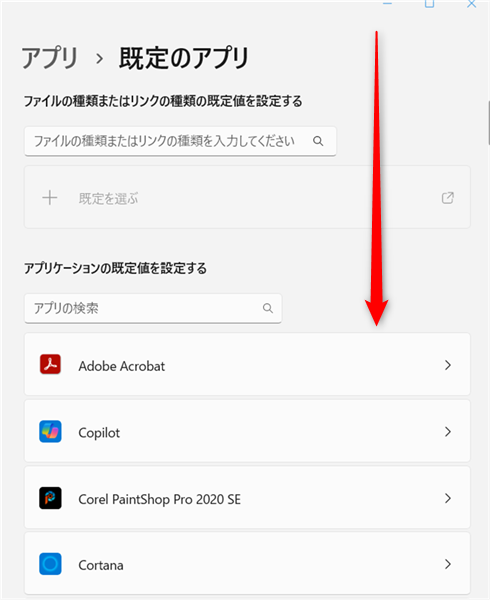
↓
画面を下にスクロールすると「Microsoft Edge」が出てきました。
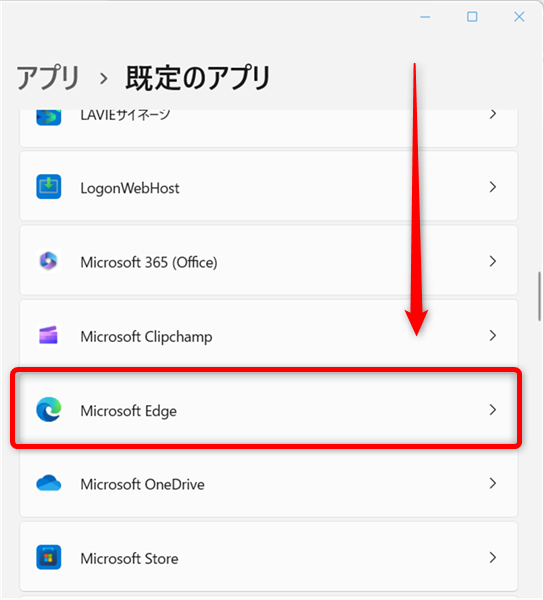
ファイルの種類の一覧から画面を下にスクロールして「.pdf」を探します。
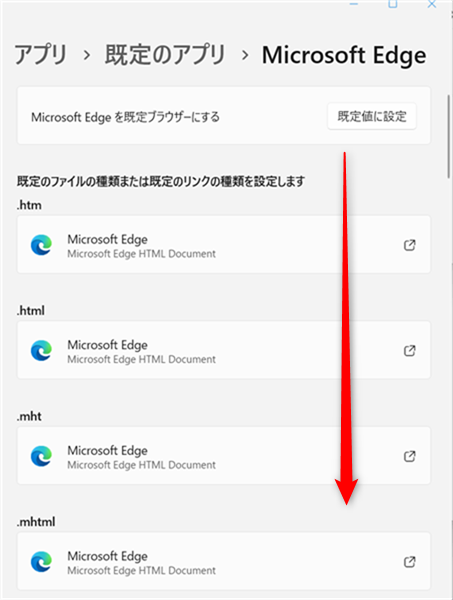
↓
画面を下にスクロールすると「.pdf」が出てきました。
赤い枠で囲んだ部分を選択します。
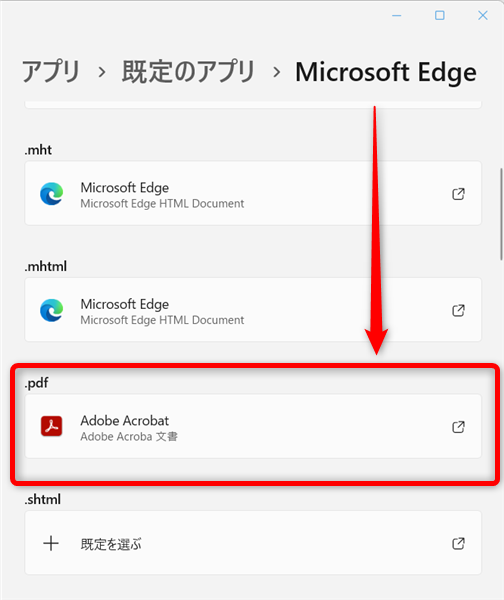
「.pdfファイルの既定のアプリを選択する」の中から「Microsoft Edge」を選択します。
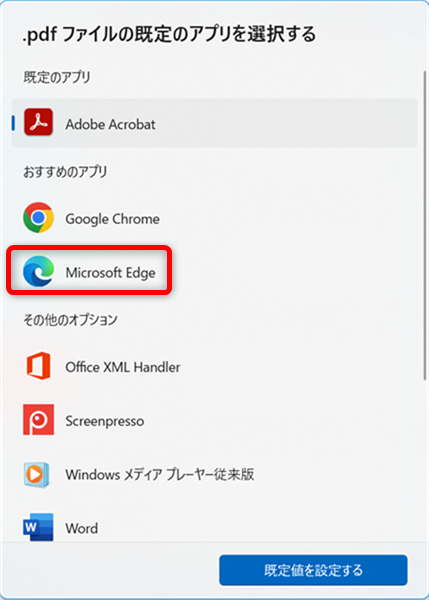
↓
「既定値を設定する」ボタンを選択します。
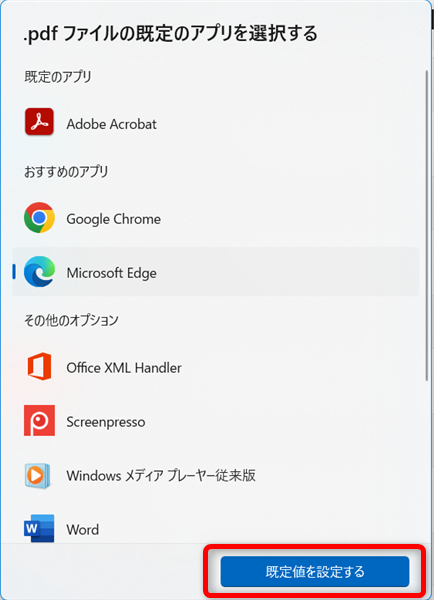
「.pdf」既定のファイルの種類が「Microsoft Edge」になっていることが確認できます。
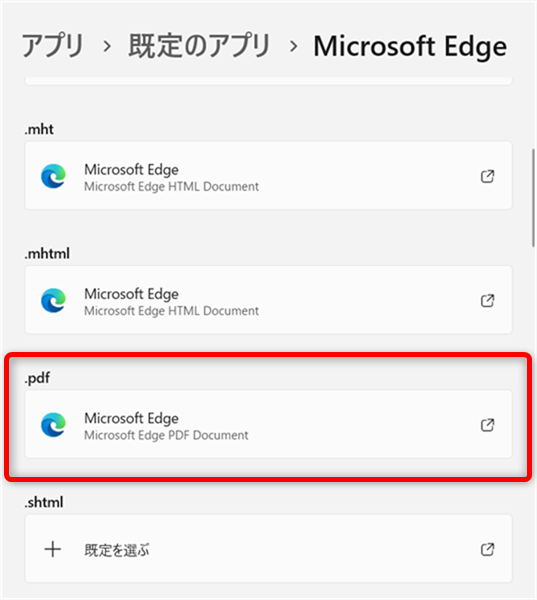
これで、PDFをMicrosoft Edgeで開くように設定することができました。
Microsoft EdgeでPDFを常にダウンロードしないように設定する
Microsoft EdgeでPDFを常にダウンロードしないように設定する方法をご紹介します。
Microsoft Edgeが開いた画面の右上の「…」を選択します。
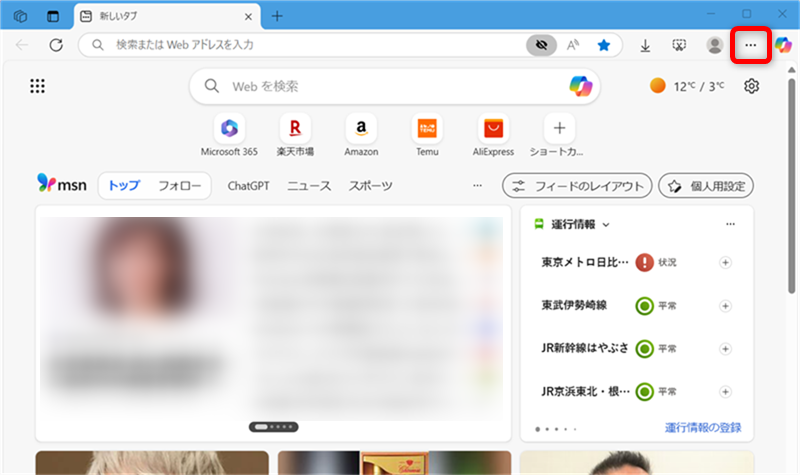
メニューが開くので、「設定」を選択します。
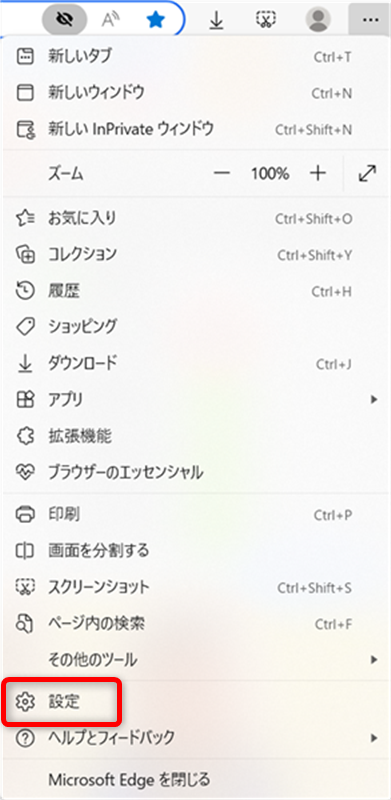
画面左側の「設定」の中にある「Cookie とサイトのアクセス許可」を選択します。
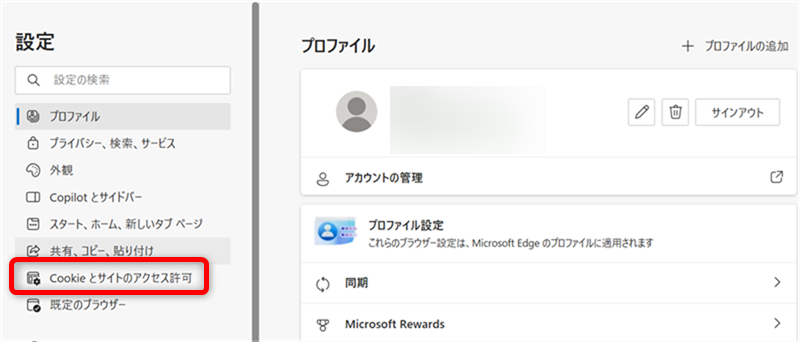
「PDF ドキュメント」という項目が下の方にあるので、下の方にスクロールします。
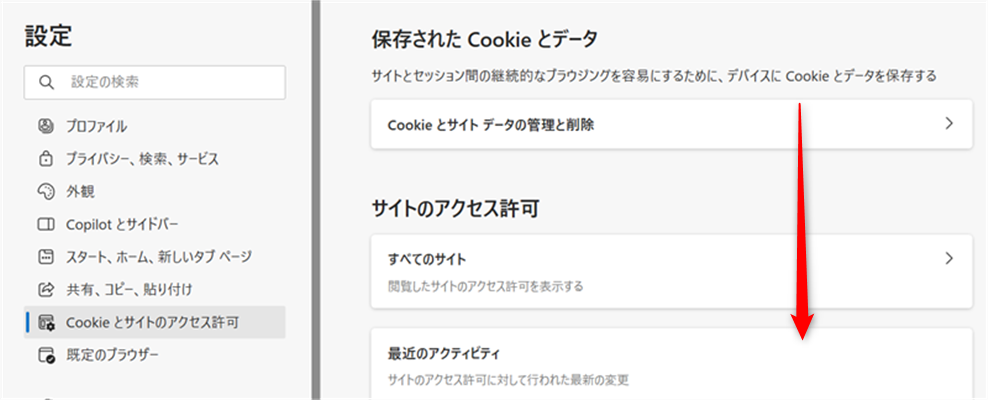
↓
「PDF ドキュメント」を選択します。
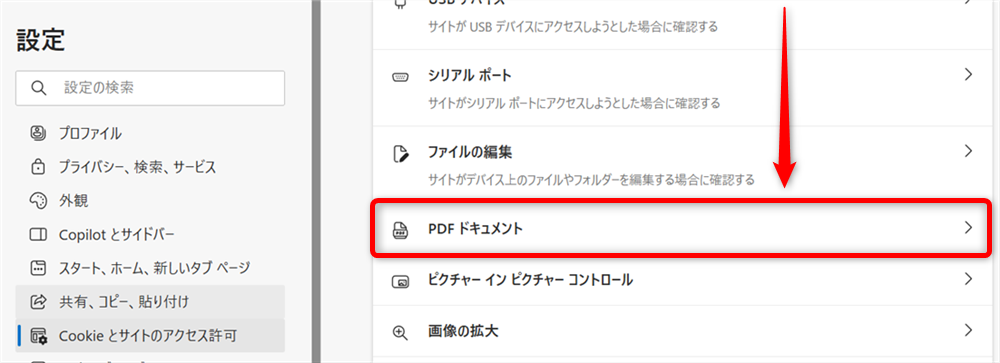
「常にPDFファイルをダウンロード」の右のボタンが「オン」の状態になっています。
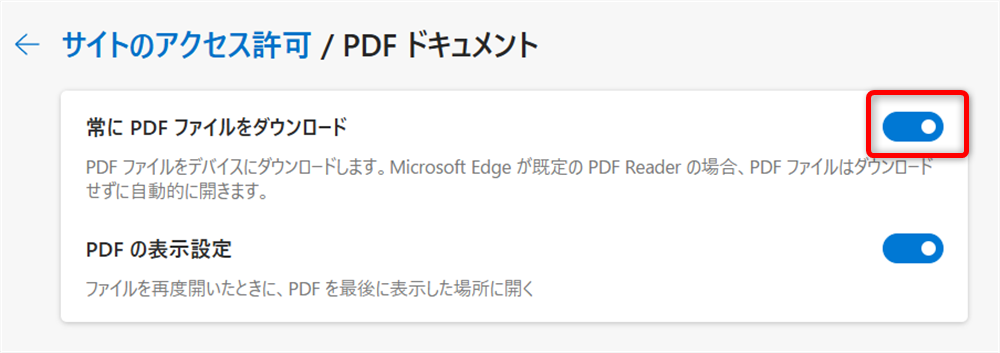
↓
右のボタンを「オフ」にします。
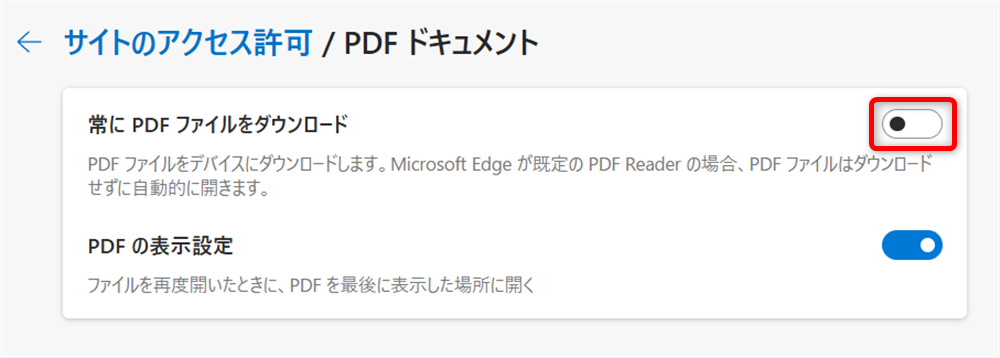
これで、Microsoft EdgeでPDFを常にダウンロードしないように設定することができました。
Microsoft Edge(マイクロソフト・エッジ)は、WEBサイト上でPDFファイルのリンクを新しいタブで開くことができます。
いますぐ閲覧したくて、内容の確認だけしたいという時には、ダウンロードする必要がありませんので便利な機能です。
Adobe Acrobat Readerなどのアプリを使ってらっしゃる方は、Microsoft Edge(マイクロソフト・エッジ)でPDFを常にダウンロードする設定になっている場合があります。
こちらでは、Microsoft Edge(マイクロソフト・エッジ)で、PDFをダウンロードせずに開く方法をご紹介しました。
少しでもお役に立てれば嬉しいです。
