Thunderbird(サンダーバード)のメールアカウントを削除する方法をサーバーにメールを残す方法も含めてご紹介します。
Thunderbird(サンダーバード)のメールアカウントを削除するとメールだけではなく紐づけられたファイル、カレンダーなども削除されるのでご注意ください。
また、Thunderbird(サンダーバード)のメールアカウントを削除してもサーバー上にメールを残しておくことで、スマホやタブレットなど複数のデバイスからThunderbird(サンダーバード)で見ていたメールを確認することができるので合わせてご覧ください。
尚、Thunderbird(サンダーバード)は、Windows、macOS、Linuxなどのマルチプラットフォームに対応していますが、今回は「Windows 11」での操作方法をお伝えしていきます。
Thunderbirdのメールアカウントを削除する方法
Thunderbirdのメールアカウントを削除する方法をご紹介します。
この章では、「Gmailアドレス」を削除します。
Thunderbirdを起動します。
左メニューの「該当のメールアドレス」を右クリックします。
メニューが表示されるので「設定」をクリックします。
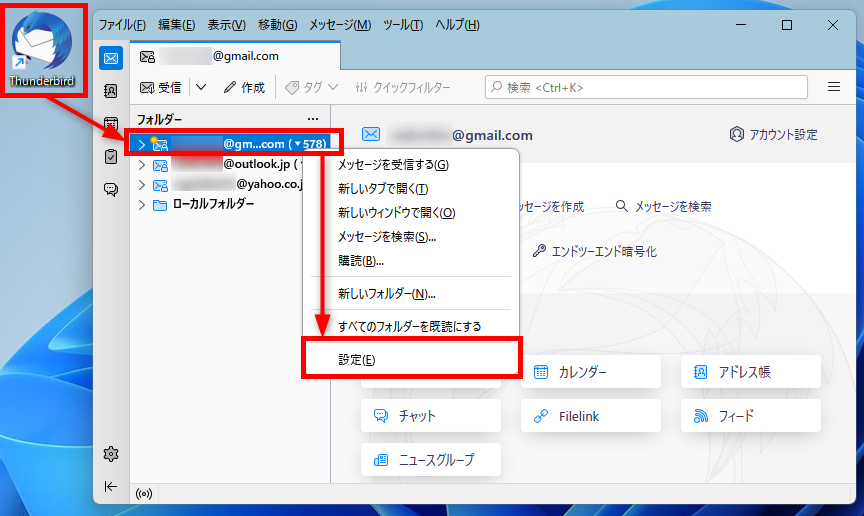
左メニューの「アカウント操作」をクリックします。
メニューが表示されるので「アカウントを削除」をクリックします。
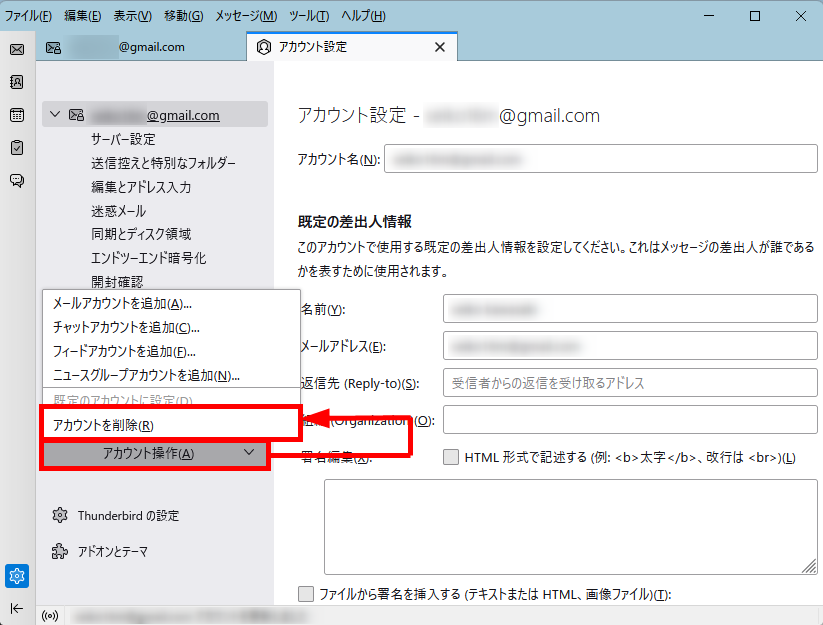
「アカウントとデータの削除」が表示されます。
「削除」をクリックします。
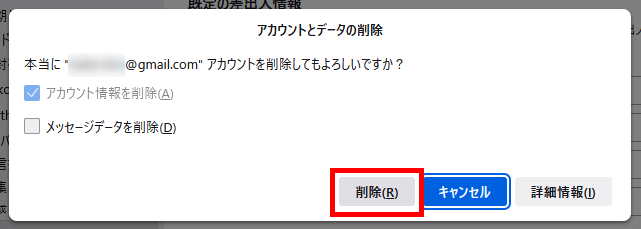
メッセージ「削除が完了しました」が表示されます。
「OK」をクリックします。
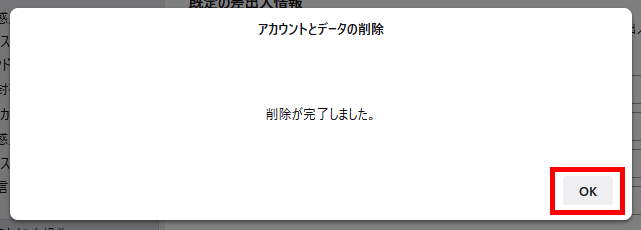
アカウントが削除されました。
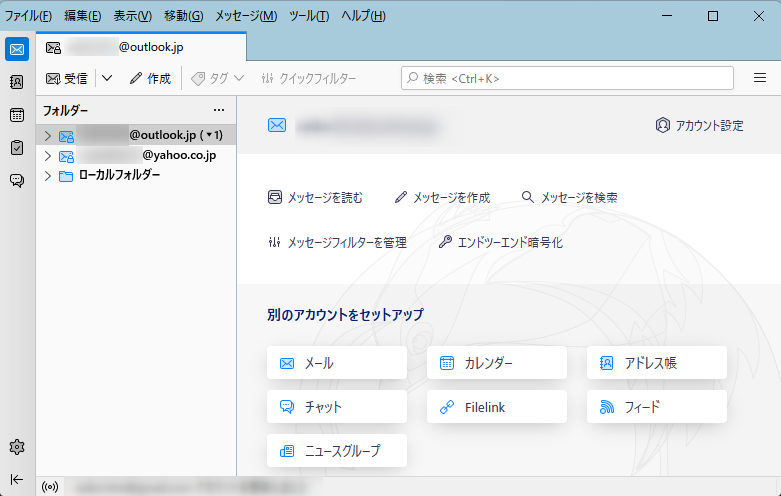
この方法で、Thunderbirdのメールアカウントを削除することができます。
アカウント削除後もメールサーバーにメールを残すには?
アカウント削除後もメールサーバーにメールを残す方法をご紹介します。
メールは、「IMAP(Internet Message Access Protocol)」もしくは「POP(Post Office Protocol)」というプロトコルを利用してメールの受信を行っています。
これらは、メールを保管している場所の違いで使い分けされています。
- POP :メールサーバーに保管されているメールを端末にダウンロードして、端末で管理する仕組み
- IMAP:メールサーバーに保管されているメールをサーバー上で管理する仕組み(=端末にメールをダウンロードしない)
よって、IMAPを利用している場合は、Thunderbirdに設定しているアカウントを削除しても、Thunderbirdの設定変更なしで、メールサーバーにメールを残すことができます。
一方で、POPを利用している場合は、Thunderbirdの設定を変更する必要があります。
それでは、POPを利用している場合にメールサーバーにメールを残す方法をご紹介します。
Thunderbirdを起動します。
ウィンドウ上部の「ツール」をクリック→「アカウント設定」をクリックします。
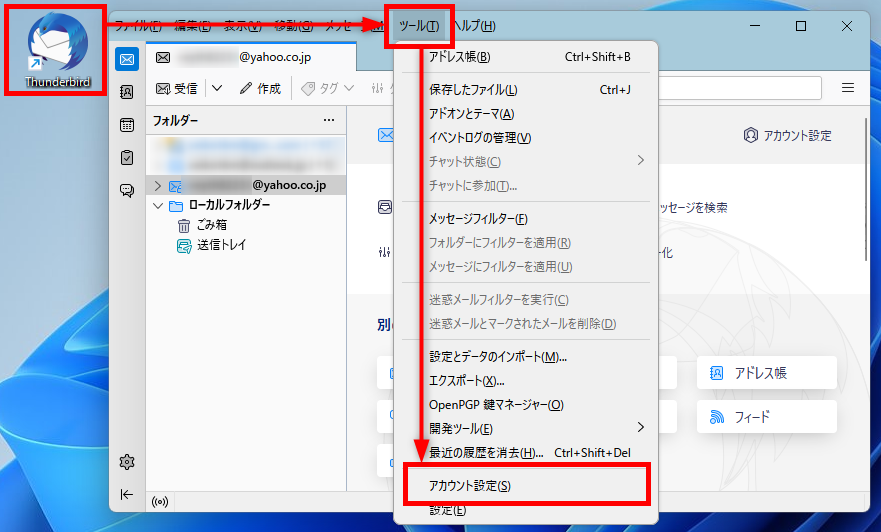
左メニューの「サーバー設定」をクリックします。
「サーバー設定」項目内にある「ダウンロード後もサーバーにメッセージを残す」のチェックを外してください。
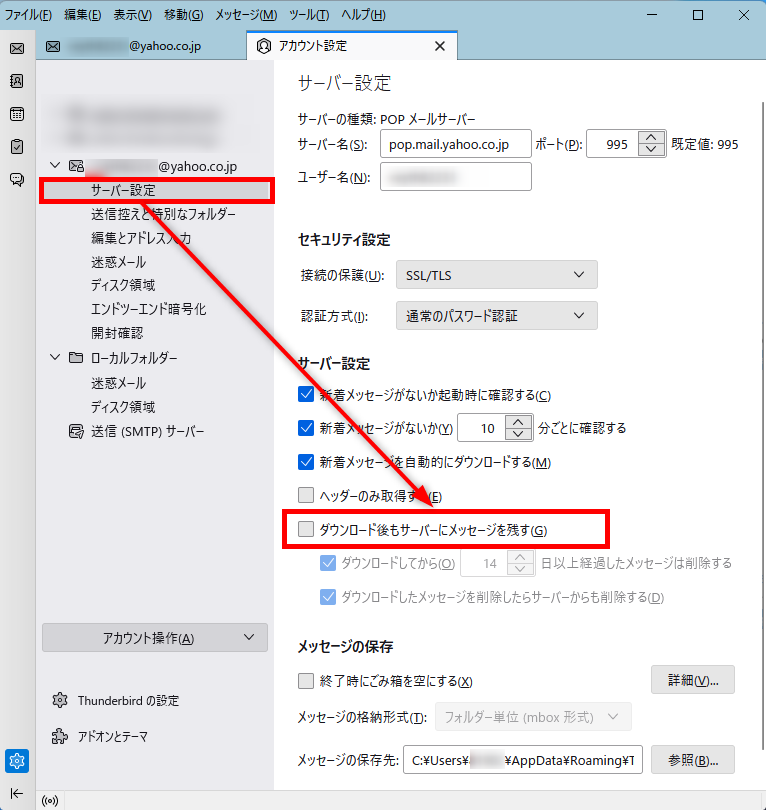
【補足】
「ダウンロード後もサーバーにメッセージを残す」には設定が2つあります。
- 「ダウンロードしてから○日以上経過したメッセージは削除する」:受信したメールが、自動的に設定した〇日経過すると削除される設定です。
- 「ダウンロードしたメッセージを削除したらサーバーからも削除する」:受信したメールを削除し、さらにゴミ箱を空にするとサーバーから削除される設定です。
この方法で、アカウント削除後もメールサーバーにメールを残すことができます。
今回は、Thunderbird(サンダーバード)のメールアカウントを削除する方法をサーバーにメールを残す方法も含めてお伝えしました。
Thunderbird(サンダーバード)に複数のアカウントを登録するとメール容量が逼迫してしまうので、使わないアカウントを削除したい場合にご活用ください。
この内容が、少しでもご覧いただいた方たちの役に立った、解決したにつながれば幸いです。
