引越し前のパソコンでバックアップしたデータを新しいWindows 10のパソコンにコピーする方法です。
パソコンの引越をしたい方にInternet Explorer 11とMicrosoft Edgeの違いとWindows 10へのInternet Explorer 11のデータ移行方法をお伝えします。
Windows 10のブラウザ
ブラウザとはインターネットを見るために使うソフトです。
Windowsが登場して以来、約20年にわたり、Windowsの標準ブラウザとして利用されてきたInternet Explorer(インターネット・エクスプローラー)。
Windows 10では、Internet Explorerに変わり、新しいブラウザであるMicrosoft Edge(マイクロソフト・エッジ)が標準のブラウザとなりました。
「今まで利用してきたInternet Explorerはついになくなくってしまったのか・・・」と寂しい気持ちになりますが、実はWindows 10には、Internet Explorerも入っています。
Windows 10におけるInternet ExplorerとEdgeについてお伝えします。
Internet Explorer
Internet Explorerにもバージョンがありますが、最新のInternet Explorer 11(2017年現在)であれば、Windows 7でも、Windows 8.1でも、Windows 10でも操作方法は同じです。
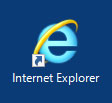
Internet Explorerが入っている理由
Microsoft Edgeは「新しいブラウザだから何にでも対応できるに違いない」と思いますよね。
もちろん性能がよくなった部分も多くありますが、実は古い技術を切り捨てて軽快なスピードとセキュリティを高めています。
世の中にあるホームページが最新の技術で作られている訳ではありません。
最新の技術どころか、「まだこれ(古い技術)を使ってるの?」というホームページがたくさんあります。
急にMicrosoft Edgeのみにしてしまうと、上手く表示できないホームページがあるため、「本当はMicrosoft Edgeのみにしたいけど、表示できないホームページもあるから、しばらくはInternet Explorerを入れておくよ」ということで、Windows 10にもInternet Explorerが入っています。
パソコン初心者の方にオススメ
パソコンの世界では、次々に新しい技術が生まれています。
「パソコンが大好き」「新しい機能が出たらすぐに使いたい」という人もいますが、「新しい機能は必要ない」「今までと同じでいい」という人もいます。
特にパソコン初心者の方は後者が多いと思います。
Microsoft Edgeは軽快に動き、タッチパネルでの操作もしやすいため、慣れてしまえば使いやすいのですが、今までInternet Explorerをずっと使っていた人が無理にMicrosoft Edgeに乗り換える必要はありません。
まだまだ、Internet Explorerは現役のため、今までと同じように利用できるInternet Explorerは、パソコン初心者の方にオススメです。
Internet Explorerのデータは、引越し前のパソコンから、Windows 10のパソコンに簡単に引越しができます。
Microsoft Edge
Microsoft EdgeもInternet Explorerも基本的な操作性は似ていますが、Microsoft Edgeになり、性能が向上したり、新しい機能が増えました。
引越し前のパソコンでバックアップしたInternet ExplorerのデータをMicrosoft Edgeで読み込むことはできませんが、Windows 10のパソコンに読み込んだInternet Explorerのお気に入りをMicrosoft Edgeに読み込むことは可能です。
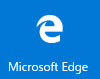
Microsoft Edgeの特徴
- フラットデザイン(アイコンやボタンが平面的なデザイン)
- タッチパネルに向いている
- 起動やページの表示スピードが速い
- セキュリティが高い
- 古い技術が利用されているホームページは上手く表示できないことがある
Microsoft Edgeの新機能
- Webノート(Webページに文字を書き込んだり、キーボードで入力できる)
- 読み取りビュー(広告などの情報を表示させなくできる)※対応しているページに限ります
- リーディングリスト(オフラインでも読むことができるようにページを保存する)
Internet Explorer 11の確認方法
Internet Explorer 11がWindows 10のパソコンにインストールされているかどうかを確認します。
デスクトップ画面のショートカットアイコン
Windows 7やWindows 8.1からWindows 10にアップグレードした場合、基本的な環境はそのままです。
そのため、Windows 7やWindows 8.1でInternet Explorer 11を利用していた場合は、同じ環境でInternet Explorer 11が存在します。
Windows 7やWindows 8.1のデスクトップ画面にInternet Explorer 11のショートカットアイコンがあった場合は、基本的にはWindows 10にもショートカットがあります。
ショートカットアイコンがない場合は、下記の「スタートメニュー」で確認してください。
スタートメニューを確認する
デスクトップ画面にInternet Explorer 11のショートカットアイコンがなくても、スタートメニュー内にあります。
Internet Explorer 11がインストールされていても、起動するたびにスタートメニューから探すのは面倒です。
Windows 10では、スタート画面にピン留めしたり、デスクトップ画面にショーットカットアイコンを作成して、次回から簡単に起動できるようになります。
スタートメニューで確認する方法
スタートボタンをクリックします。
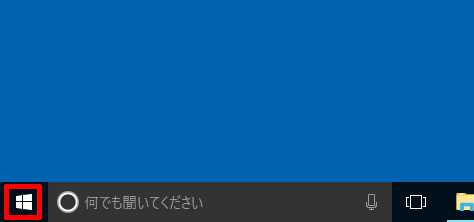
スタートメニュー内の「W」にある「Windows アクセサリ」をクリック→「Internet Explorer」が表示されます。
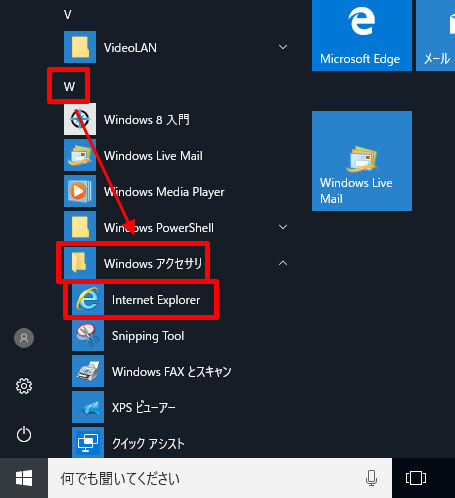
スタート画面にピン留めする方法
表示されている「Windows アクセサリ」内の「Internet Explorer」を右クリック→「スタート画面にピン留めする」をクリックします。
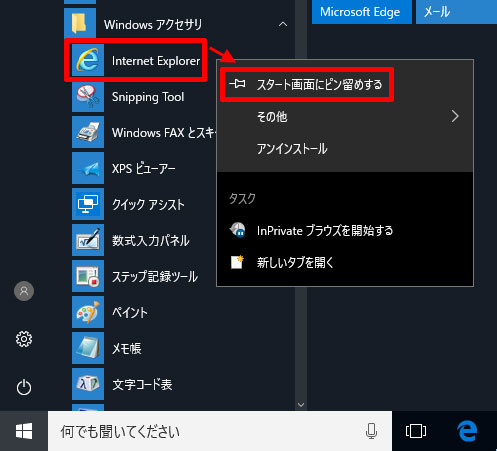
スタート画面に「Internet Explorer」が表示されます。
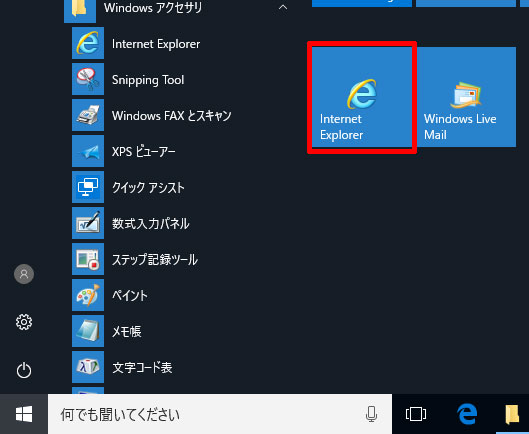
デスクトップ画面にショートカットアイコンを作成する方法
作成したスタート画面の「Internet Explorer」を右クリック→「その他」→「ファイルの場所を開く」をクリックします。
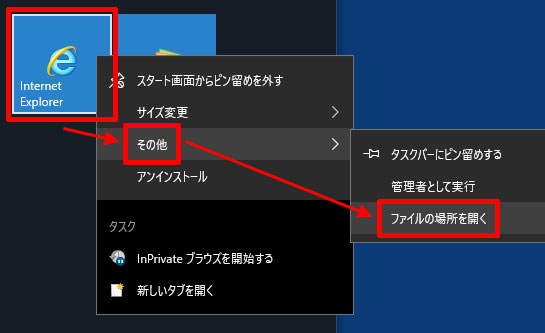
「スタートメニュー」の「プログラム」内のフォルダやファイルが表示されます。
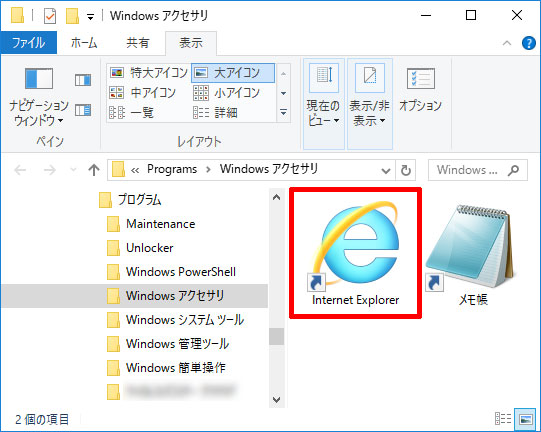
「スタートメニュー」の「プログラム」内の「Internet Explorer」をデスクトップ画面に右ドラッグ(右クリックしながら動かす)してください。
ドラッグ先のアイコンに「デスクトップへ移動」と表示されます。
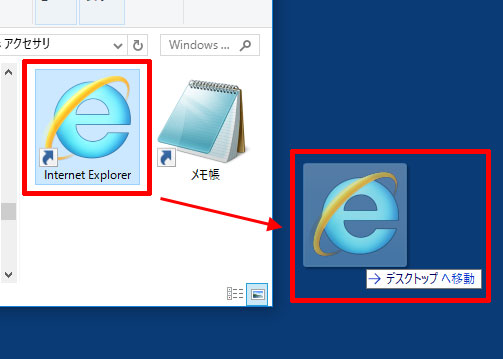
右クリックを離しますと「ここにコピー」「ここに移動」「ショートカットをここに作成」「キャンセル」と表示されますので、「ここにコピー」をクリックします。
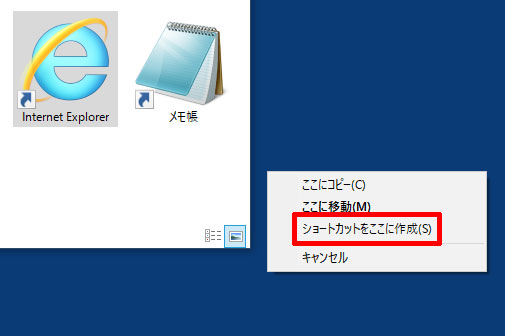
デスクトップ画面に「Internet Explorer」のショートカットアイコンが作成されます。
好きな場所にドラッグで移動してください。
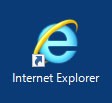
Internet Explorer 11の全てのデータのインポート
引越し前のパソコンに入っているInternet Explorerの「お気に入り」、「クッキー(Cookie)」、「フィード」をInternet Explorer 11にインポートします。
一度の操作で3つともインポートすることができます。
デスクトップのショートカットアイコン、または「スタートボタン」→「Internet Explorer」をクリックします。
Internet Explorer 11が起動します。
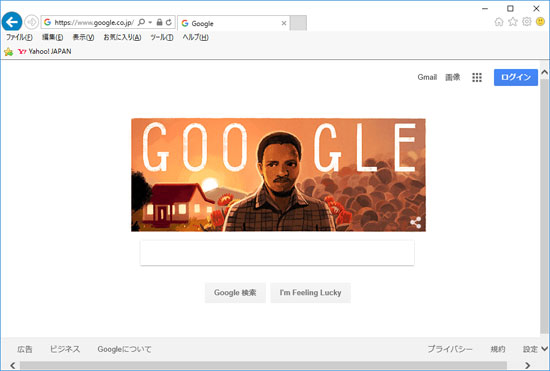
メニューバー「ファイル」→「インポートおよびエクスポート」をクリックします。
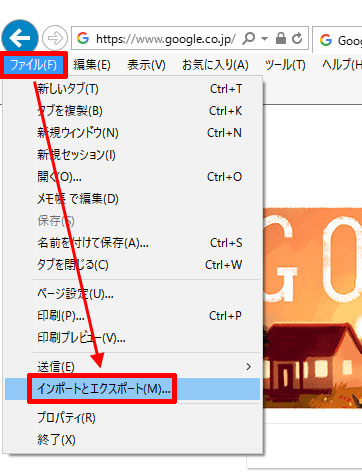
メニューバーが表示されていない場合
タブバーのスペース(右側)を右クリック→「メニューバー」をクリックしてください。
メニューバーが表示されます。
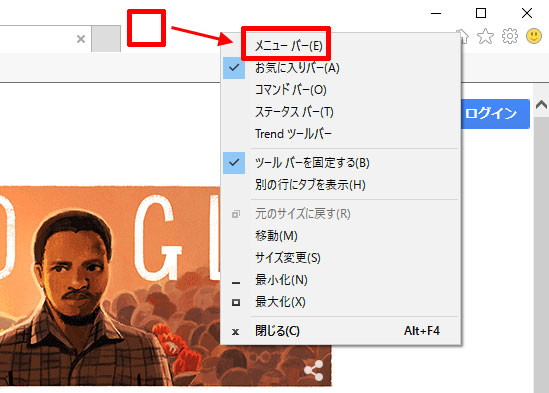
「どのようにして、ブラウザー設定をインポート、またはエクスポートしますか?」画面の「ファイルからインポートする」をクリック→「次へ」をクリックします。
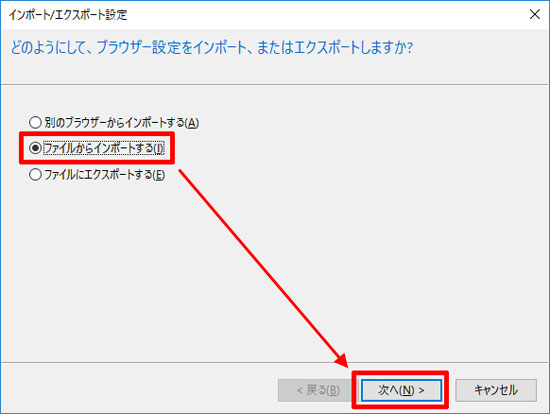
「何をインポートしますか?」画面の「お気に入り」、「フィード」、「Cookie」をクリックしてチェックを入れる→「次へ」をクリックします。
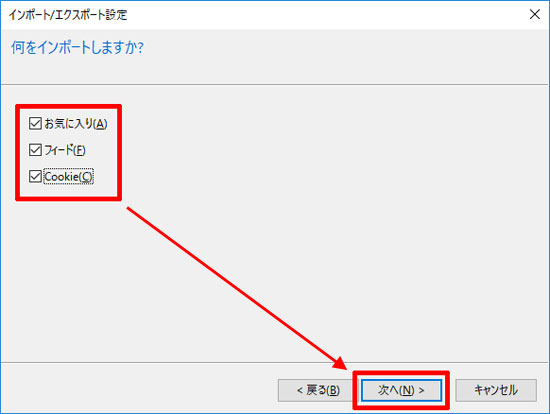
「どこからお気に入りをインポートしますか?」画面の「ファイル名とパスを入力するか、ファイルを参照してください」で「参照」をクリックします。
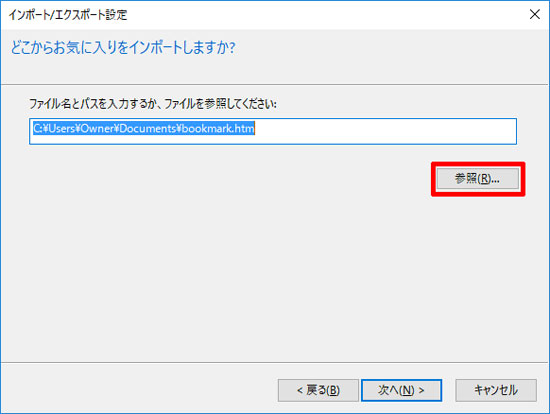
「デスクトップ」→「インターネット」をクリックします。
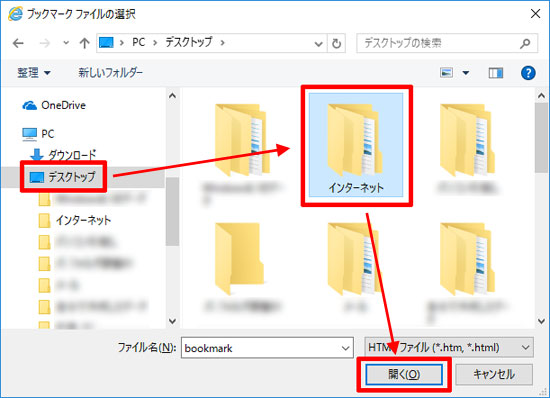
「お気に入り」→「開く」をクリックします。
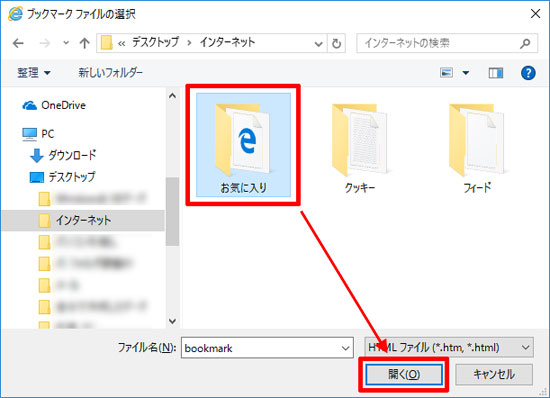
「bookmark」→「開く」をクリックをクリックします。
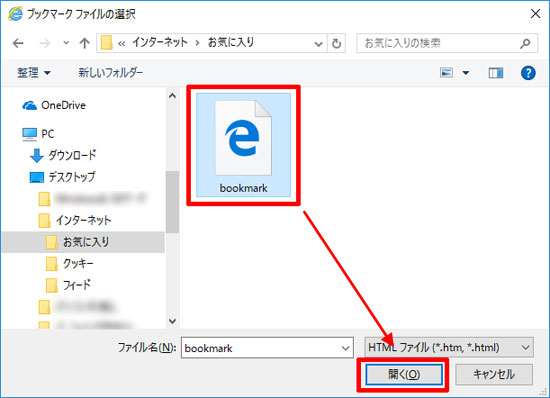
「どこからお気に入りをインポートしますか?」画面の「ファイル名とパスを入力するか、ファイルを参照してください:」に選択した「お気に入り」のファイルの場所が表示されているのを確認→「次へ」をクリックします。
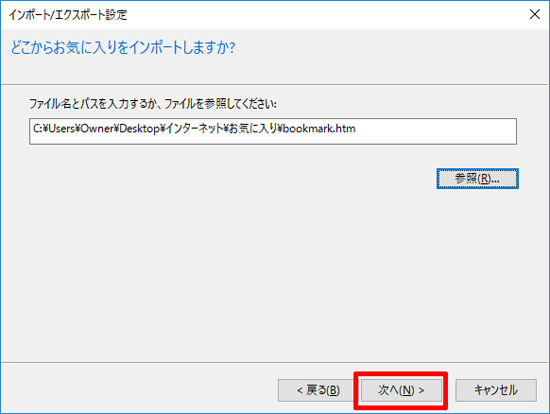
「インポート先のお気に入りフォルダーを選択」画面の「次へ」をクリックします。
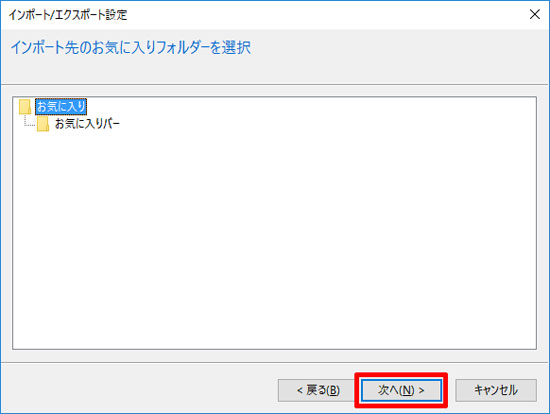
基本的には全ての「お気に入り」データをインポートしますので、選択する必要はありません。
「どこからフィードをインポートしますか?」画面の「ファイル名とパスを入力するか、ファイルを参照してください」の「参照」をクリックします。
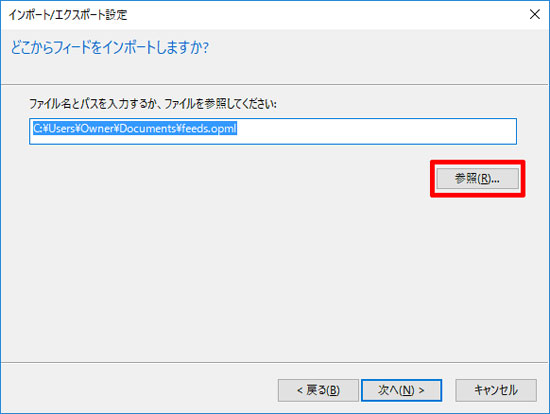
「デスクトップ」→「インターネット」→「開く」をクリックします。
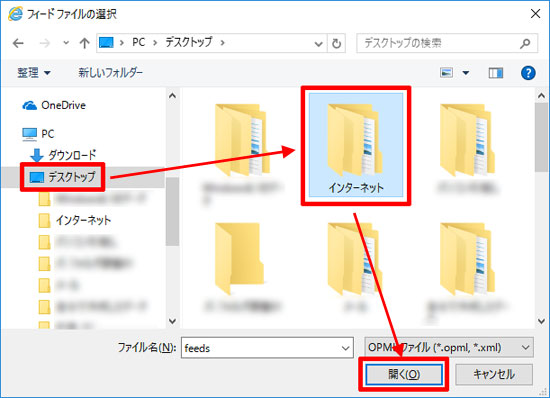
「フィード」→「開く」をクリックします。
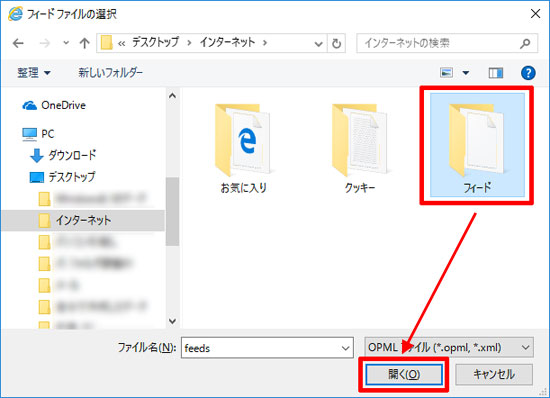
「feeds.opml」→「開く」をクリックします。
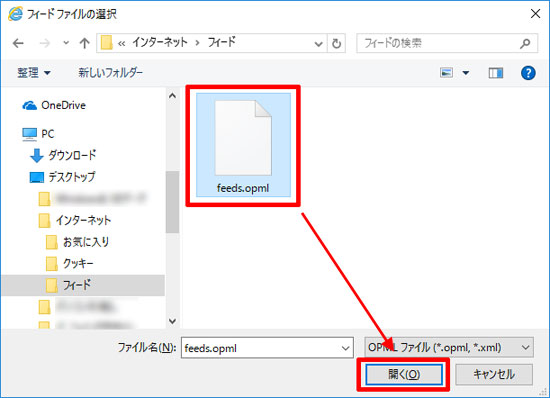
「どこからフィードをインポートしますか?」画面の「ファイル名とパスを入力するか、ファイルを参照してください」で選択した「フィード」のファイルの場所が表示されているのを確認→「次へ」をクリックします。
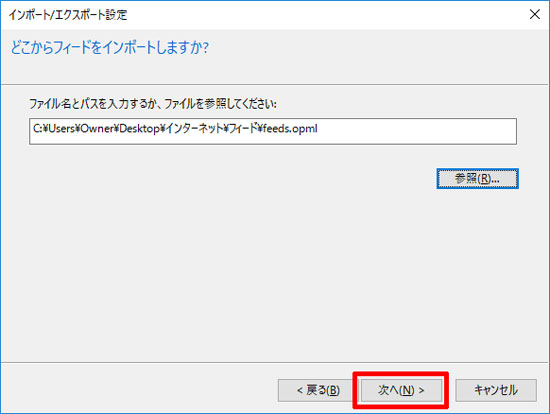
「フィードのインポート先フォルダーを選択」画面の「次へ」をクリックします。
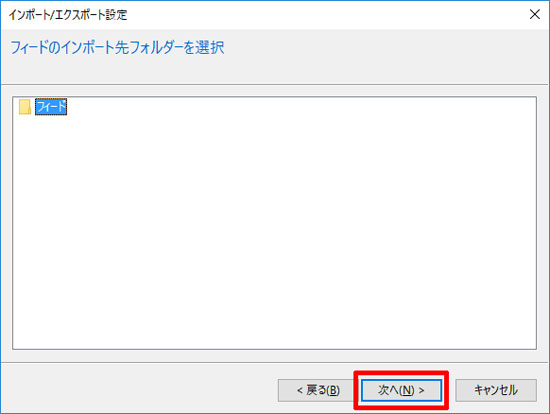
基本的には全ての「フィード」データをインポートしますので、選択する必要はありません。
「どこから Cookie をインポートしますか?」画面の「ファイル名とパスを入力するか、ファイルを参照してください」の「参照」をクリックします。
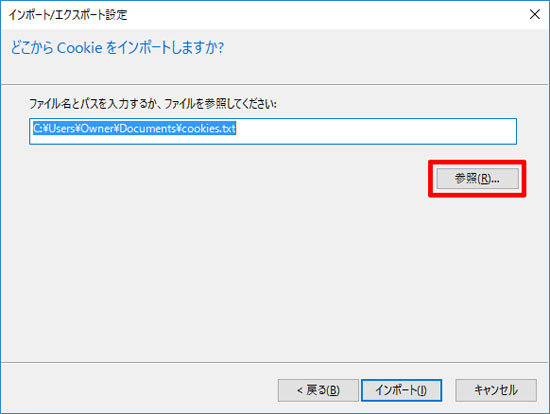
デスクトップ画面の「インターネット」→「開く」をクリックします。
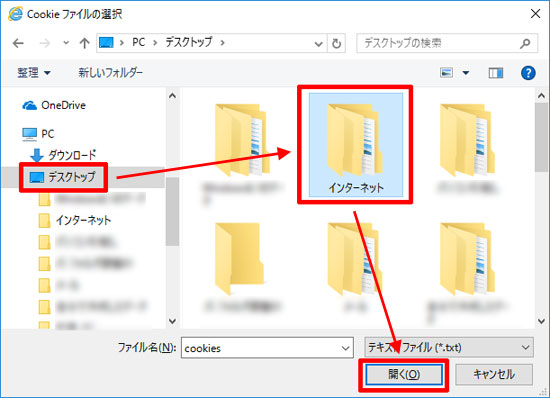
「クッキー」→「開く」をクリックします。
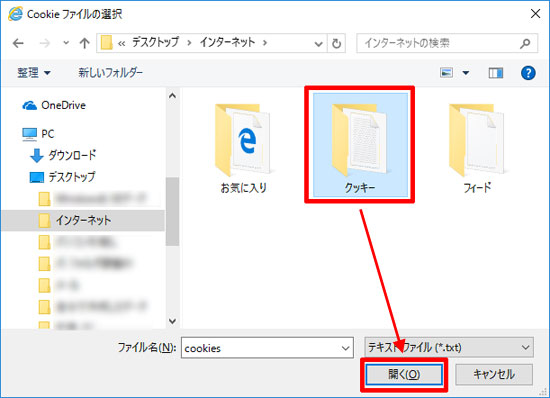
「cookies」→「開く」をクリックします。
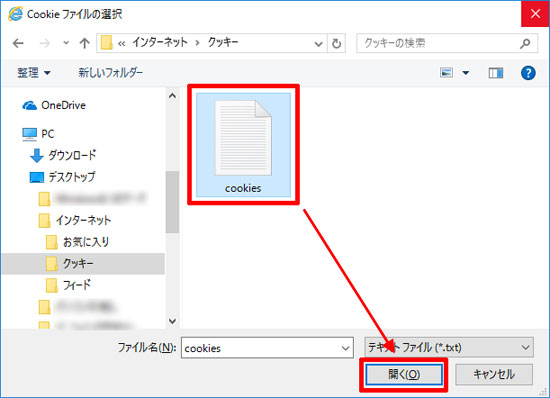
「どこから Cookie をインポートしますか?」画面の「ファイル名とパスを入力するか、ファイルを参照してください」に選択した「クッキー」のファイルの場所が表示されているのを確認→「インポート」をクリックします。
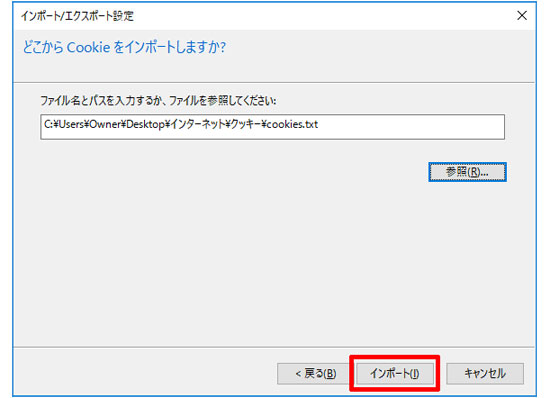
「これらの設定を正しくインポートしました」画面の「完了」をクリックします。
「お気に入り」、「フィード」、「Cookie」に緑のチェックマークがついていれば、インポートの成功です。
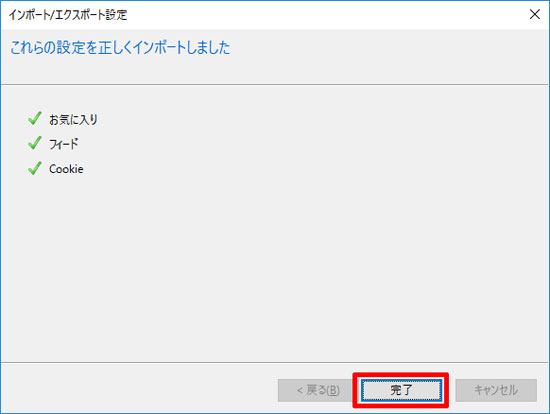
メニューバー「お気に入り」をクリックして、「お気に入り」がインポートされているか確認してください。
「お気に入り」が問題なくインポートされていれば、「クッキー(Cookie)」と「フィード」の問題なくインポートされています。
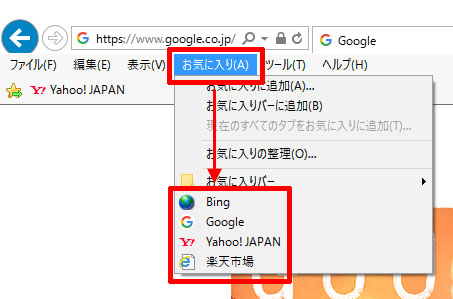
これで引越し前にバックアップしたInternet Explorerの全てのデータが、Internet Explorer 11にインポートされました。
