Windows 11で、隠しファイルを常に表示する方法、隠しファイルに設定する方法もご紹介します。
削除した覚えがないファイルやフォルダーが、突如見つからなくなったことはないでしょうか。
また、家族でパソコンを共有している場合、見られたくないファイルやフォルダーはないでしょうか。
そのような場合は、隠しファイルになっている、隠しファイルにすることが可能です。
それでは、Windows 11で、隠しファイルを常に表示する方法、隠しファイルに設定する方法もご紹介していきます。
隠しファイルとは?
隠しファイルとは、エクスプローラー上で見えないように設定されているファイルのことです。
システムファイルは、OSのプログラムやアプリケーションの設定情報、デバイスドライバーなどパソコンの動作に大きな影響を及ぼす可能性があるため、初期状態では非表示に設定されています。
また、非表示にできるのはファイルだけではなく、隠しフォルダーも可能です。
▼隠しファイルを「表示しない」に設定した場合
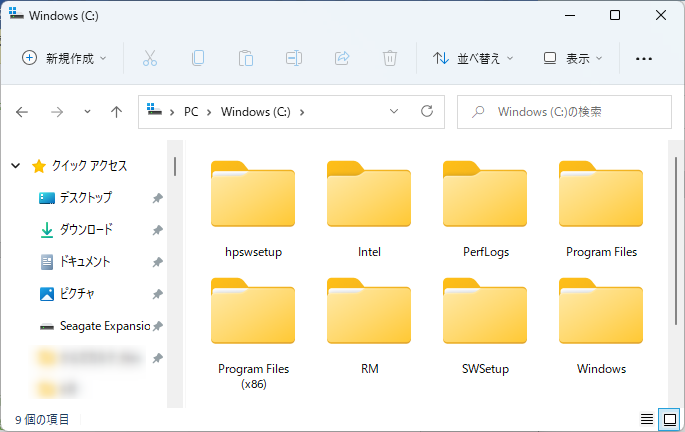
▼隠しファイルを「表示する」に設定した場合
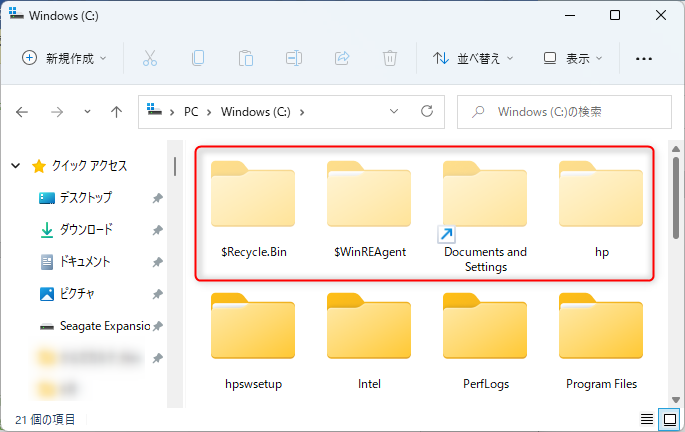
このように、フォルダーが隠れていたことが分かります。
隠しファイルを作成して、他人もしくは他グループに見られたくないファイルを隠すことが出来ます。
ファイルやフォルダーを非表示にするとこのようなことが可能になります。
- 誤って削除や変更をしないように非表示にする。
- 増えたファイルを整理するため古いファイルを非表示にする。
- セキュリティやプライバシーの観点で第三者から見えなくするために非表示にする。
この隠しファイルや隠しフォルダーには、2種類存在します。
- 元から隠されているもの(システムファイル、Cドライブ内の「Program Data」など)
- ユーザが隠したもの(プロパティから「隠しファイル」にチェックを入れたもの)
尚、隠しファイルやシステムファイルを削除したり、保存場所を変更すると、パソコンが正常に動作しなくなることがあります。
隠しファイルやシステムファイルの表示設定を「表示」に変更した場合は、必ず「非表示」設定にすることをお勧めします。
Windows 11の隠しファイルを常に表示する方法
Windows 11の隠しファイルを常に表示する方法は、2つあります。
- 隠しファイル・隠しフォルダー・隠しドライブを表示する
- システムファイルを表示する
パソコンの機種、OS設定・ソフトウェアのバージョンにより、記事の画像や手順が実際と少し異なる場合があるので、注意してください。
それでは、Windows 11の隠しファイルを常に表示する2つの方法を詳しくお伝えします。
隠しファイル・隠しフォルダー・隠しドライブを表示する
Windows 11で、隠しファイル・隠しフォルダー・隠しドライブを表示する方法をお伝えします。
設定変更が有効になったのか分かるように、フォルダーを事前に確認しておきます。
例)Windows(C:)内のフォルダーを確認
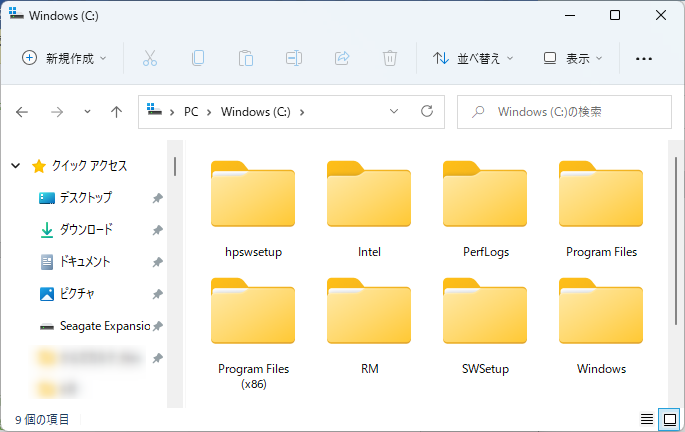
タスクバーにあるフォルダアイコンを右クリックし、エクスプローラーを開きます。
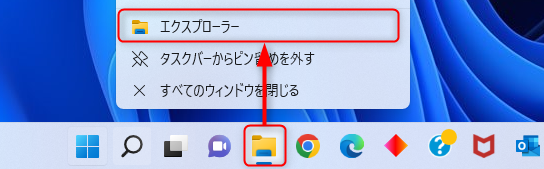
エクスプローラーウィンドウが開くので、上段の右端にある「・・・」をクリックします。
メニューが表示されるので、「オプション」をクリックします。
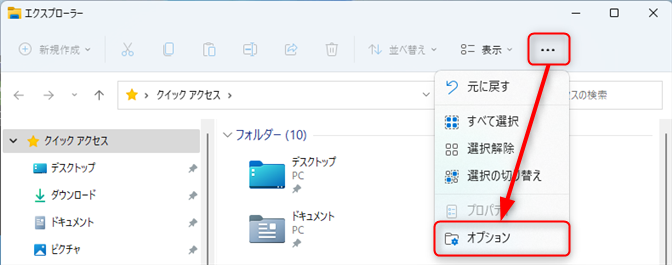
フォルダーオプションウィンドウが表示されるので、「表示」タブをクリックします。
詳細設定内の「ファイルおよびフォルダー」内の「ファイルとフォルダーの表示」にある「隠しファイル、隠しフォルダー、および隠しドライブを表示する」項目を選択します。
「OK」をクリックします。
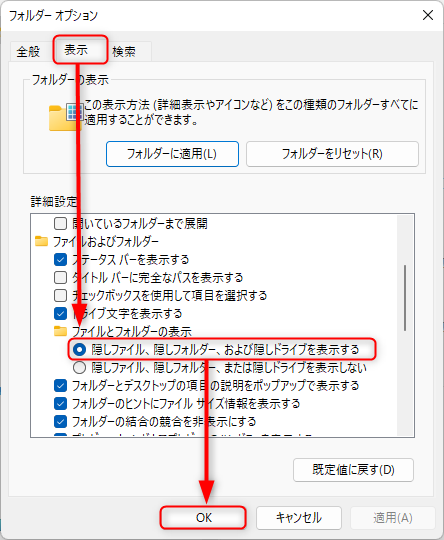
隠しファイル・隠しフォルダー・隠しドライブが表示されました。
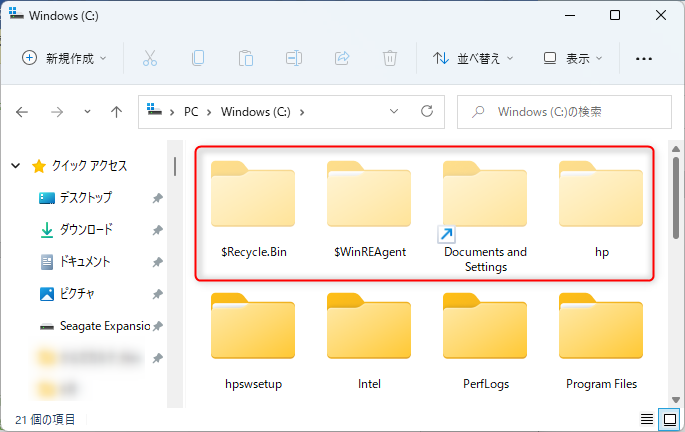
Windows 11では、この方法で「隠しファイル・隠しフォルダー・隠しドライブを表示する」ことが出来ます。
Windows 11のシステムファイルを表示する
システムファイルを表示する方法をお伝えします。
設定変更が有効になったのか分かるように、フォルダーを事前に確認しておきます。
例)C:\System Volume Informationのフォルダーを確認
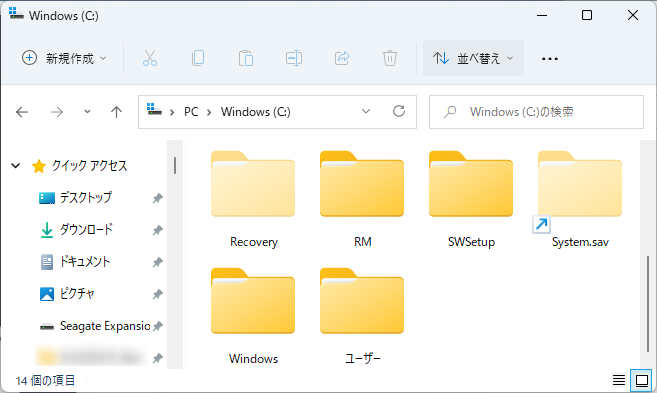
タスクバーにあるフォルダアイコンを右クリックし、エクスプローラーを開きます。
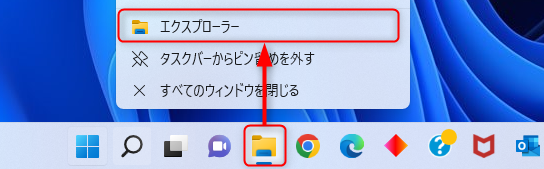
エクスプローラーウィンドウが開くので、上段の右端にある「・・・」をクリックします。
メニューが表示されるので、「オプション」をクリックします。
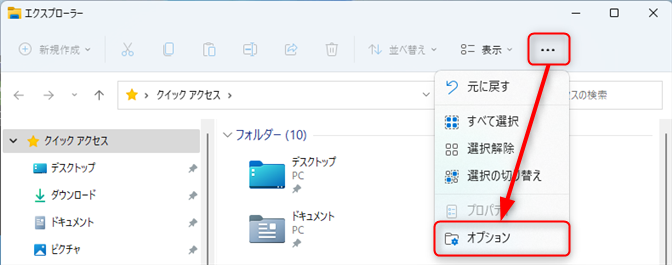
詳細設定内の「保護されたオペレーティングシステムファイルを表示しない(推奨)」項目のチェックボックスをオフにします。
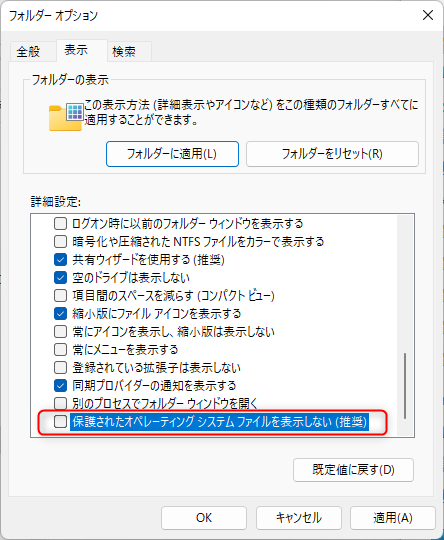
警告メッセージが表示されるので「はい」をクリックしてください。
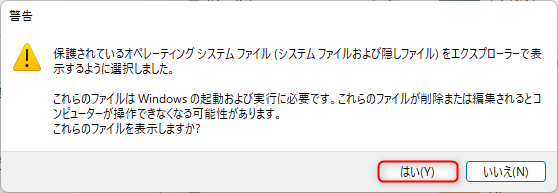
「OK」をクリックします。
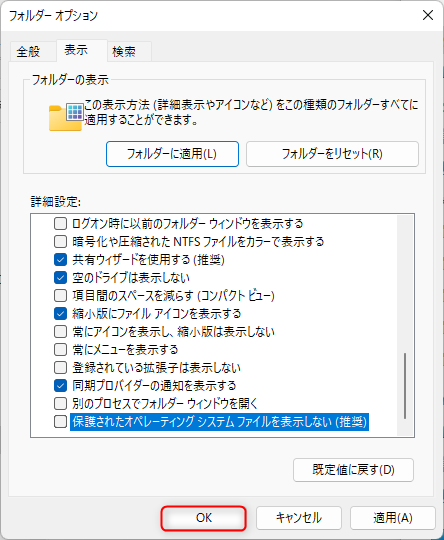
システムファイルが表示されました。
例)C:\System Volume Informationのフォルダーを確認
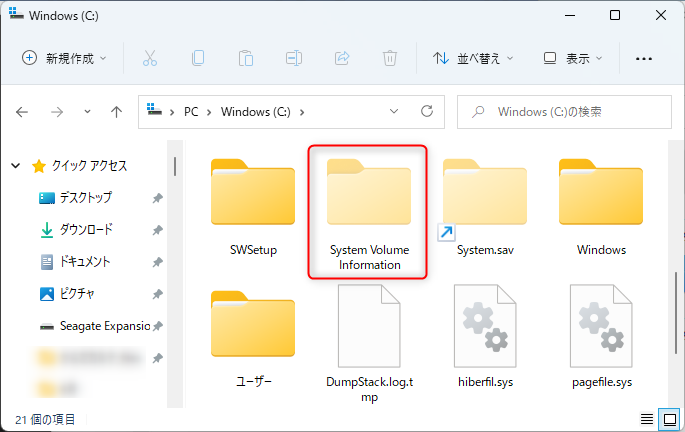
Windows 11では、この方法でシステムファイルを表示することが出来ます。
Windows 11で隠しファイルに設定する方法
Windows 11で隠しファイルに設定する方法をお伝えします。
設定変更が有効になったのか分かるように、任意のフォルダーを事前に作成します。
例)隠しファイル.txt

任意のフォルダーを作成します。
作成した任意のフォルダーを右クリックすると、コンテキストメニューが表示されるので、「プロパティ」をクリックします。

プロパティウィンドウが開くので、属性欄にある「隠しファイル」のチェックボックスを「オン」にしてください。
「OK」をクリックしてください。
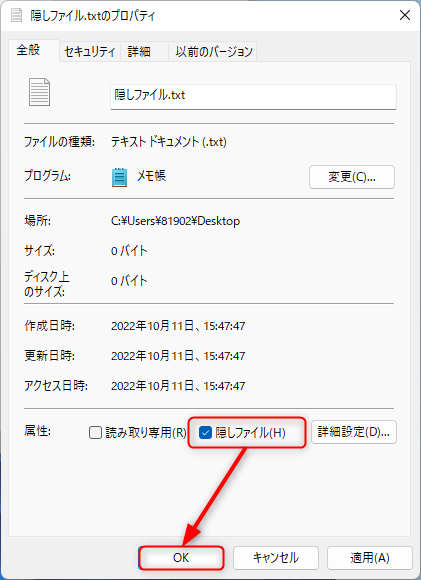
隠しファイルに設定されました。

Windows 11では、この方法で隠しファイルに設定することが出来ます。
以上、Windows 11の隠しファイルを常に表示する方法を「隠しファイル・隠しフォルダー・隠しドライブを表示する」「システムファイルを表示する」の2つ、「Windows 11で隠しファイルに設定する方法」を1つご紹介しました。
この内容が、少しでもご覧いただいた方たちの役に立った、解決したにつながれば幸いです。
