新しいPCを購入する時や、使いたいアプリをダウンロードする際に、パソコンの仕様であるスペックを知っておくと便利です。
スペックを確認せず「動画の再生や編集ができない!」や「ゲームが思うように動かない!」などのトラブルにあってしまうことがあります。
そのようなトラブル回避のために、こちらではご自身のPCのスペックを確認する方法をお伝えします。
尚、操作方法は「Windows 11」で確認する場合です。
Windows 11でPCのスペックを確認するには?
Windows 11でPCのスペックの確認方法を2つご紹介します。
Windows 11のシステムで確認する方法
Windows 11でPCのスペック(CPU、メモリ、Windows bit数)をシステムから確認する方法をお伝えします。
「スタートメニュー」は、PCのタスクバーにあります。
![]()
「ピン留め済み」にある「設定」をクリックします。
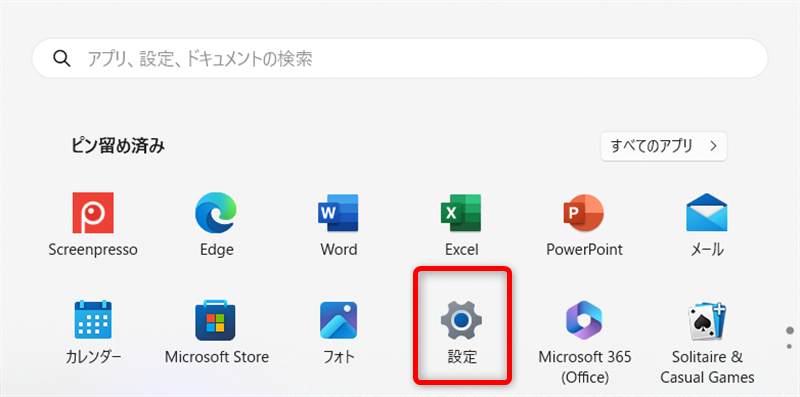
ウィンドウの幅が狭いときに「ナビゲーション」が表示されます。
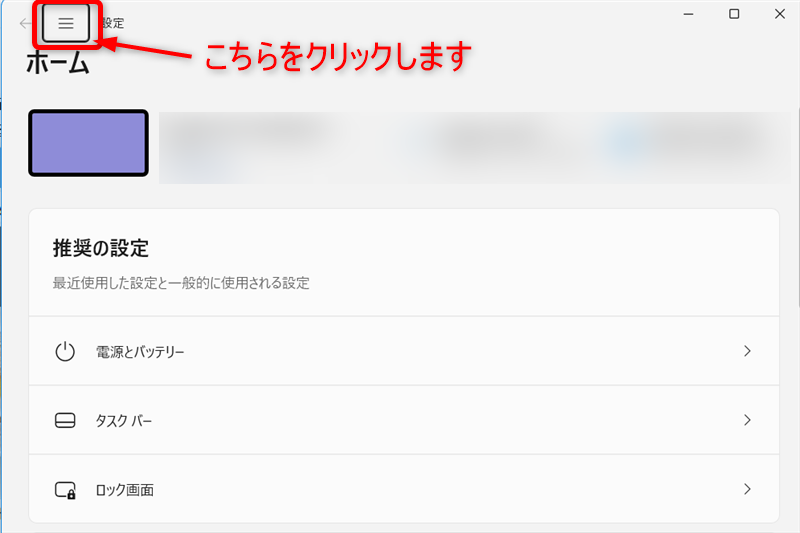
ナビゲーションの一覧から「システム」をクリックします。
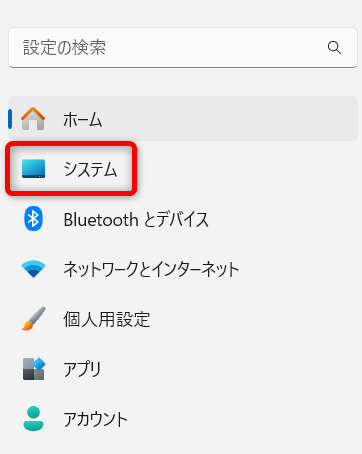
「システム」画面の最下部に「バージョン情報」があります。
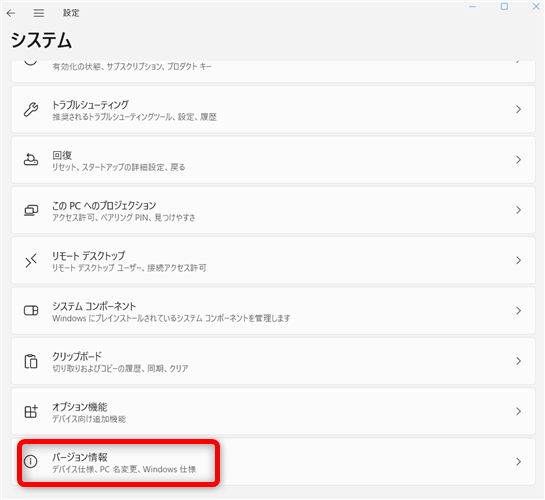
「バージョン情報」内で、以下の内容でPCのスペックが表示されます。
- デバイス名
- プロセッサ(CPU)
- 実装RAM(メモリ)
- デバイスID
- システムの種類(Windows bit数)
- ペンとタッチ
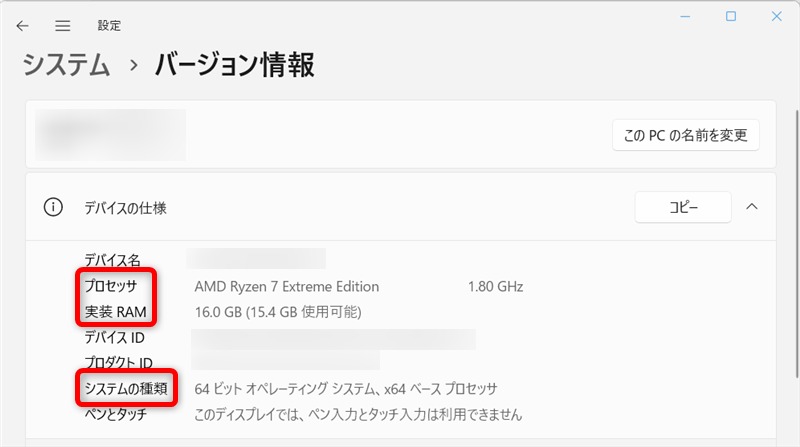
DirectX診断ツールで確認する方法
Windows 11でPCのスペック(CPU、メモリ、Windows bit数)をDirectX診断ツールで確認する方法をお伝えします。
「dxdiag」は半角で入力します。
![]()
検索窓に「dxdiag」を自動的に「dxdiag」(コマンド実行)と表示されますので、クリックします。
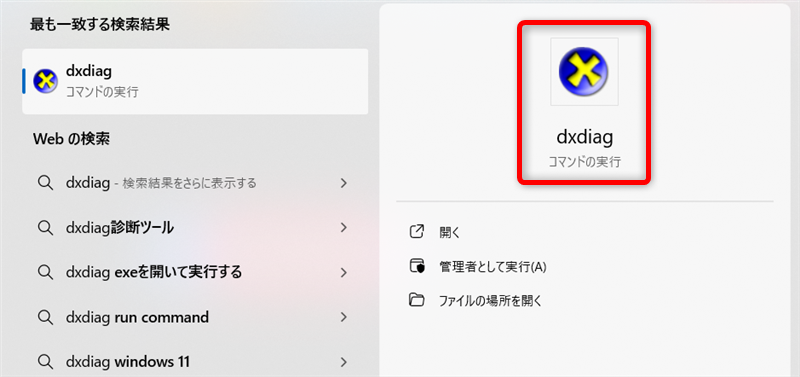
「ディスプレイ」タブをクリックして開くと、PCの以下の情報が表示されます。
- デバイスの種類
- メモリ合計
- 表示メモリ(VRAM)
- 共有メモリ
- 現在の表示モード
- モニター
- HDR
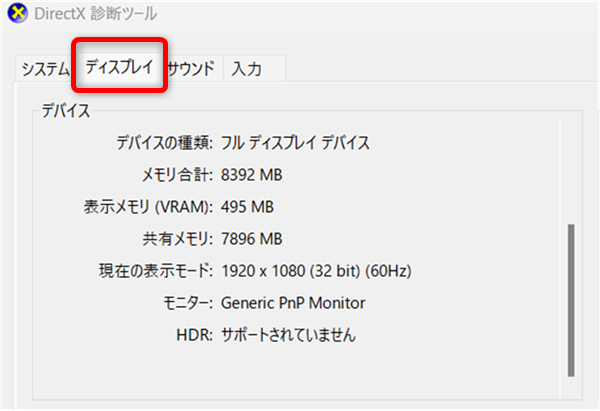
ストレージの容量を確認するには?
Windows 11のPCで、ストレージ(SSDやHDD)の容量を確認する方法をお伝えします。
タスクバーのエクスプローラーのアイコンをクリックします。
![]()
左のメニューにある「PC」をクリックして、PC内のデバイスとドライブを開きます。
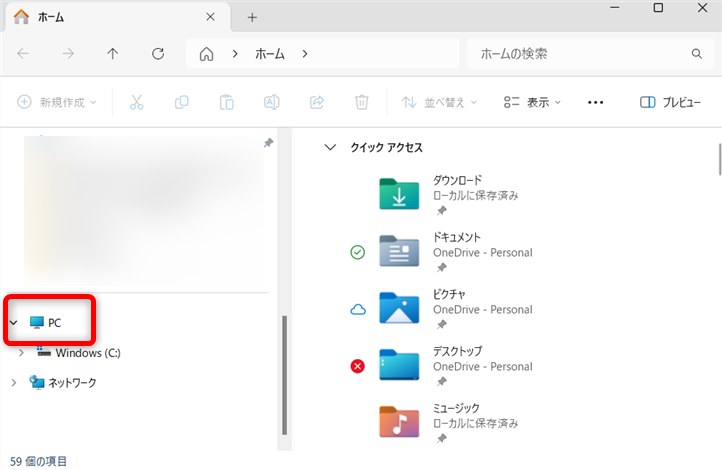
「デバイスとドライブ」にはPCにあるストレージ(SSDやHDD)が表示され、それらの容量を確認することができます。
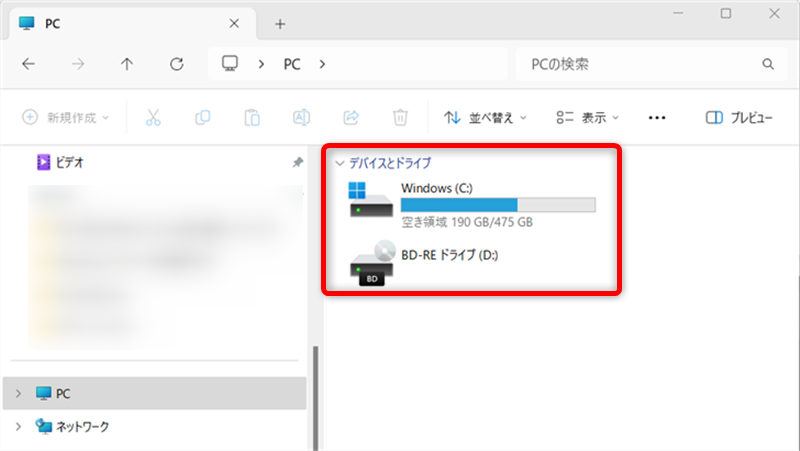
グラフックボードのスペックを確認するには?
Windows 11で、映像をパソコンのディスプレイに出力するパーツであるグラフィックボード(グラフィックカード)のスペックを確認する方法をお伝えします。
タスクバーに「スタートメニュー」はあります。
![]()
「ピン留め済み」にある「設定」をクリックします。
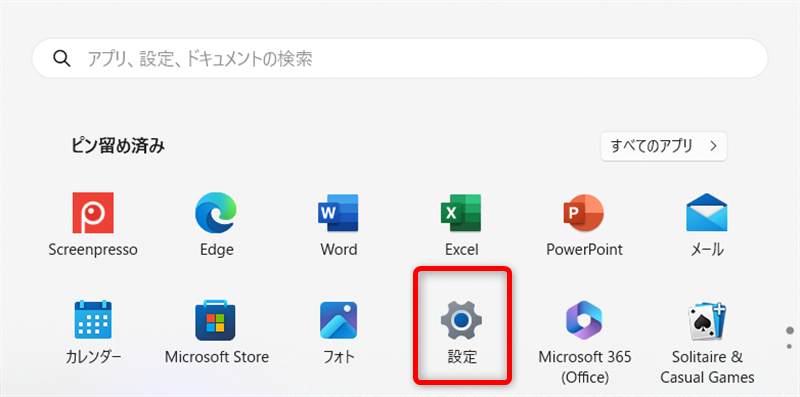
ウィンドウの幅が狭いときに「ナビゲーション」が表示されます。
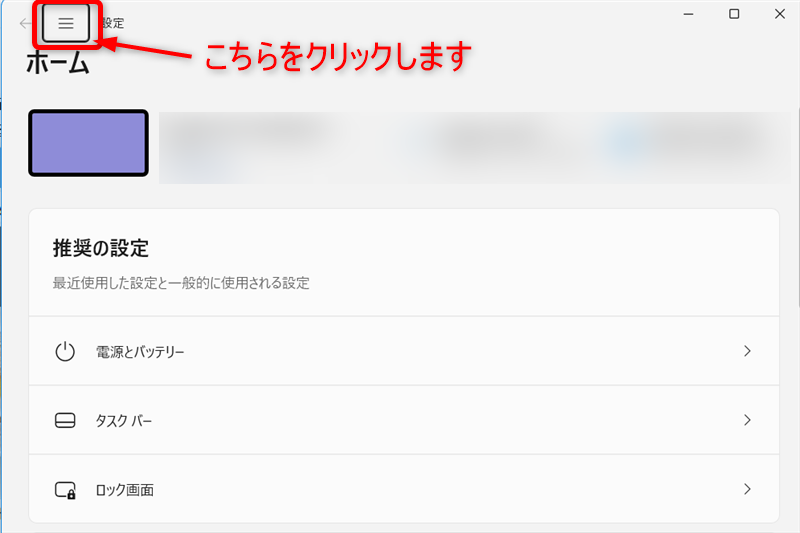
ナビゲーションの一覧から「システム」をクリックします。
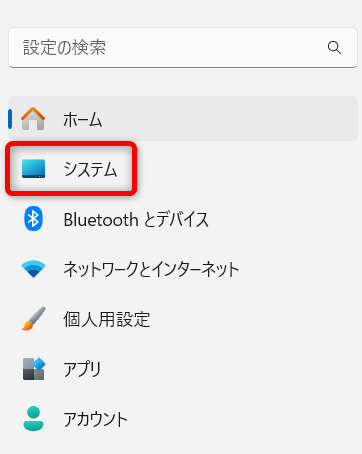
「システム」画面の一番上に「ディスプレイ」があります。
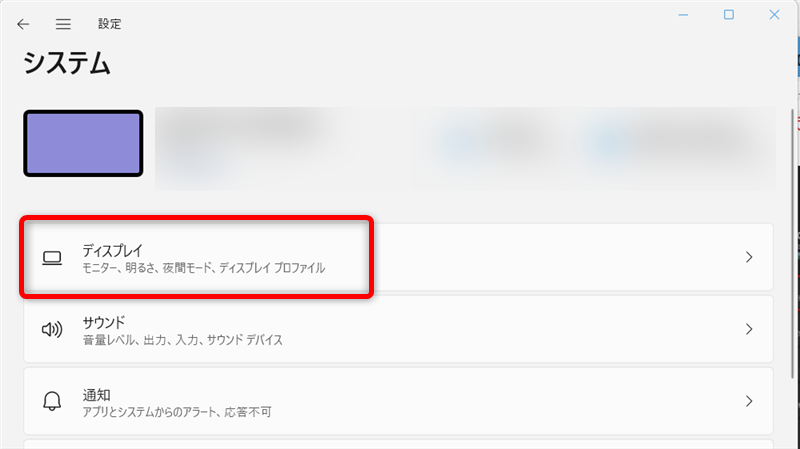
↓
「明るさと色」などの項目が出てくるので、ここから下に画面をスクロールします。
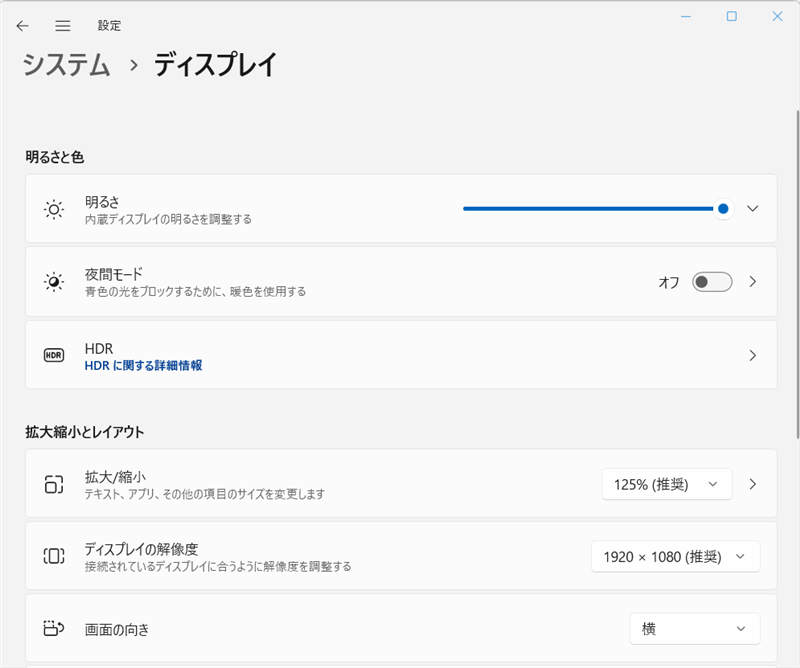
「関連設定」にある「ディスプレイの詳細設定」をクリックします。
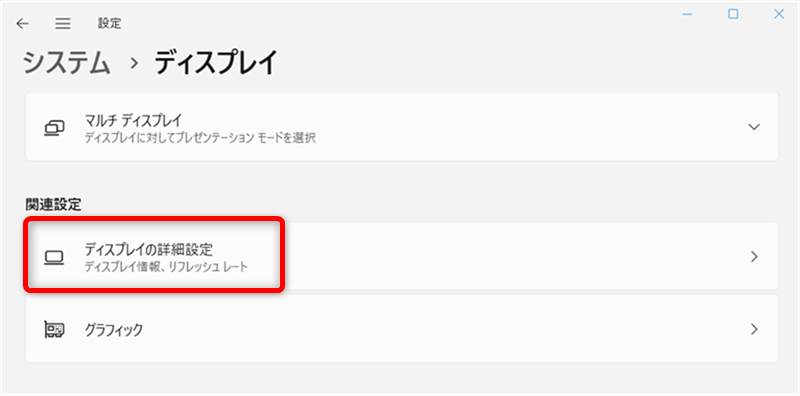
「ディスプレイ情報」が表示されている部分にある「ディスプレイ1のアダプターのプロパティを表示します」をクリックします。
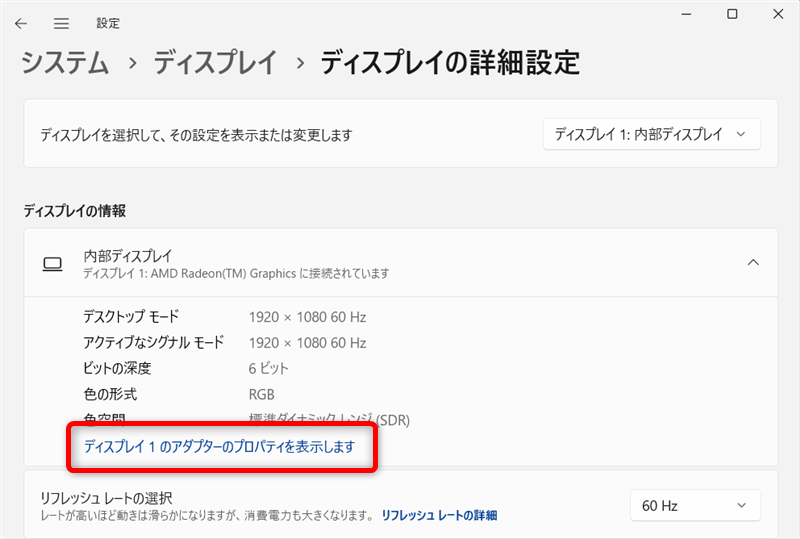
「アダプター」タブの「アダプターの種類」で使用中のグラフィックボードとグラフィックボードの以下のスペックが確認できます。
- チップの種類
- DACの種類
- アダプター文字列
- BIOS情報
- 利用可能な全グラフィックメモリ
- 専用ビデオメモリ
- システムビデオメモリ
- 共有システムメモリ
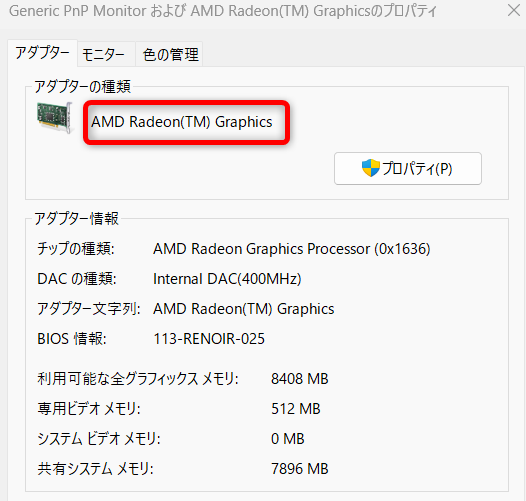
今回の記事では、Windows 11PCのスペック(システムやDirectX診断ツール)、ストレージの容量、グラフィックボードのスペックを確認する方法をお伝えしました。
PCを新調する際の、比較や目安としてお役立ていただけると嬉しいです。
