PCでよく使うフォルダーやファイルを、次に使用する時素早くアクセスできる「クイックアクセス」を使うと便利です。
こちらでは、クイックアクセスへの追加する方法と削除、また、お気に入りの使い方についてご紹介します。
クイックアクセスとは?
「クイックアクセス」とは、使用する頻度が高いフォルダーをピン留めすることですぐにアクセスできるようにする機能です。
以前は、「クイックアクセス」と表示されていまいたが、現在では「ホーム」に変更になっています。
「ホーム」はタスクバーの中にあるこちらのファイルのようなマークです。

「ホーム」を選択すると、最近使ったファイルなども表示され、初期設定では頻繁に使用されるフォルダーが自動で追加されるようになっています。
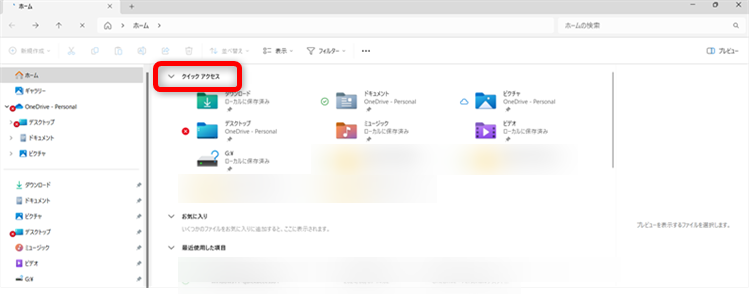
「ホーム」には、ファイルを「お気に入り」に登録することもできます。
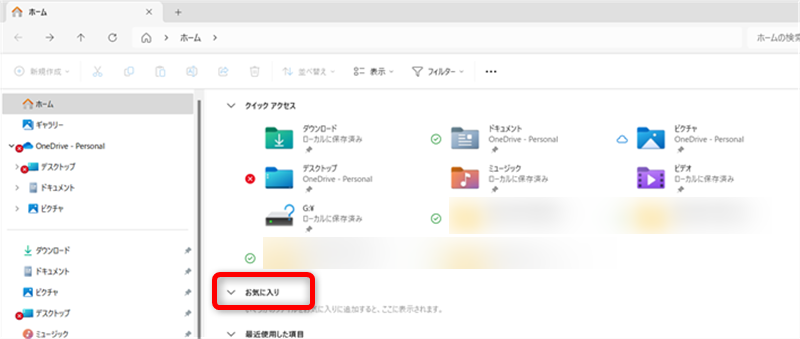
フォルダーは「お気に入り」登録することができず、ファイルのみが対象です。
クイックアクセスに追加する方法
「クイックアクセス」は、ご自身で好きなフォルダーを登録することができます。
こちらでは、「クイックアクセス」にフォルダーを追加する方法を2点ご紹介します。
右クリックでクイックアクセスに追加する
「クイックアクセス」に好きなフォルダーを右クリックで登録する方法をご紹介します。
「クイックアクセス」に登録したいフォルダーにカーソルを合わせ、右クリックします。
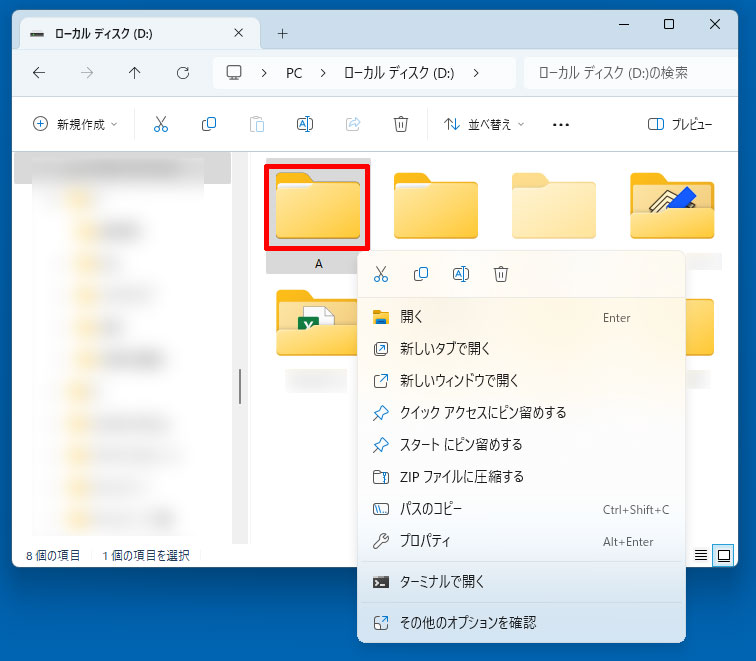
「メニュー」から「クイックアクセスにピン留めする」を選択します。
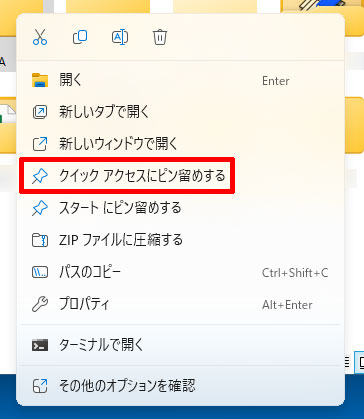
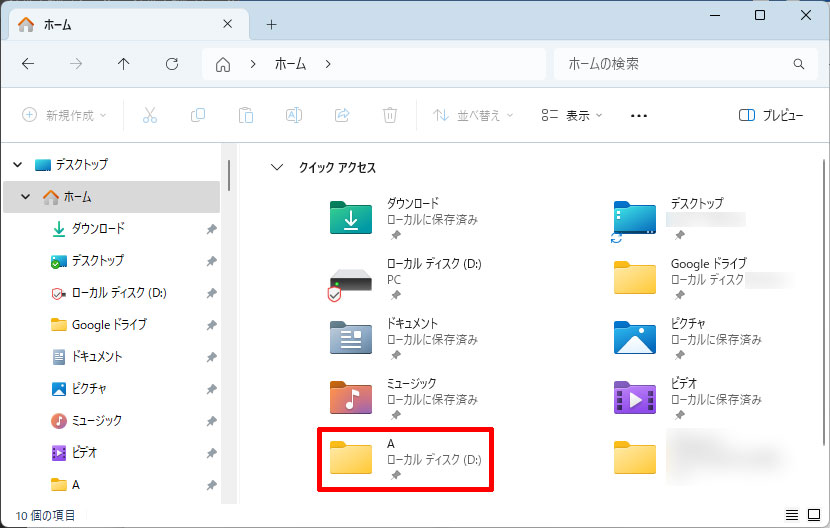
この方法で、「クイックアクセス」にフォルダーを追加することができます。
ドラッグしてクイックアクセスに追加する
「クイックアクセス」に好きなフォルダーをドラッグすることで登録できる方法をご紹介します。
今回は「サンプル」という名前のフォルダーを「クイックアクセス」に追加してみます。
タイトルバーにある、「ホーム」を選択します。

「サンプル」フォルダーはドキュメントに保存されていたので、今回はこちらを選択します。
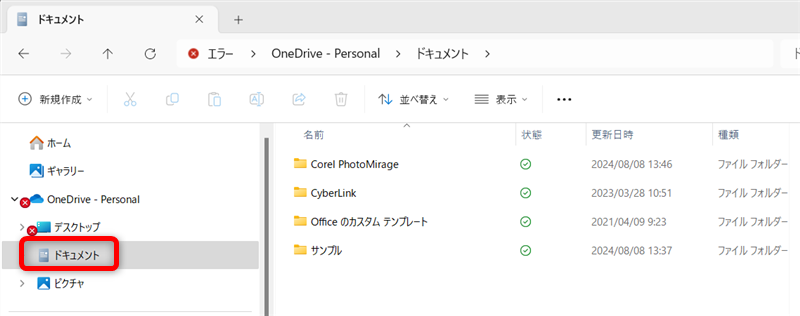
「サンプル」フォルダーを選択します。
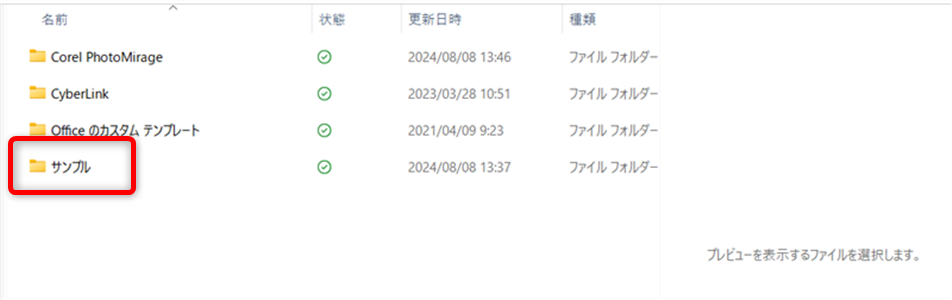
↓
「サンプル」フォルダーを「ホーム」へドラッグします。
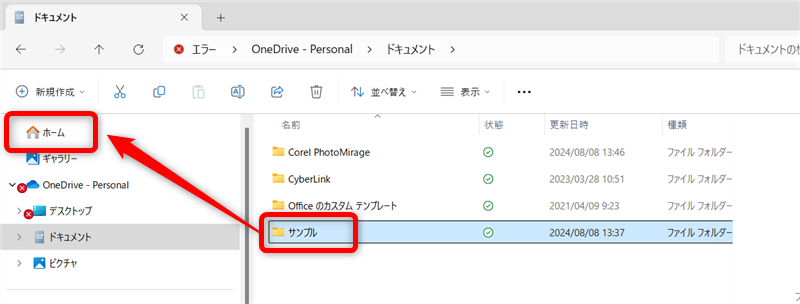
「ホーム」を選択すると、「サンプル」フォルダーが「クイックアクセス」に追加されていることが確認できます。
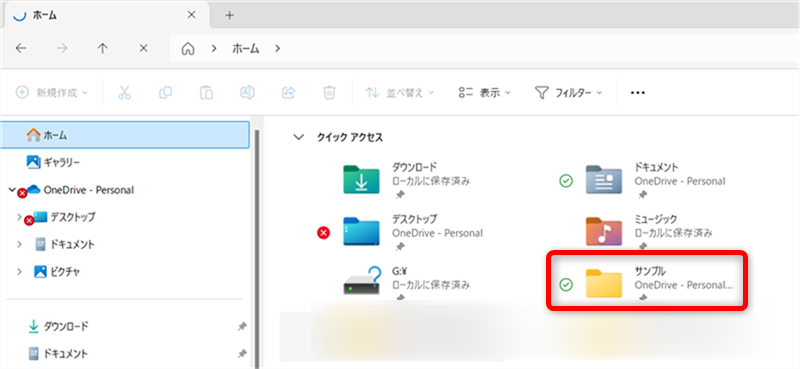
これで、「クイックアクセス」にフォルダーを追加することができます。
クイックアクセスから削除する方法
「クイックアクセス」に登録されているフォルダーを削除する方法をご紹介します。
「クイックアクセス」から削除したいフォルダーにカーソルを合わせ、右クリックします。
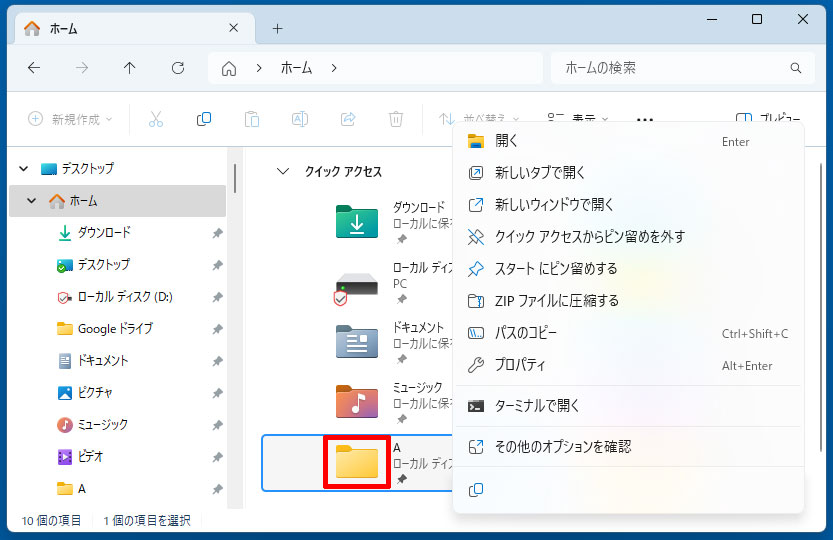
「メニュー」から「クイックアクセスからピン留めを外す」を選択します。
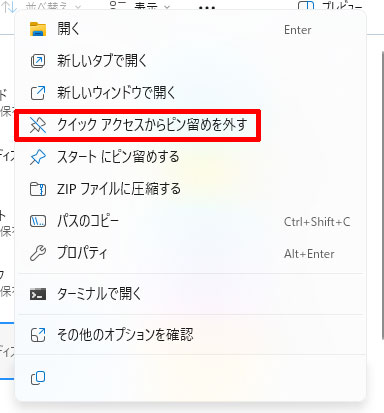
これで、「クイックアクセス」にフォルダーを削除することができます。
お気に入りに追加する方法
「ホーム」の中の「お気に入り」にファイルを登録する方法をご紹介します。
フォルダーは「お気に入り」登録することができず、ファイルが対象です。
「お気に入り」に登録したいファイルにカーソルを合わせ、右クリックします。
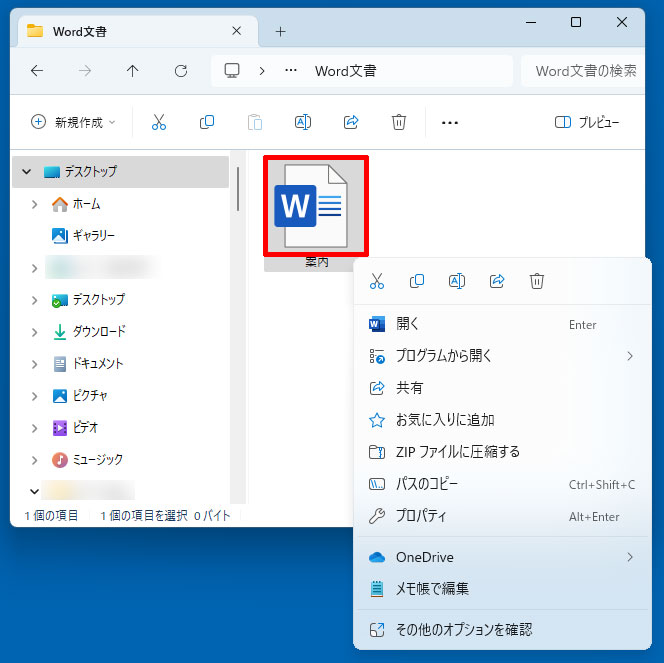
「メニュー」から「お気に入りに追加」を選択します。
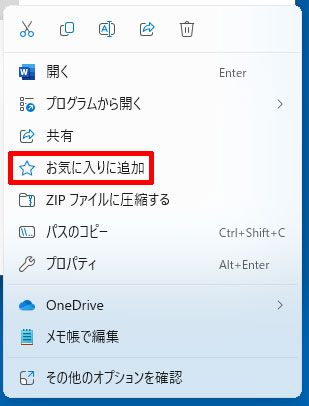
「ホーム」を選択すると、ファイルが「お気に入り」に追加されていることが確認できます。
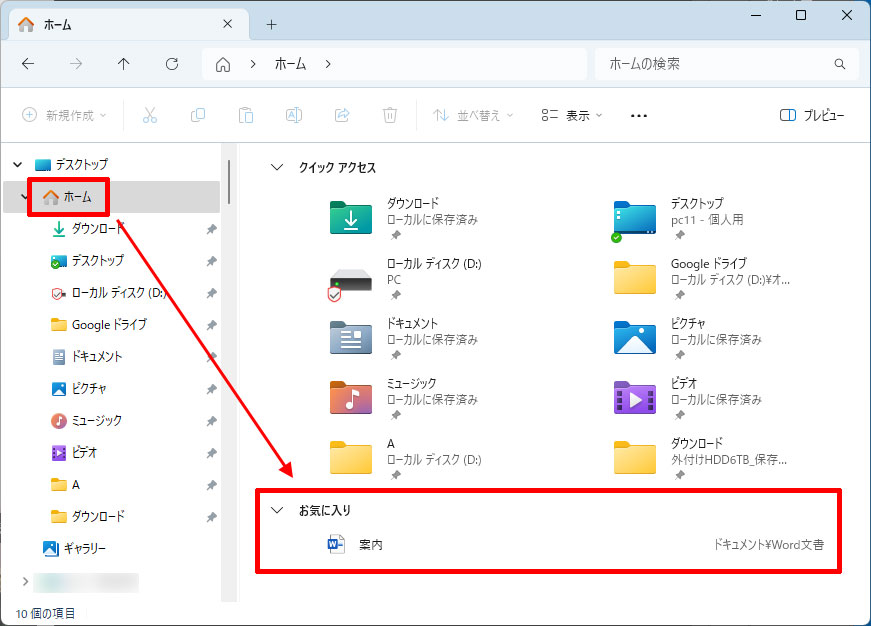
これで、「お気に入り」にファイルを追加することができます。
お気に入りから削除する方法
「ホーム」の中の「お気に入り」にファイルを削除する方法をご紹介します。
「お気に入り」から削除したいファイルにカーソルを合わせ、右クリックします。
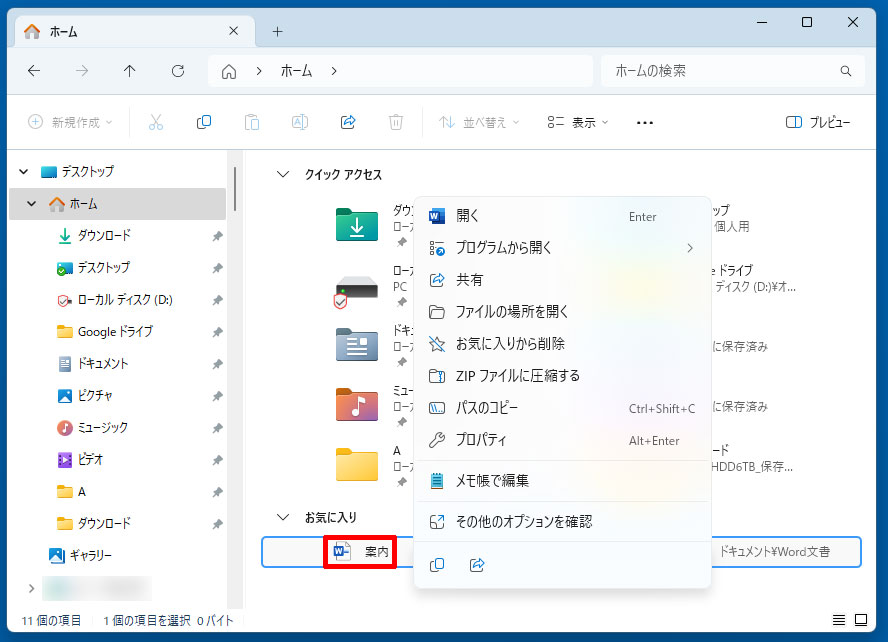
「メニュー」から「お気に入りにから削除」を選択します。
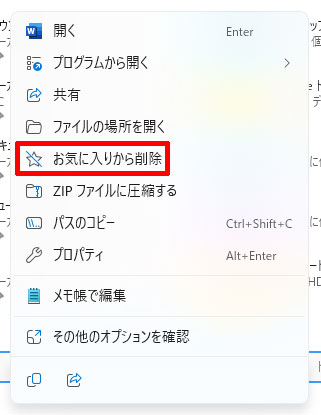
「ホーム」を選択すると、ファイルが「お気に入り」にの欄に表示されていないことが確認できます。
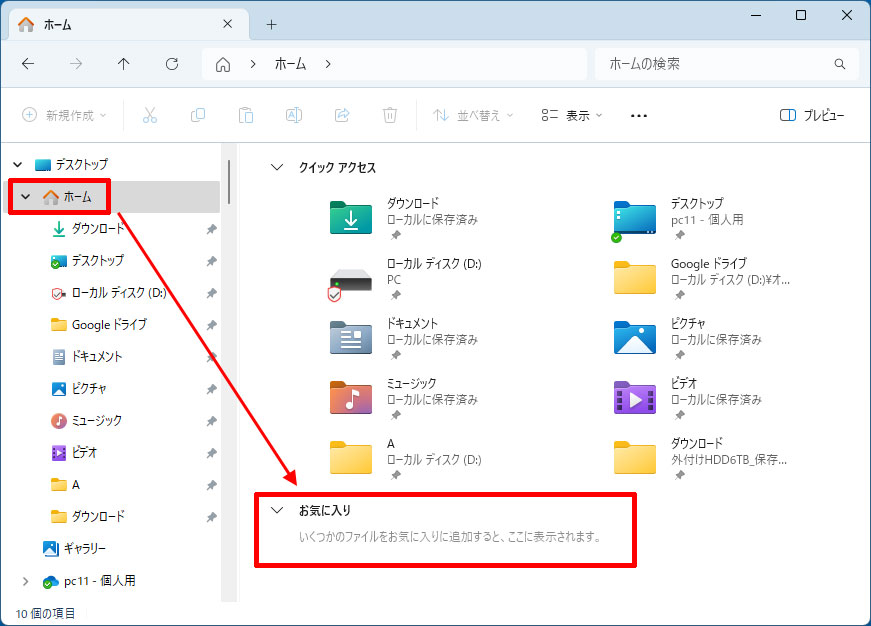
これで、「お気に入り」からにファイルを削除することができます。
クイックアクセスに自動的に追加されないようにするには?
「ホーム」の「クイックアクセス」は便利ですが、頻繁に使用されるフォルダーが多くなって、見づらくなってしまったということもあるかと思います。
こちらでは、「クイックアクセス」にフォルダーが自動的に追加されないようにする方法をご紹介します。
「ホーム」を開き、画面の右上にある「…」のマークにカーソルを合わせると、「もっと見る」と表示されるので、そちらを選択します。
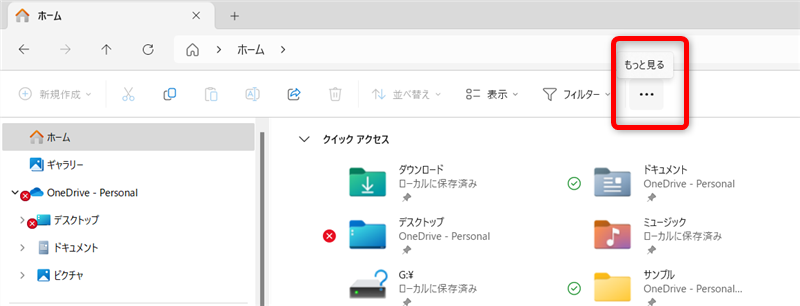
メニューを開き、下部にある「オプション」を選択します。
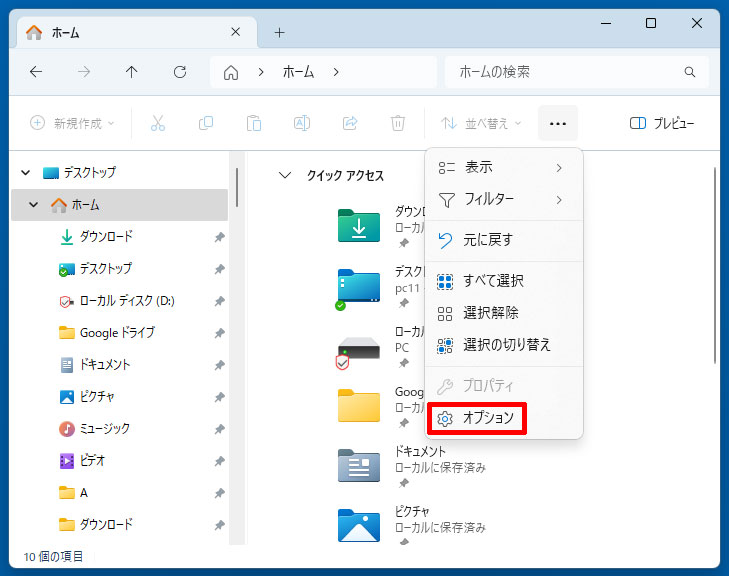
「プライバシー」の中にある「頻繁に使用されるフォルダーを表示する」のチェックを「オフ」にします。
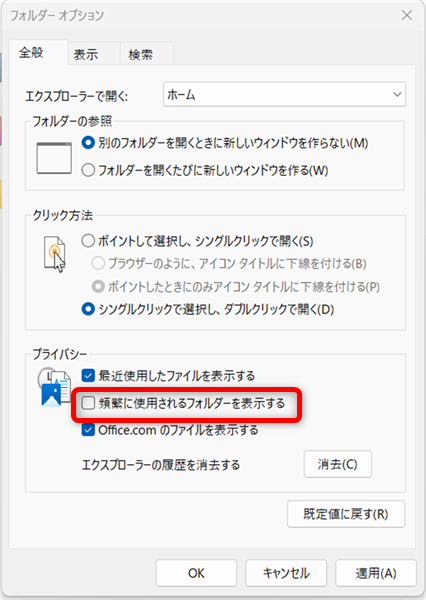
画面下の「OK」のボタンを選択します。
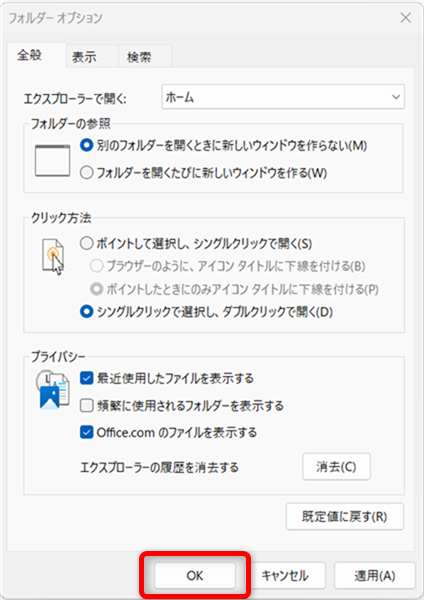
「ホーム」を開くと、頻繁に使用されるフォルダーが表示されなくなっています。
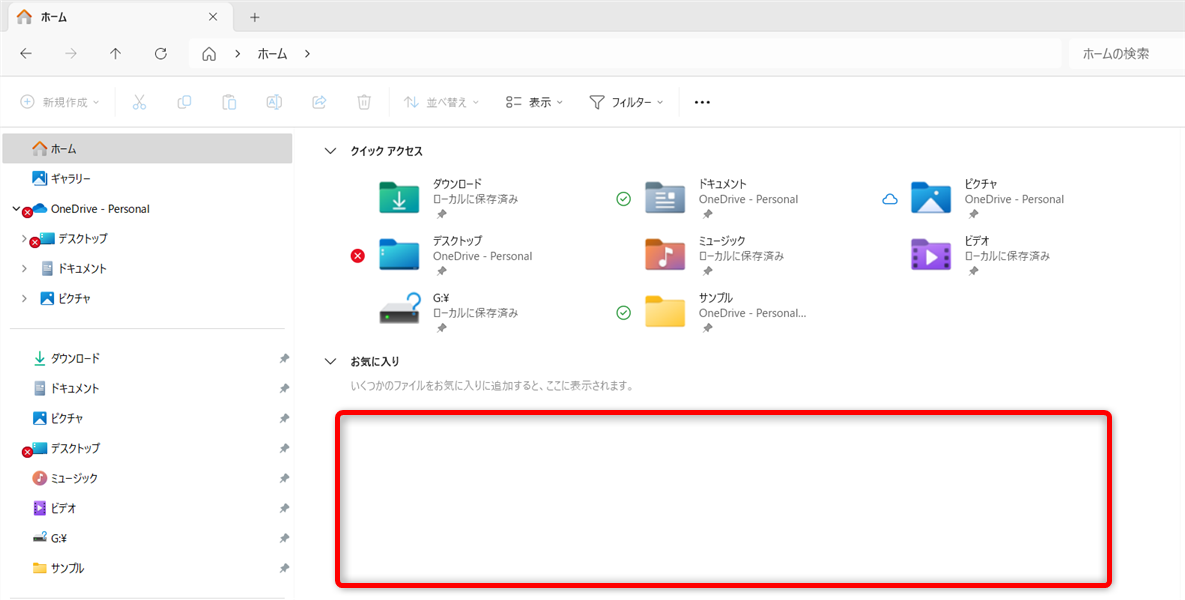
これで、「クイックアクセス」にフォルダーが自動的に追加されないようになります。
【補足】
「最近使用したファイルを表示する」のチェックをオフにすると、クイックアクセスにある「最近使用したファイル」が表示されなくなります
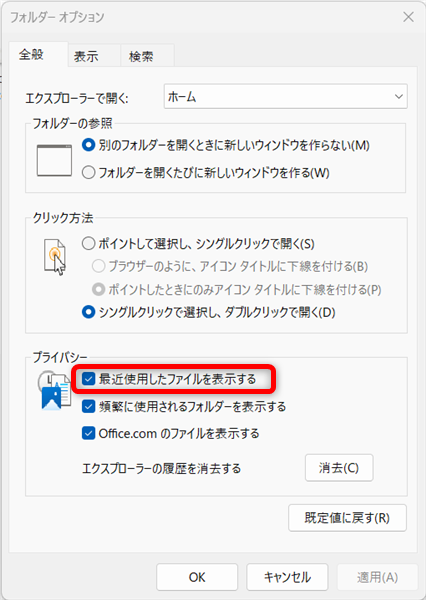
PCでよく使うフォルダーやファイルを、次に使用する時素早くアクセスできる「クイックアクセス」を使うと便利です。
こちらでは、クイックアクセスへの追加する方法と削除、また、お気に入りの使い方についてご紹介しました。
少しでもお役に立てれば嬉しいです。
