Windows Live メールはOutlook Expressの後継ソフトです。
今回はWindows XPのパソコンで、Windows Live メールのデータをバックアップする方法をお伝えします。
アドレス帳のバックアップ
Windows XPにおけるOutlook Express(アウトルック・エクスプレス)の後継ソフト、Windows Live メール 2009を例にして、「アドレス帳」をバックアップする方法をお伝えします。
1.Windows Live メール(ウィンドウズ・ライブ・メール)を起動する
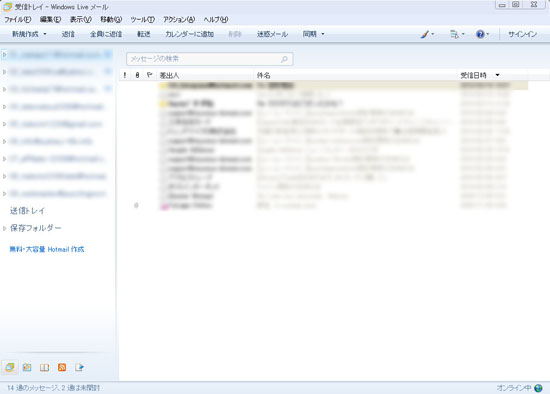
2.アドレス帳を開く
メニューバー「移動」→「アドレス帳」をクリックします。
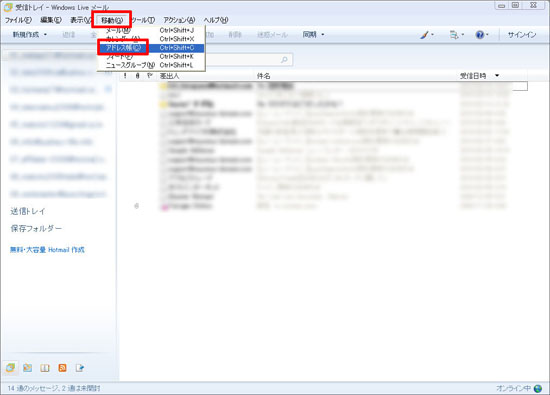
3.アドレス帳をエクスポートする
メニューバー「ファイル」→「エクスポート」→「名刺(VCF)」をクリックします。
「VCF」とは、Windows Live メール(ウィンドウズ・ライブ・メール)のアドレス帳を保存するための形式です。
「エクスポート」とは、ソフトからデータを書き出す作業のことです。
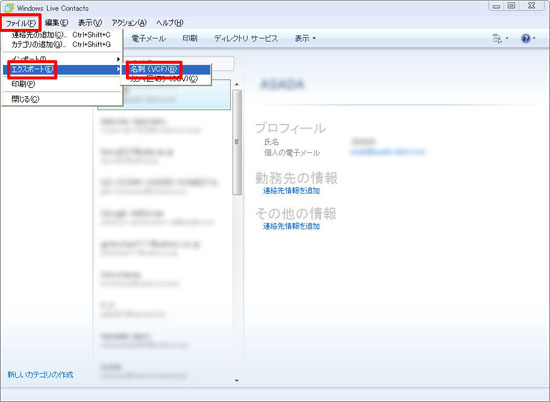
4.アドレス帳を保存する
「フォルダの参照」画面で、デスクトップ画面の「メール」→「アドレス帳」をクリック→「OK」をクリック
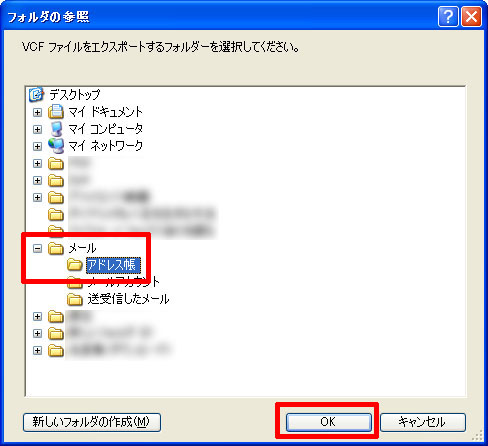
完了後には何も表示されません。
5.エクスポートの完了
開いているWindows Live メール(ウィンドウズ・ライブ・メール)の「×」をクリックして、全て閉じます。
6.フォルダ内の確認
デスクトップ画面の「メール」→「アドレス帳」フォルダ内に、アドレスごとに個別のファイルがあれば成功です。
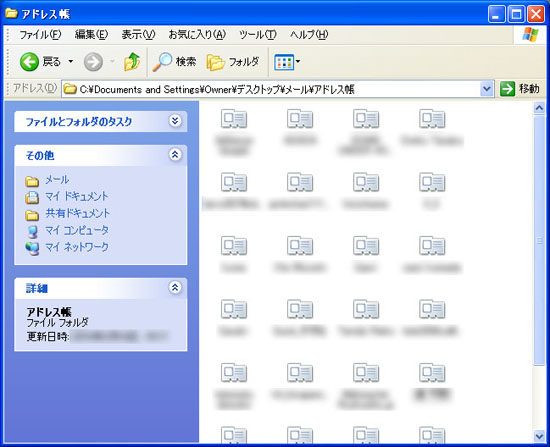
送受信したメールのバックアップ
Windows XPにおけるOutlook Express(アウトルック・エクスプレス)の後継ソフト、Windows Live メール 2009を例にして、「送受信したメール」をバックアップする方法をお伝えします。
1.Windows Live メール(ウィンドウズ・ライブ・メール)を起動する
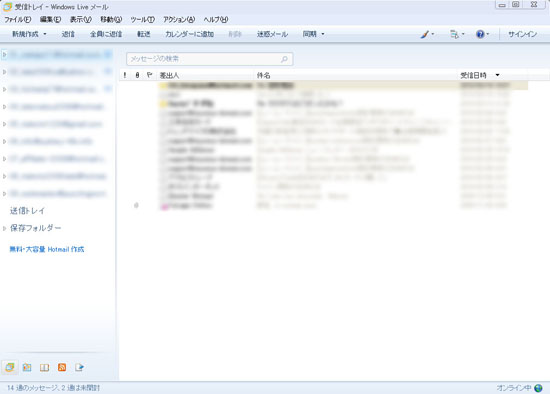
2.送受信したメールをエクスポートする
メニューバー「ファイル」→「エクスポート」→「メッセージ」をクリックします。
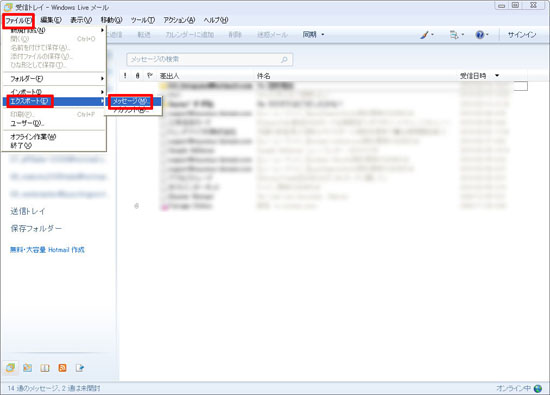
3.プログラムの選択をする
「プログラムの選択」画面の「Microsoft Windows Live メール」をクリック→「次へ」をクリックします。
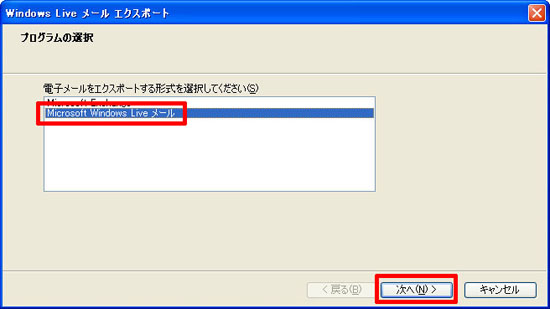
4.送受信したメールの保存場所を指定する
「メッセージの場所」画面で、「参照」をクリックします。

「フォルダの参照」画面で、デスクトップ画面の「メール」→「送受信したメール」をクリック→「OK」をクリックします。
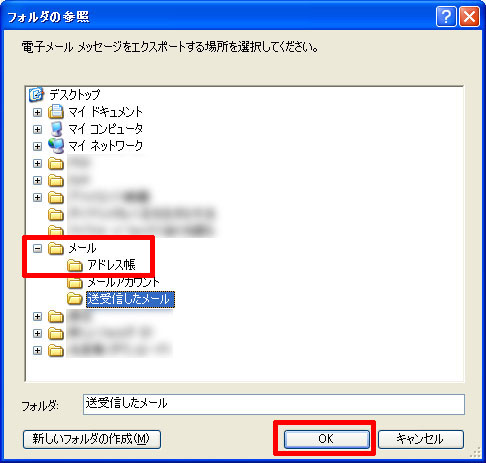
5.送受信したメールを保存する
「次へ」をクリック→「フォルダーの選択」画面で、「すべてのフォルダー」にチェックを入れる(通常は初期設定で入っています)→「次へ」をクリックします。
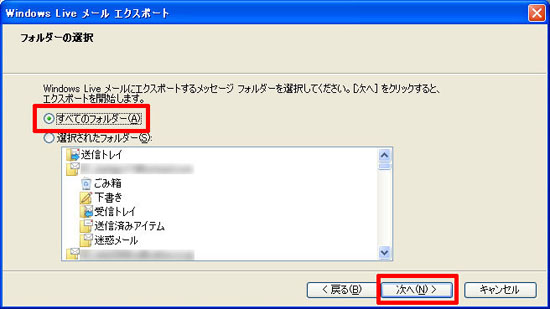
6.エクスポートの完了
「エクスポート完了」画面で、「完了」をクリックします。
開いているWindows Live メール(ウィンドウズ・ライブ・メール)の「×」をクリックして、全て閉じます。
7.フォルダ内の確認
デスクトップ画面の「メール」→「送受信したメール」フォルダ内に、メールアカウントごとに個別のファイルがあれば成功です。

メールアカウントのバックアップ
メールアカウントはメールの送受信に必要な設定です。
Windows XPで引越しをしなくても、新しいWindowsのパソコン(Vista、7、8.1、10など)で改めてメールアカウントの設定(プロバイダの書類が必要です)をすれば、メールの送受信ができるようになりますが、引越しをしておくと面倒な作業が省けます。
Windows XPにおけるOutlook Express(アウトルック・エクスプレス)の後継ソフト、Windows Live メール 2009を例にして、「送受信したメール」をバックアップする方法をお伝えします。
1.Windows Live メールを起動する
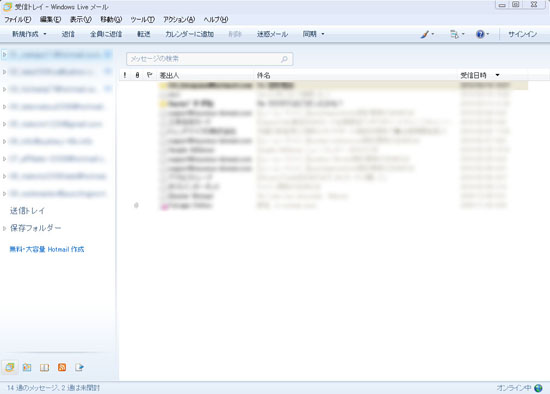
2.アカウントをエクスポートする
メニューバー「ツール」→「アカウント」をクリックします。
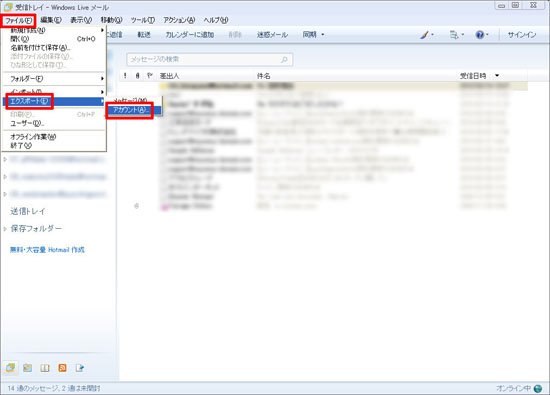
3.エクスポートしたいアカウントを選択する
「アカウント」画面で、エクスポートしたいアカウントをクリック→「エクスポート」をクリック。
通常はメールアカウントは1つしかありません。
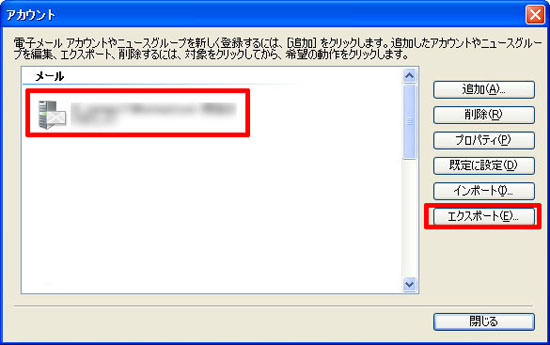
4.メールアカウントを保存する
「エクスポート」画面で、デスクトップ画面の「メール」→「メールアカウント」を開いて、「保存」をクリックします。
ファイル名はそのままでOKです。
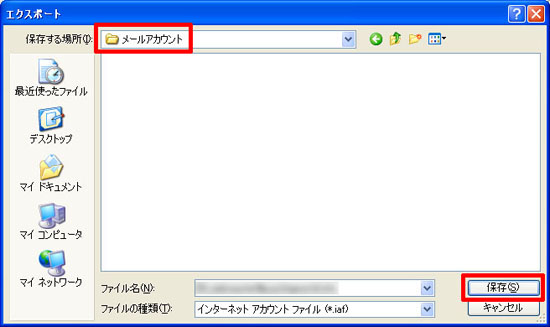
5.エクスポートの完了
開いているWindows Live メール(ウィンドウズ・ライブ・メール)の「×」をクリックして、全て閉じます。
6.フォルダ内の確認
デスクトップ画面の「メール」→「メールアカウント」フォルダ内に、メールアカウント名がついたファイルがあれば成功です。
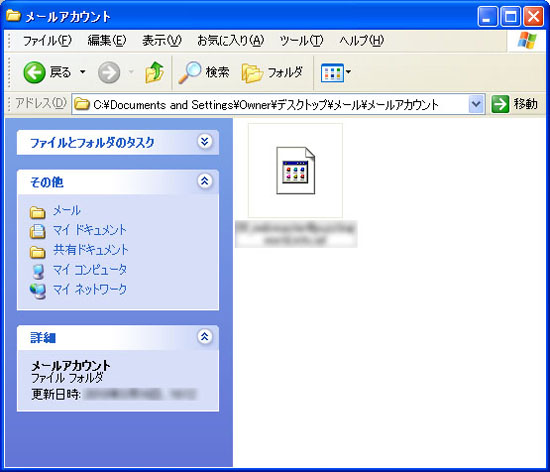
「自分で作成したデータ」、「メール関連のデータ」、「インターネット関連のデータ」をすべてまとめましたら、USBメモリ、外付けハードディスク、CD-R、DVD-R、BD-Rにコピーをします。
