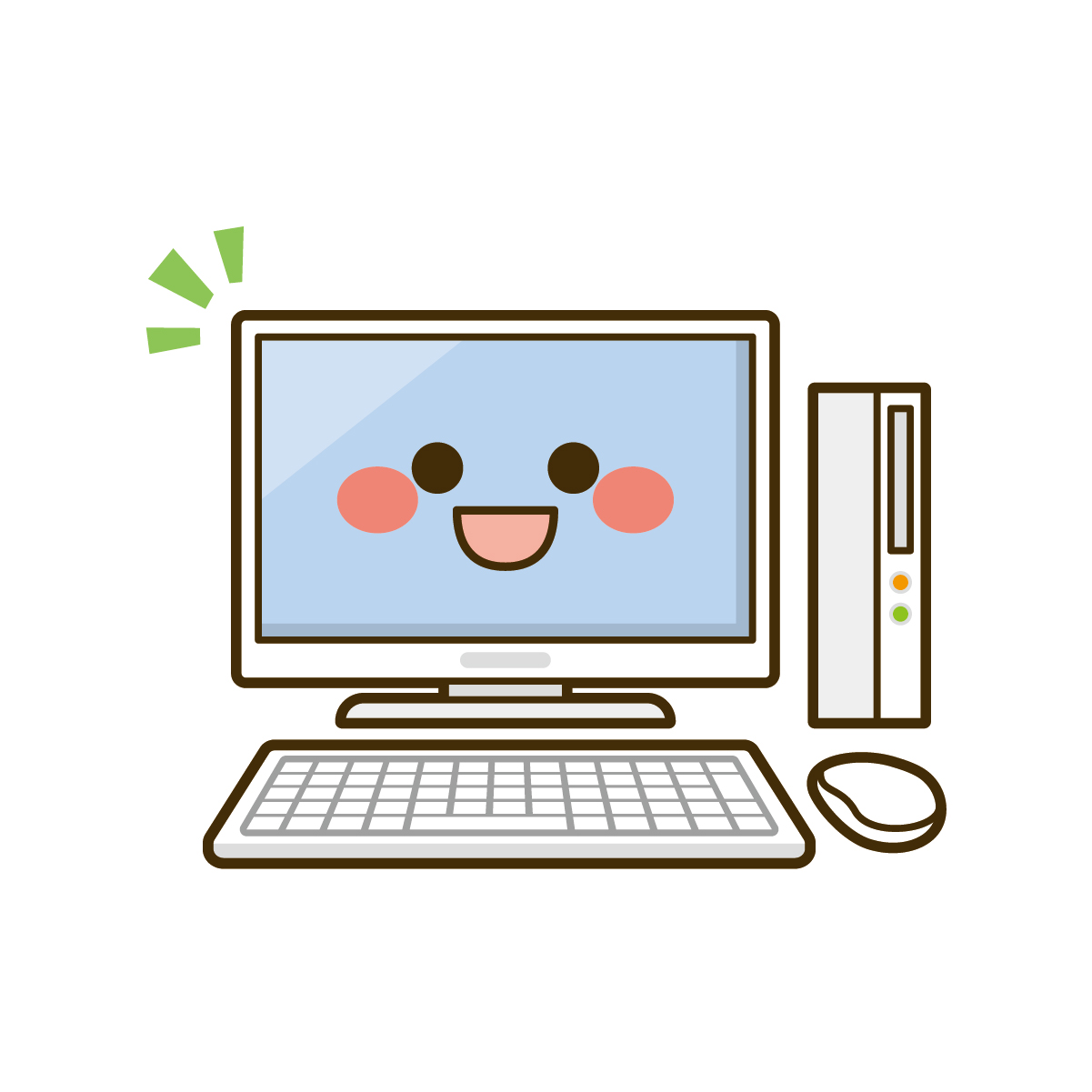Windows 10をはじめ、歴代のWindowsには32ビット版と64ビット版がありました。
32ビットは「32bit」、64ビットは「64bit」と表示されていることもあります。
今回は、この32ビットと64ビットの違いや確認方法をお伝えします。
Windows 11は32ビットには対応せず、64ビットのみの対応となりました。
Windows 11のシステム要件やスペックについては、こちらの記事をご覧ください。
Windows 10の後継として2021年6月に発表されたWindows 11。 Windows 10からWindows 11に無償でアップグレードできますが、その際に注意することがあります。 それは「パソコンがWind …
ビット(bit)とは?
32ビットや64ビットのビット(bit)とは、バイナリーディジェット(binary digit)の略でコンピューターが扱うデータの最小単位のことです。
日本語では「2進数」という意味です。
コンピューターは、とても複雑なことができますが、実際には「0」と「1」(電気信号のオンとオフ)の2つを使っているだけなのです。
1ビットは1桁、2ビットは2桁というように「0」と「1」の組み合わせが増えていきます。
ビット数が多ければ多いほど、表現できる情報量が増えます。
- 1ビット=0、1(1桁・2通りの組み合わせ)
- 2ビット=00、01、10、11(2桁・4通りの組み合わせ)
8ビットは「8桁・256通り」となり、8ビット=1バイト(Byte)となります。
8ビット=1バイトの意味
8ビットが1バイト(Byte)と決まっています。
このようになった最大の理由は「コンピューターがアメリカ生まれ」だからです。
半角英数字(アルファベットと数字)に日常で使う記号を加えても、8ビット(256通り)で表現することができるため、「8ビット=1バイト」が基準になりました。
日本語の1文字は2バイトが必要です。
32ビットと64ビットの扱える情報量の違い
「32ビットと64ビットは数字が倍になっているため、コンピューターで扱える情報量が2倍になるだけじゃないの?」と思うかも知れませんが、この2つの違いは恐ろしいほどの違いとなります。
- 32ビット版のOS扱える情報量:約43億通り(2の32乗)
- 64ビット版のOSが扱える情報量:約1844京6744兆737億通り(2の64乗)
32ビットが43億通りもあるのに、64ビットはよくわからないぐらいすごい数字になっています。
ここでは、「32ビットと64ビットが圧倒的に違う」「32ビット版のWindowsより、64ビット版のWindowsの方が処理速度がはやい」と理解していただければ大丈夫です。
32ビットと64ビットのメモリとドライブ容量の違い
ここでは、Windowsの32ビット版と64ビット版で決められているメモリの上限とドライブ容量の上限の違いをお伝えします。
メモリの上限
32ビット版のWindowsと64ビット版のWindowsのメモリ上限の違いです。
- 32ビット版:4GBまで
- 64ビット版:4GB以上
ドライブ容量の上限
32ビット版のWindowsと64ビット版のWindowsのドライブ容量の上限の違いです。
- 32ビット版:2TBまで
- 64ビット版:2TB以上
32ビット版と64ビット版の確認方法
ここでは、Windows 10、Windows 8.1、Windows 7の32ビット版と64ビット版の確認方法をお伝えします。
Windows 10とWindows 8.1の確認方法
「パソコンにインストールされているWindows10やWindows 8.1が、32ビット版か64ビット版かどうか」の確認方法をお伝えします。
※Windows 10とWindows 8.1では確認方法が同じため、ここでは私のWindows 10のパソコンの画面で解説します。
1.PCを開く
デスクトップ画面の「PC」を右クリックし、「プロパティ」をクリックします。
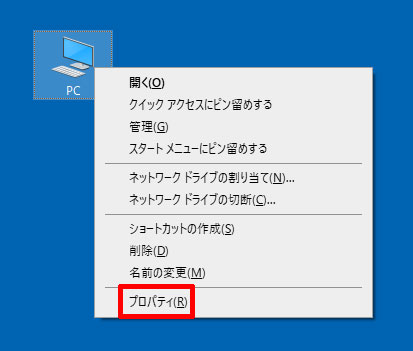
「詳細情報」が表示されます。
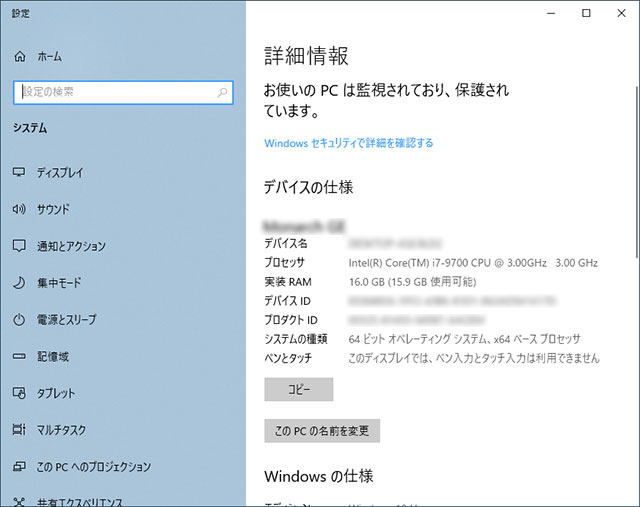
2.システムの種類を確認する
「デバイスの仕様」の「システムの種類」に「32 ビット オペレーションシステム」(32ビット版のWindows)または「64 ビット オペレーションシステム」(64ビット版のWindows)の表示があります。
私のパソコンでは「64 ビット オペレーションシステム、x64 ベース プロセッサ」とありますので、64ビット版のWindowsということになります。
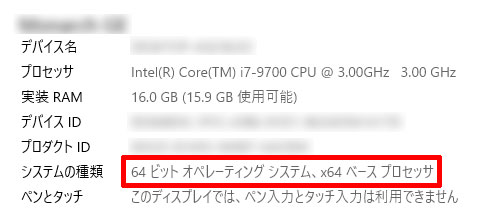
Windows 7の確認方法
Windows 7のパソコンで32ビット版か64ビット版の確認方法をお伝えします。
1.コンピューターを開く
デスクトップ画面の「コンピューター」を右クリックします。

「プロパティ」をクリックします。

「コンピューターの基本的な情報の表示」が表示されます。

2.システムの種類を確認する
「システム」の「システムの種類」に「32 ビット オペレーションシステム」(32bit版)または「64 ビット オペレーションシステム」(64bit版)の表示があります。

32ビット版から64ビット版のWindowsに変更するときの注意
32ビット版のWindowsから64ビット版のWindowsに引越しやアップグレードをするときには、64ビット版のWindowsでは対応していないソフト、ドライバがありますので、あらかじめ調べる必要があります。
32ビット版のWindowsがインストールされたパソコン本体のCPUやマザーボードが64ビット版に対応していない場合は、新しい64ビット版のWindowsにはアップグレードできないため、注意してください。
歴代Windowsの32ビット版と64ビット版
Windows 95からWindows 11に至るまで、32ビット版と64ビット版がどのような発売されてきたのか、簡単にご紹介します。
Windowsが発売された順に見ていきましょう。
Windows 95~Windows Me
Windows 95、Windows 98、Windows 2000、Windows Meは、すべて32ビット版でした。
Windows XP
Windowsは最大でも32ビットでしたが、Widnwos XPで初めて64ビット版が登場しました。
私はWindows 95の1つ前のWindows 3.0からパソコンを使っていますので、この64ビット版のWindows XPが出たときは「ついにパソコンの性能もここまで来たか」と感動したものです。
ただ、パソコンのCPU、マザーボード、ソフトが、64ビット版に対応していないものが多かったので、64ビット版はそれほど普及しませんでした。
Windows Vista
64ビット版に対応できるパソコンが増えてきましたが、主流はまだ32ビットでした。
Windows 7
Windows 7のころから、32ビット版と64ビット版のパソコンが幅広く販売されるようになり、ついに64ビット版が主流になってきました。
Windows 8、Windows 8.1、Windows 10
特別な理由がない限り、64ビット版のパソコンが利用されるようになりました。
Windows 11
Windows 11から32ビット版がなくなり、64ビット版のみとなりました。
今回は、「32ビットと64ビットの違い(基礎講座)」をお伝えしました。