パソコンのデータを圧縮したり解凍するときに便利な「Lhaplus(ラプラス)」
無料でデータの圧縮と解凍ができるLhaplus(ラプラス)をインストールする方法
「Lhaplus(ラプラス)をVectorや窓の杜から無料でダウンロードする方法」で、Lhaplus(ラプラス)をダウンロードしたら、次はパソコンにLhaplusをインストールします。
インストールには特別な操作は必要なく、画面に従って操作すれば問題なくインストールできます。
圧縮と解凍に関して、おすすめの初期設定もあります。
今回は、圧縮と解凍ができる無料のおすすめソフト「Lhaplus(ラプラス)」をパソコンにインストールする方法をお伝えします。
Lhaplus(ラプラス)のインストール方法
ここでは、Lhaplusをパソコンにインストールする方法をお伝えしますが、まだダウンロードしていない場合は、「Lhaplus(ラプラス)をVectorや窓の杜から無料でダウンロードする方法」を参考にダウンロードしてください。
ダウンロードしたLhaplusのアイコン「lpls174」(数字はバージョンによって異なります)をダウブルクリックします。
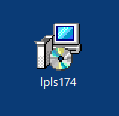
「次へ」をクリックします。
Lhaplusに関する注意事項が書かれていますので、読んでください。
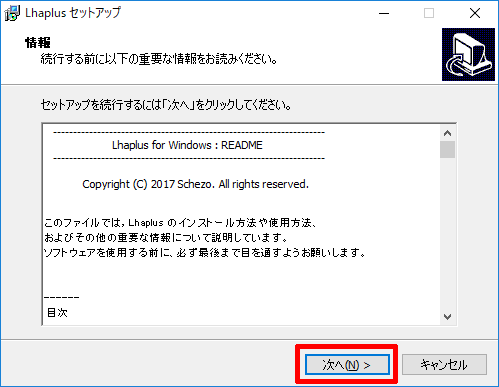
「次へ」をクリックします。
「パソコンのどこにインストールしますか?」という画面ですが、基本的には初期設定の「C:\Program Files\Lhaplus\」または「C:\Program Files (x86)\Lhaplus\」にインストールしますので、そのままで問題ありません。
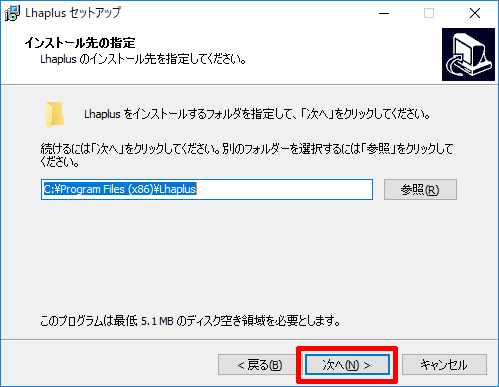
「次へ」をクリックします。
Lhaplusをインストールインストールするフォルダの確認をします。
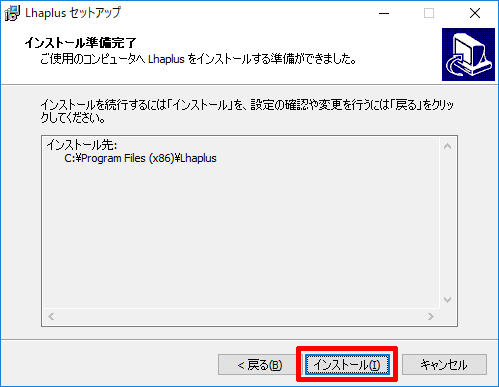
「完了」をクリックします。
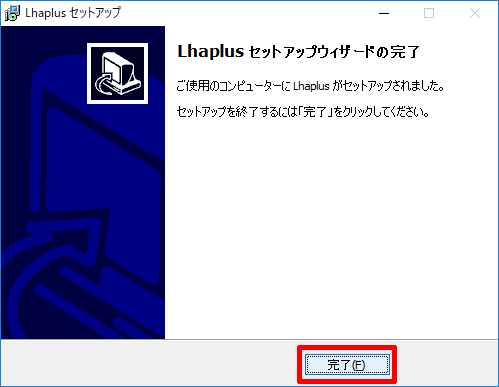
Lhaplus(ラプラス)の初期設定
Lhaplus(ラプラス)には難しい設定は必要ありません。
ここではおすすめする簡単な初期設定の方法をお伝えします。
「OK」をクリックします。
最初に「Lhaplus シェル初期設定」画面が表示されます。
ここではLhaplusの「ショートカットの作成場所」、「解凍するファイルの種類」、「右クリックのメニューに追加」、「マウスの右ボタンでドラッグアンドドロップしたときのメニュー」、「圧縮のサブメニュー」がありますが、パソコン初心者の方には、このままの状態で問題ありません。
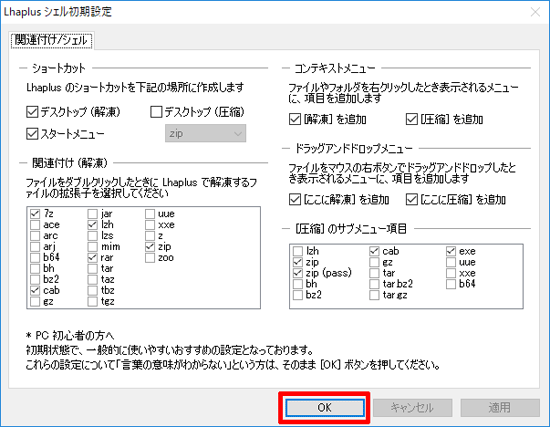
「1.Lhaplus(ラプラス)のシェル初期設定」が終わるとダウンロードした場所に「Lhaplus」のアイコンが表示されます。
このアイコンをダブルクリックして、Lhaplusを起動します。
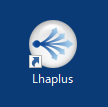
Lhaplusには様々な設定方法がありますが、ここではパソコンの初心者の方にわかりやすいように「解凍や圧縮したデータを元のデータと同じ場所に作成する」という設定をします。
データの解凍や圧縮をしたとき「あれっ、解凍や圧縮したデータはどこにいった?」と見失ってしまうことがあります。
これを防ぐために下記のように設定します。
「一般設定」タブの下記の部分にチェックを入れて、「OK」をクリックします。
- 解凍設定:「アーカイブファイルと同じフォルダ」
- 圧縮設定:「アーカイブファイルと同じフォルダ」
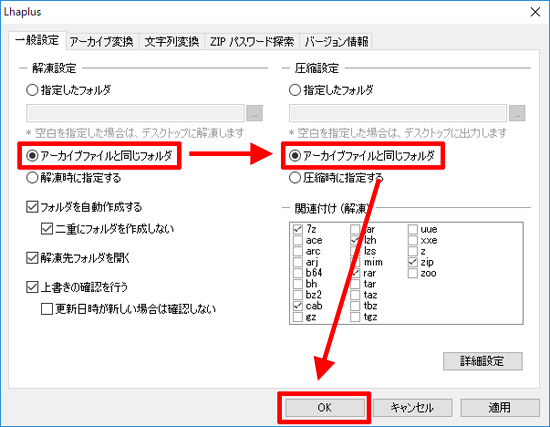
これで、Lhaplusのインストールが終わりました。
今回は、「Lhaplus(ラプラス)のインストール方法と初期設定はどうする?」をお伝えしました。
