今回はWindows11の自動更新を停止や無効にする方法をお伝えします。
Windowsのアップデートは、システムを最新の状態にし、セキュリティを強化するために必要な作業です。
初期設定では自動更新になっていますが、次のような場合に急に更新されると困ることがあります。
- 更新によって作業を中断したり、再起動しないといけない
- パソコンの動作が遅くなるかもしれない
- 不具合が発生するかもしれない
そんな時の対処法として、自動更新を1週間から5週間の間で一時的に停止させる方法と、無効にする方法がありますので参考にしてください。
Windows11の自動更新を停止する方法
Windows11の自動更新を、一時停止する方法をお伝えします。
デスクトップ画面下のタスクバーにある「スタートボタン」を右クリックします。
表示されたメニューから「設定」を選択します。
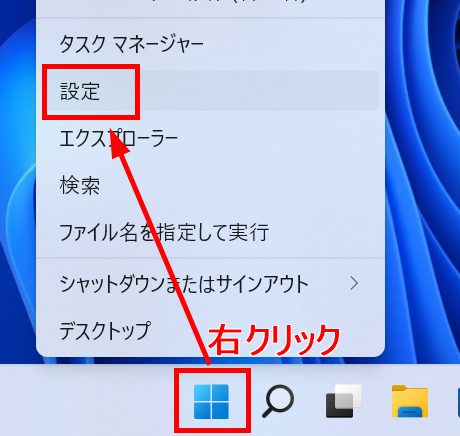
設定画面の左側の項目から「Windows Update」をクリックします。
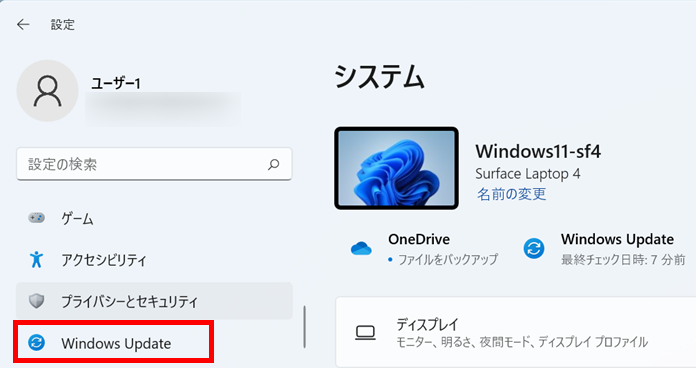
画面右側「更新の一時停止」の右側の「v」をクリックし、一時停止をしたい期間を選択します。
期間は次の中から選択できます。
- 1週間一時停止する
- 2週間一時停止する
- 3週間一時停止する
- 4週間一時停止する
- 5週間一時停止する
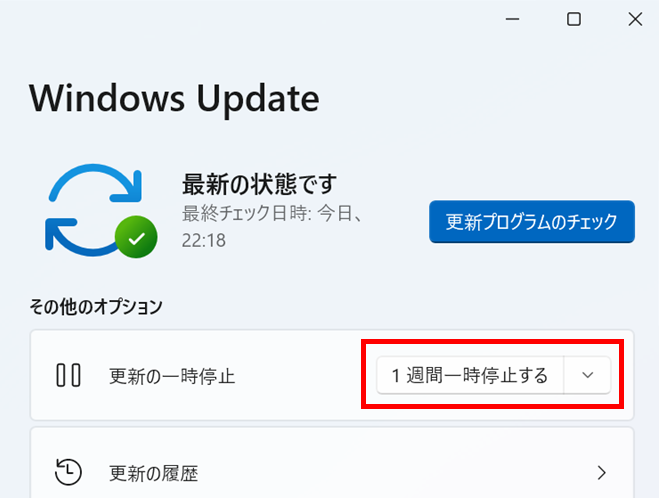
画面上部のWindows Updateの下に、いつまで一時停止するのか日付が表示されますので確認してください。
期間を延長したいときには、「更新の一時停止」の「1週間の延長」をクリックし、1週間から5週間の中から期間を選択します。
今すぐに一時停止をやめたいときは「更新の再開」をクリックすると、一時停止が解除され更新が再開されます。
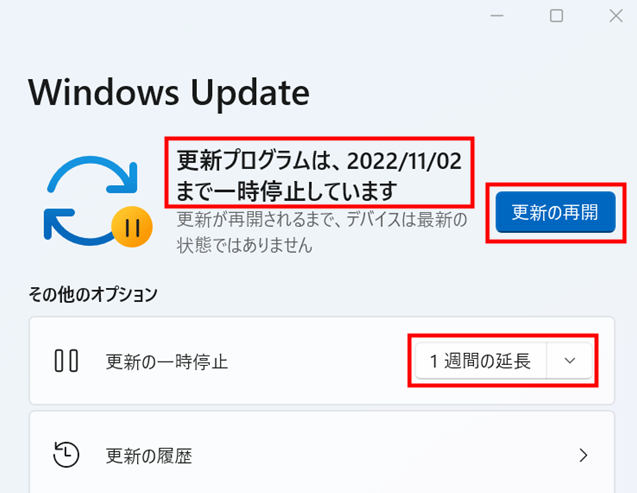
これでWindows11の自動更新を停止することができました。
Windows11の自動更新を無効にする方法
Windows11の自動更新を無効にする方法をお伝えします。
デスクトップ画面下のタスクバーにある「スタートボタン」を右クリックします。
表示されたメニューから「コンピューターの管理」を選択します。
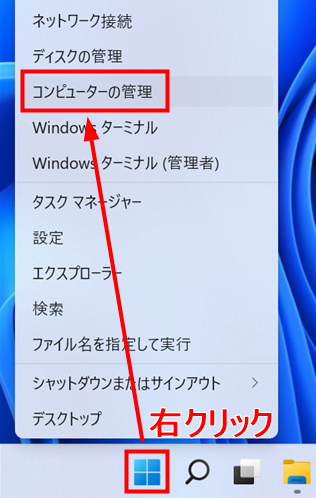
表示された画面の左側の項目から「サービスとアプリケーション」をクリックします。
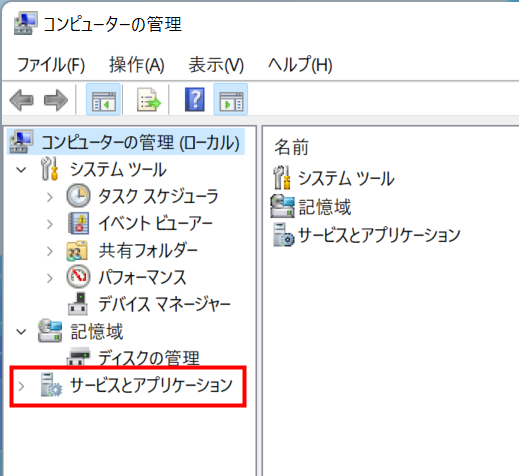
画面右側の項目から「サービス」をクリックします。
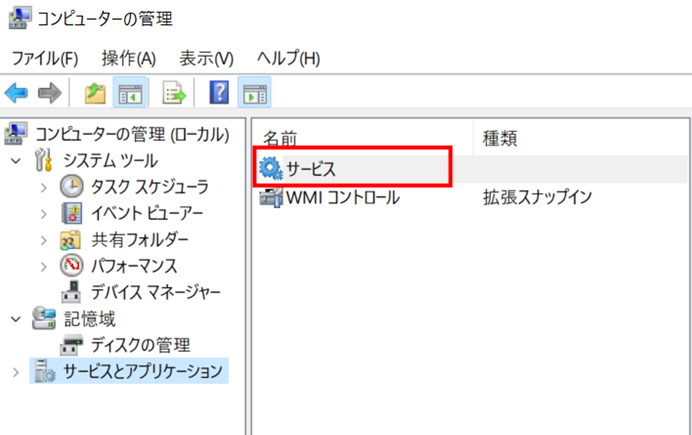
アルファベット順にサービスの一覧が表示されます。
「W」の行までスクロールし、「Windows update」をクリックします。
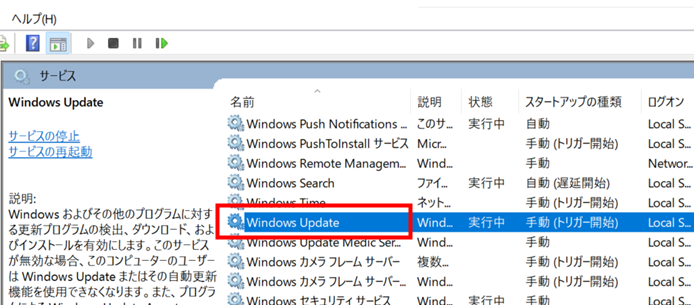
表示された画面の「スタートアップの種類」の右側の「v」をクリックし、「無効」を選択します。
最後に「OK」を押します。
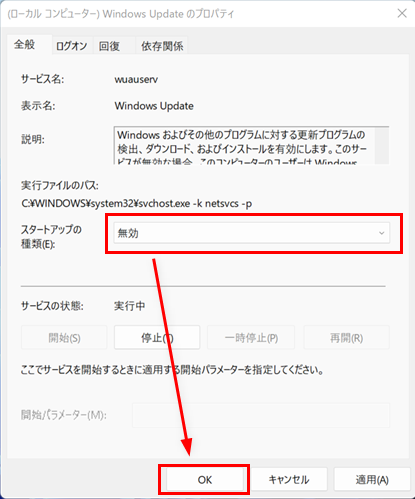
設定を反映させるため、パソコンを再起動してください。
これでWindows11の自動更新を無効にすることができました。
今回はWindows11の自動更新を停止や無効にする方法をお伝えしました。
冒頭でもお伝えしましたが、Windowsのアップデートはパソコンを最新の状態にし、安全に使用するための作業です。
更新作業でパソコンが使用できないと困るときには、今回お伝えした方法で、期間を指定して停止すると良いと思います。
アップデートによる不具合が心配なときには、事前にバックアップを取っておくと、もしもの時に備えることができます。
ご自分のパソコンの利用状況に応じて必要な対策をし、自動更新を停止や無効にする必要がなくなったら、更新を再開するようにしてください。
