Windows 11で、スクリーンショットのやり方、範囲指定する方法もご紹介します。
Windows 11のスクリーンショット機能を使うことによって、デスクトップの全体もしくは一部の画面を、写真を撮るようにそのまま画像として保存することが出来ます。
その画像をメモとして保存したり、会議内容を残したり、共有するなどに役立ちます。
それでは、Windows 11で、スクリーンショットのやり方、範囲指定する方法もご紹介していきます。
Windows 11でフォルダに画像を保存するスクリーンショットのやり方
Windows 11でフォルダに画像を保存するスクリーンショットのやり方をご紹介します。
スクリーンショットを撮る場合は、主にショートカットキーを使用します。
使用するショートカットキーは、「スクリーンショットを撮る対象」と「撮った画像の保存先」よって使い分けることが出来ます。
※クリップボードにスクリーンショットで撮った画像を一時的に保存する方法は、「Windows 11でクリップボードに画像を一時保存するスクリーンショットのやり方」をご覧ください。
スクリーンショットで撮った画像の保存先は、主に以下の3つあります。
▼「ビデオ」フォルダ内
場所:「C:\Users\(ユーザー名)\Videos\Captures」

▼ピクチャフォルダ内
場所:「C:\Users\(ユーザー名)\Pictures\Screenshots」
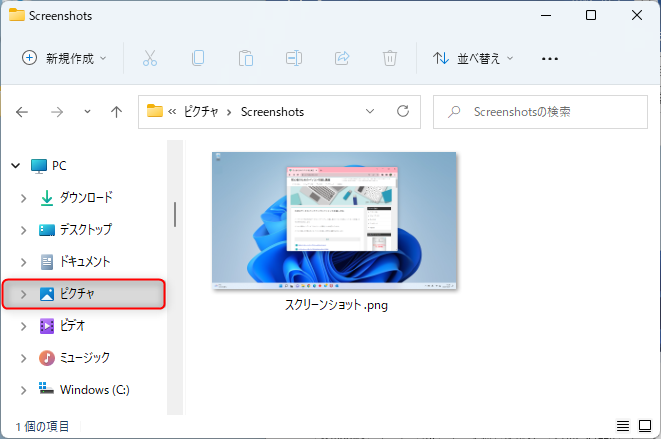
▼任意のフォルダ内
例)ドキュメント配下「スクリーンショット」フォルダを作成
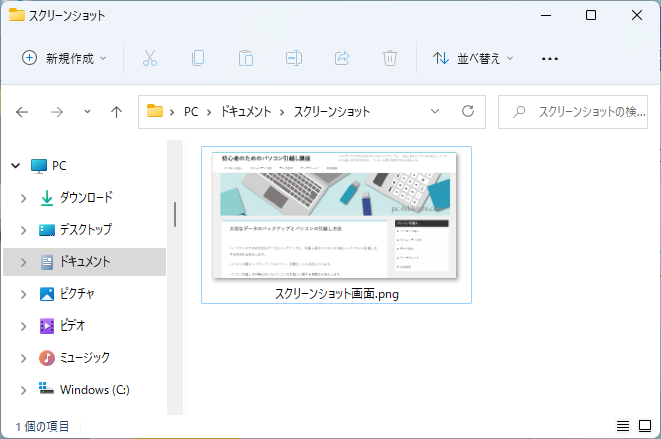
ショートカットキーを使用してスクリーンショットを撮る方法は、主に3つあります。
- 「全画面のスクリーンショットを撮って」自動的に保存する方法
- 「アクティブウィンドウのスクリーンショットを撮って」自動的に保存する方法
- 「画面の一部のスクリーンショットを撮って」保存する方法
それぞれの保存先も合わせてご確認ください。
パソコンの機種、OS設定・ソフトウェアのバージョンにより、記事の画像や手順が実際と少し異なる場合があるので、注意してください。
Windows 11でフォルダに画像を保存するスクリーンショットのショートカットキーを3つお伝えします。
「全画面のスクリーンショットを撮って」自動的に保存する方法
Windows 11で「全画面のスクリーンショットを撮って」自動的に保存する方法をお伝えします。
事前にスクリーンショットを撮りたい画面を表示しておきます。
撮りたくない画面は、最小化もしくは閉じておいてください。
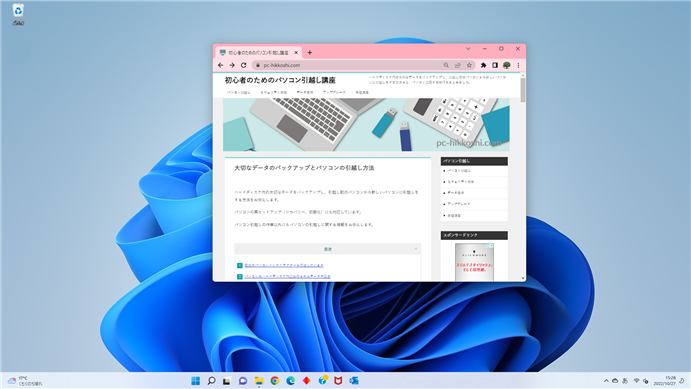
「Windows」キーを押しながら、「Print Screen」キーを押します。
※[Print Screen]キーは、キーボードの種類より「PrtSc」と表記されている場合があります。
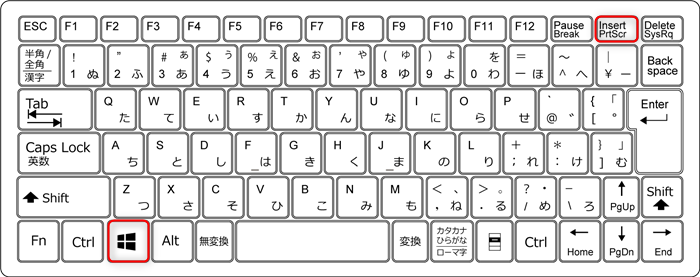
スクリーンショットを撮った画像は、自動的に「ピクチャフォルダ内」に保存されます。
場所:「C:\Users\(ユーザー名)\Pictures\Screenshots」
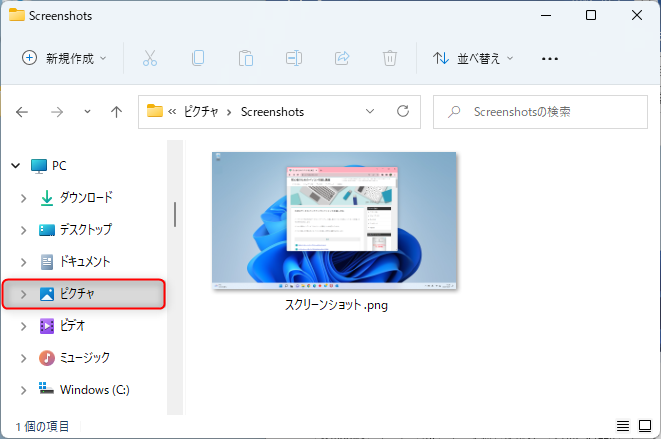
Windows 11では、この方法で「全画面のスクリーンショットを撮って、自動的に保存する」ことが出来ます。
「アクティブウィンドウのスクリーンショットを撮って」自動的に保存する方法
Windows 11でアクティブウィンドウのスクリーンショットを撮って、自動的に保存する方法をお伝えします。
アクティブウィンドウとは、作業中や選択中のウィンドウを指します。
複数のウィンドウを同時に開いている場合は、画面の一番手前に表示されているのがアクティブウィンドウになります。
事前にスクリーンショットを撮りたい画面を表示しておきます。
撮りたくない画面は、最小化もしくは閉じておいてください。
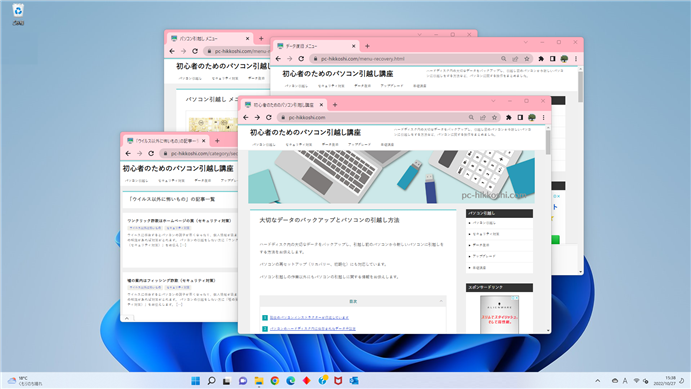
「Windows」キーと「Alt」キーを押しながら、「Print Screen」キーを押します。
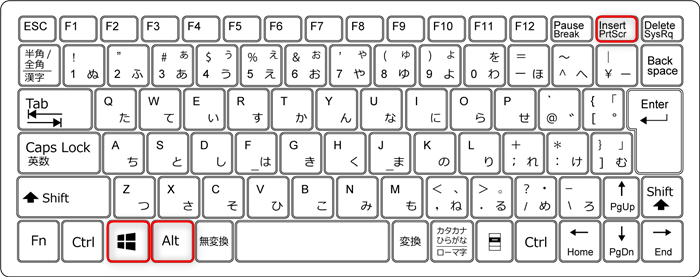
スクリーンショットを撮った画像は、自動的に「ビデオフォルダ内」に保存されます。
場所:「C:\Users\(ユーザー名)\Videos\Captures」

Windows 11では、この方法で「アクティブウィンドウのスクリーンショットを撮って、自動的に保存する」ことが出来ます。
「画面の一部のスクリーンショットを撮って」保存する方法
Windows 11で画面の一部のスクリーンショットを撮って保存する方法をお伝えします。
画面の一部のスクリーンショットを撮る場合は、Windows 11に標準搭載されているSnipping Toolを利用します。
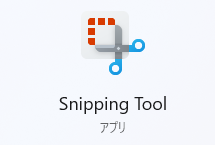
Snipping Toolとは、デスクトップの全体や一部の箇所を撮影して画像ファイルとして保存できるスクリーンショットツールです。
Windows 10では、「切り取り&スケッチ」アプリとして使用されていましたが、Windows 11では、OS標準のスクリーンショットツールとしてリフレッシュされました。
事前にスクリーンショットを撮りたい画面を表示しておきます。
撮りたくない画面は、最小化もしくは閉じておいてください。
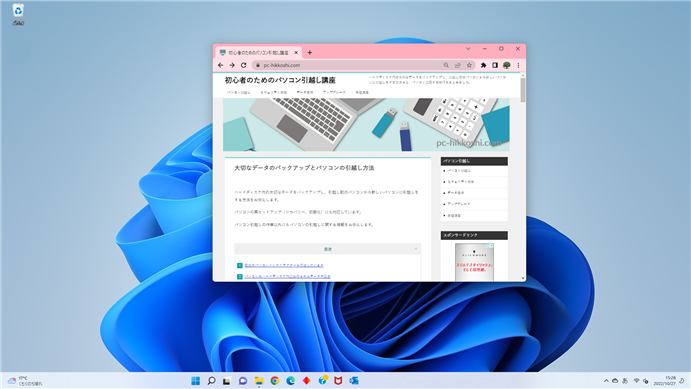
スタートボタン(Windowsアイコン)をクリックし、「すべてのアプリ」をクリックします。
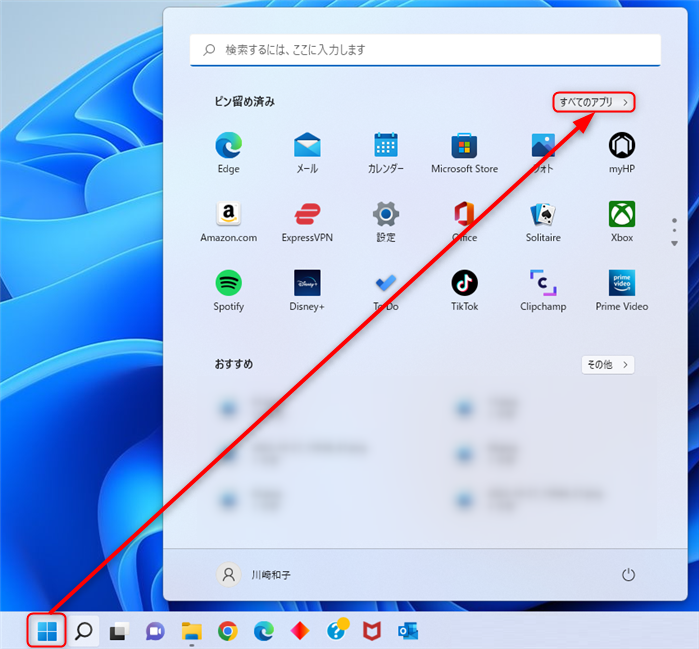
アプリの一覧にある「S」欄の「Snipping Tool」をクリックします。
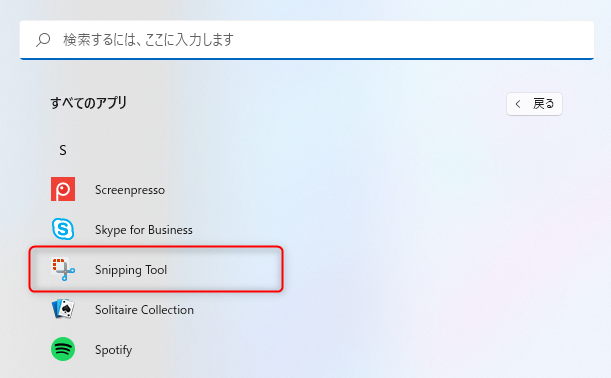
「Snipping Tool」が起動するので、「新規」をクリックします。
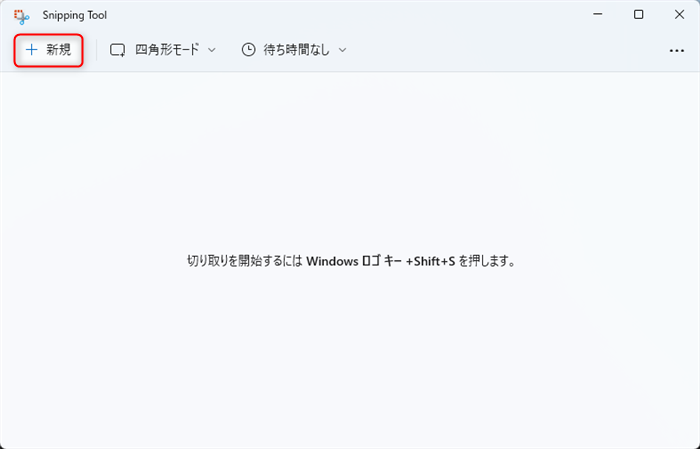
画面が暗転するので、スクリーンショットを撮りたい画像をドラッグ(マウスの左ボタン押したまま)で囲み、好きな範囲でドロップ(マウスの左ボタンを離す)します。
【補足】ドラッグ&ドロップとは
対象を指定してマウスなどのボタンを押し、押したまま画面上を移動して、希望の位置でボタンを離す操作のことです。
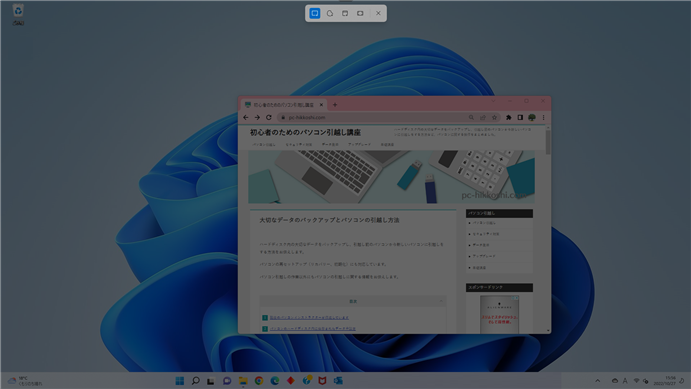
↓
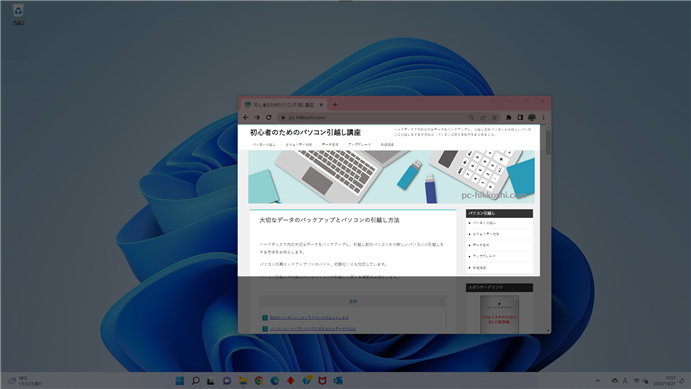
スクリーンショットを撮った画像は、Snipping Tool内に表示されます。
保存したい場合は、任意のフォルダに保存します。
右上の「名前を付けて保存」をクリックします。
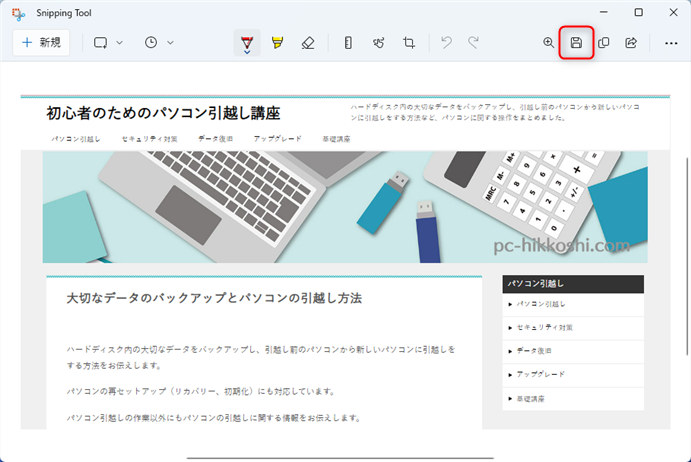
保存場所やファイル名、ファイルの種類を設定し、「保存」をクリックします。
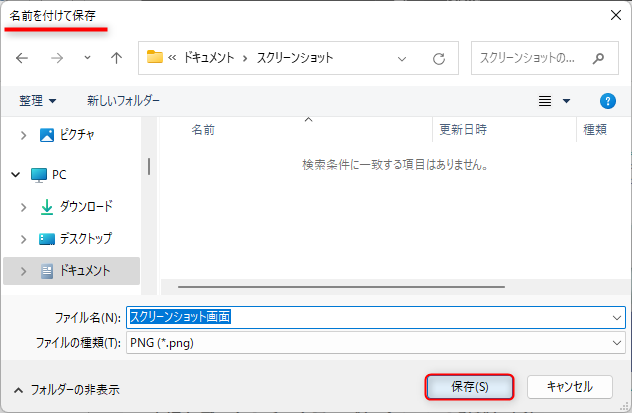
画像が保存されます。
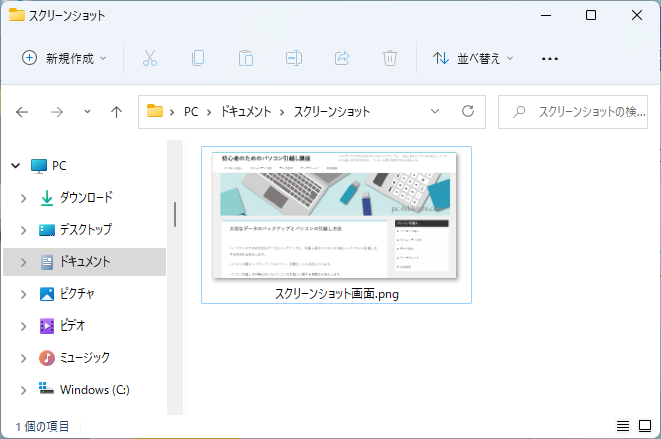
Windows 11では、この方法で「画面の一部のスクリーンショットを撮って保存する」ことが出来ます。
Windows 11でクリップボードに画像を一時保存するスクリーンショットのやり方
クリップボードとは、コピーした画像ファイルやテキストなど、一時的に記憶しておく機能です。
直前にコピーしたデータだけではなく、コピーした履歴からもデータを使用することが出来ます。
ただし、「一時的」な保存のため、パソコンの電源を落とすとクリップボードのデータは消えてしまいます。
クリップボードに画像を一時保存するスクリーンショットのやり方は3つあります。
- 「全画面のスクリーンショットを撮って」クリップボードに画像を一時保存する方法
- 「アクティブウィンドウのスクリーンショットを撮って」クリップボードに画像を一時保存する方法
- 「画面の一部のスクリーンショットを撮って」クリップボードに画像を一時保存する方法
パソコンの機種、OS設定・ソフトウェアのバージョンにより、記事の画像や手順が実際と少し異なる場合があるので、注意してください。
それでは、クリップボードに画像を一時保存するスクリーンショットの3つやり方を詳しくお伝えします。
「全画面のスクリーンショットを撮って」クリップボードに画像を一時保存する方法
Windows 11で全画面のスクリーンショットを撮って、クリップボードに画像を一時保存する方法をお伝えします。
事前にスクリーンショットを撮りたい画面を表示しておきます。
撮りたくない画面は、最小化もしくは閉じておいてください。
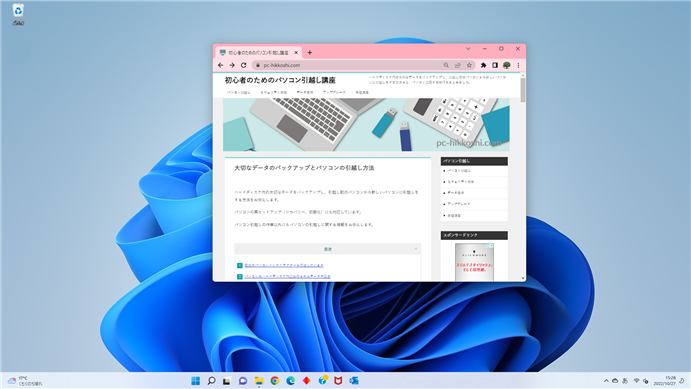
「Print Screen」キーを押します。
※「Print Screen」キーは、キーボードの種類より「PrtSc」と表記されている場合があります。
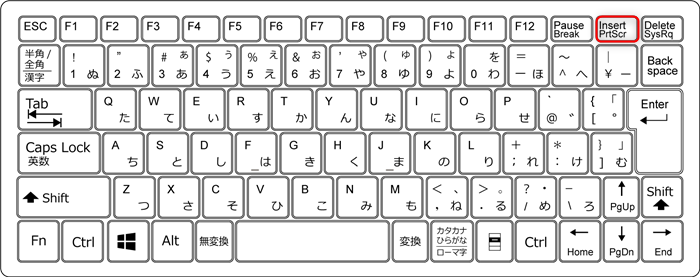
スクリーンショットを撮った画像は、「クリップボード」に保存されます。
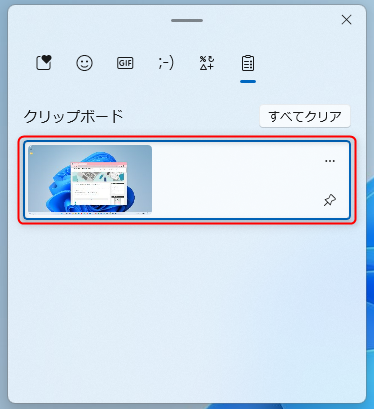
Windows 11では、この方法で「全画面のスクリーンショットを撮って」クリップボードに画像を一時保存することが出来ます。
「アクティブウィンドウのスクリーンショットを撮って」クリップボードに画像を一時保存する方法
Windows 11で「アクティブウィンドウのスクリーンショットを撮って」クリップボードに画像を一時保存する方法をお伝えします。
事前にスクリーンショットを撮りたい画面を表示しておきます。
撮りたくない画面は、最小化もしくは閉じておいてください。
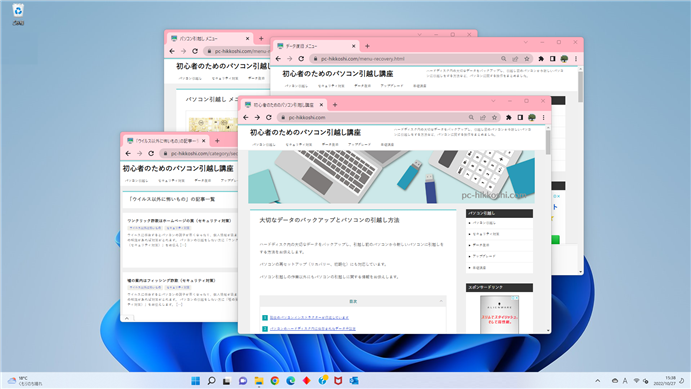
「Alt」キーを押しながら、「Print Screen」キーを押してください。
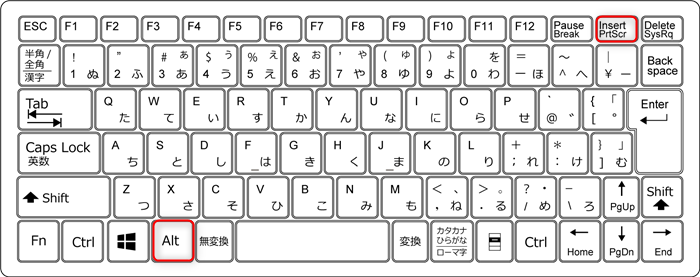
スクリーンショットを撮った画像は「クリップボード」に保存されます。
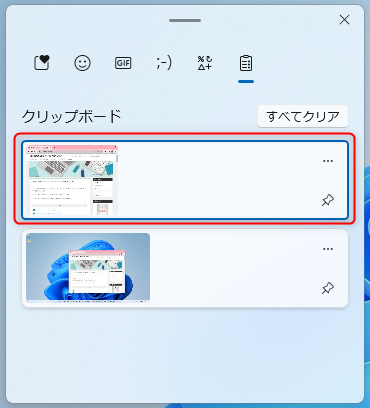
Windows 11では、この方法で「アクティブウィンドウのスクリーンショットを撮って、クリップボードに画像を一時保存する」ことが出来ます。
「画面の一部のスクリーンショットを撮って」クリップボードに画像を一時保存する方法
Windows 11で「画面の一部のスクリーンショットを撮って」クリップボードに画像を一時保存する方法をお伝えします。
事前にスクリーンショットを撮りたい画面を表示しておきます。
撮りたくない画面は、最小化もしくは閉じておいてください。
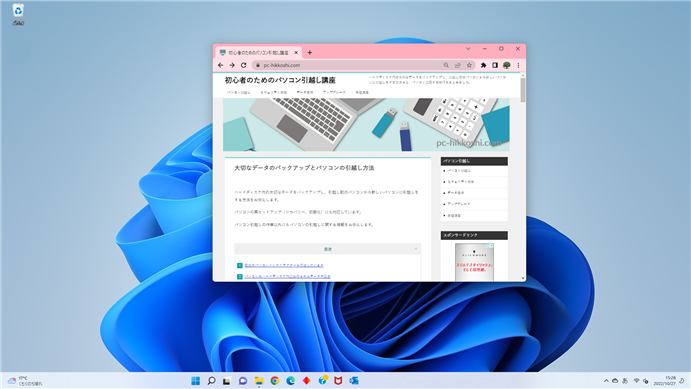
「Windows」キーと「Shift」キーを押しながら、「S」キーを押します。
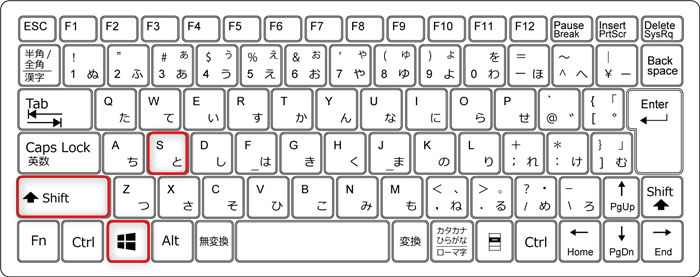
画面が暗転するので、スクリーンショットを撮りたい画像をドラッグ(マウスの左ボタン押したまま)で囲み、好きな範囲でドロップ(マウスの左ボタンを離す)します。
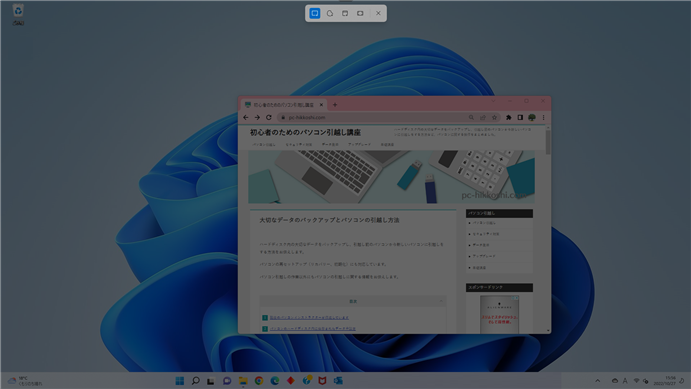
↓
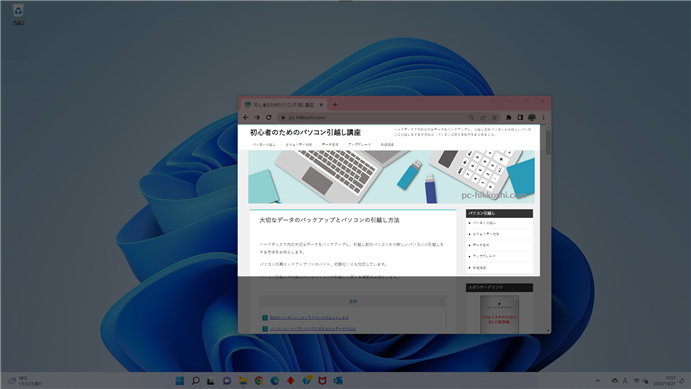
スクリーンショットを撮った画像は「クリップボード」に保存されます。
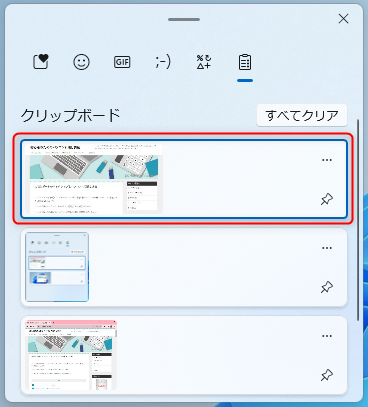
Windows 11では、この方法で「画面の一部のスクリーンショット」を撮ってクリップボードに画像を一時保存することが出来ます。
以上、Windows 11で、スクリーンショットのやり方、範囲指定する方法もご紹介しました。
この内容が、少しでもご覧いただいた方たちの役に立った、解決したにつながれば幸いです。
