Windows 11で、スクリーンショットの保存先及び任意のフォルダーに変更する方法をご紹介します。
Windows 11のスクリーンショット機能を使うことによって、写真を撮るようにそのまま画像として保存することが出来ます。
そして、スクリーンショットの撮影方法は複数あり、それぞれ撮影範囲と保存先が異なります。
しかし、それぞれの方法で撮影した画像がどこに保存されているのかご存じでしょうか?
それでは、Windows 11でスクリーンショットの保存先及び任意のフォルダーに変更する方法をご紹介します。
Windows 11のスクリーンショットの保存先はどこ?
Windows 11でスクリーンショットの保存先をご紹介します。
スクリーンショットを撮る場合は、主にショートカットキーを使用します。
使用するショートカットキーは、「スクリーンショットを撮る対象」と「撮った画像の保存先」よって使い分けることが出来ます。
「撮った画像の保存先」は、「ファイルに自動保存する」方法と「クリップボードにコピー」する方法があります。
それぞれのスクリーンショットのショートカットキーの「スクリーンショットを撮る対象」と「撮った画像の保存先」は、こちらの表をご覧ください。
| ショートカットキー | スクリーンショットを撮る対象 | 撮った画像の保存先 |
|---|---|---|
| [Windows+PrintScreen]キー | 全画面 | ピクチャ>スクリーンショット |
| [Window+Alt+PrintScreen]キー | アクティブウィンドウ | ビデオ>キャプチャ |
| SnippingTool | 画面の一部 | クリップボード |
| [PrintScreen]キー | 全画面 | クリップボード |
| [Alt+PrintScreen]キー | アクティブウィンドウ | クリップボード |
| [Windows+Shift+S]キー | 画面の一部 | クリップボード |
※クリップボードとは、コピーした画像ファイルやテキストなど、一時的に記憶しておく機能です。
ちなみにOneDriveへの保存機能を有効にしている場合のスクリーンショットの保存先は次のどちらかの場所になります。
- 「OneDrive」>「ピクチャ」>「スクリーンショット」
- 「OneDrive」>「ビデオ」>「キャプチャ」
スクリーンショットのやり方の詳細はこちらにあります。
Windows 11で、スクリーンショットのやり方、範囲指定する方法もご紹介します。 Windows 11のスクリーンショット機能を使うことによって、デスクトップの全体もしくは一部の画面を、写真を撮るようにそのまま画像と …
Windows 11でスクリーンショットの保存先を変更する方法
Windows 11でスクリーンショットの保存先を変更する方法をご紹介します。
合わせて、保存先を元に戻す方法もご覧ください。
任意のフォルダーに保存先を変更する方法
Windows 11で、スクリーンショットで撮った画像の保存先を任意のフォルダーに変更する方法をお伝えします。
事前に任意のフォルダーを作成しておきます。
例)この章では、ドキュメント配下に任意のフォルダーとして「スクリーンショット」フォルダーを作成しています。
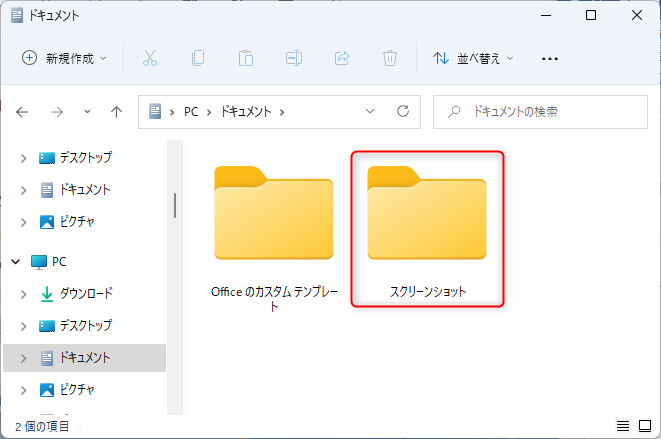
タスクバーにあるフォルダーアイコンを右クリックし、エクスプローラーを開きます。
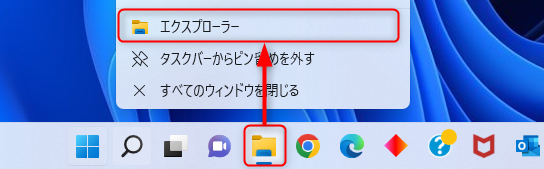
「ピクチャ」をダブルクリックします。
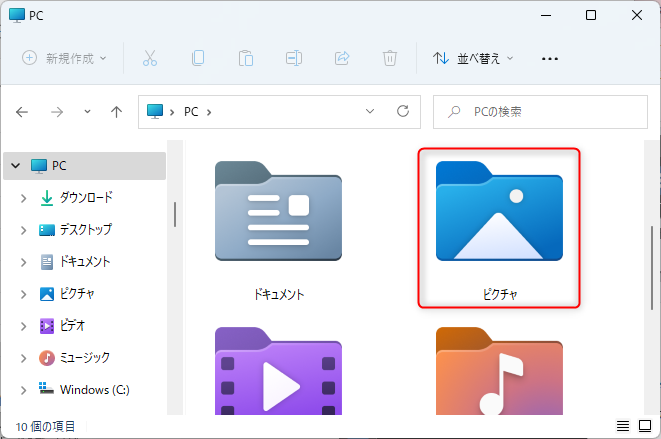
「スクリーンショット」フォルダーを右クリックします。
コンテキストメニューが表示されるので、「プロパティ」を選択します。
※「スクリーンショット」フォルダーは、スクリーンショットを撮ることで自動的に作成されます。
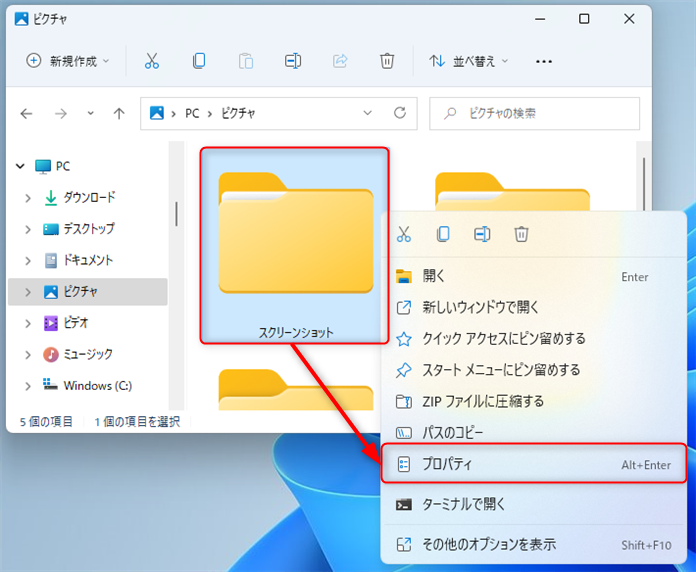
「スクリーンショットのプロパティ」ウィンドウが開くので、「場所」タブをクリックします。
「場所」タブ内の一番下にある「移動」をクリックします。
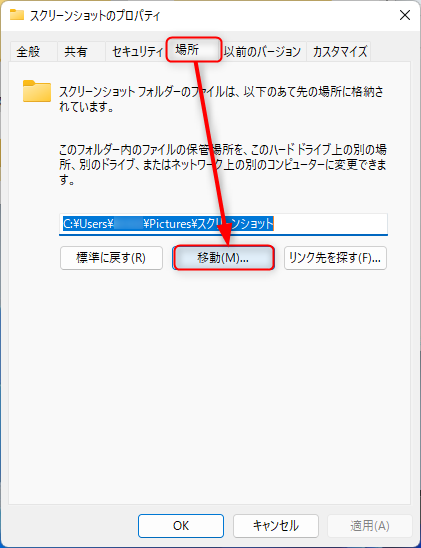
事前に作成した任意のフォルダーを選択し「フォルダーの選択」をクリックします。
例)ドキュメント配下「スクリーンショット」フォルダー
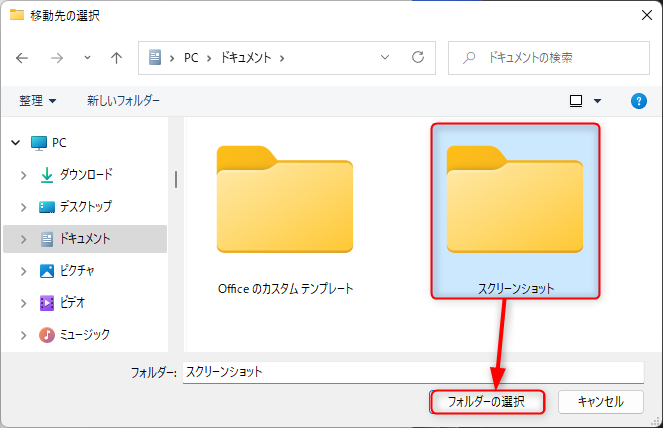
先ほど選択した任意のフォルダーがある保存場所に変わっていることを確認します。
「OK」をクリックします。
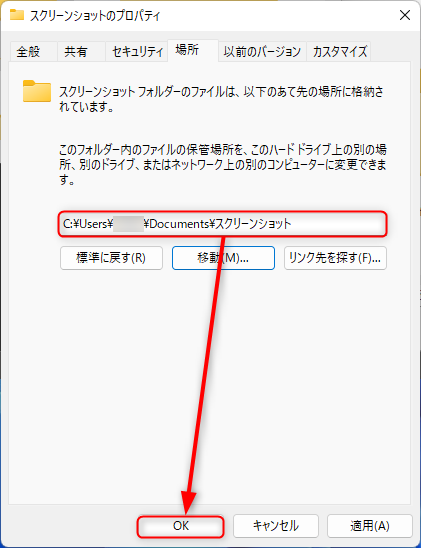
「元の場所のすべてのフォイルを、新しい場所に移動しますか?」メッセージが表示されるので「はい」をクリックします。
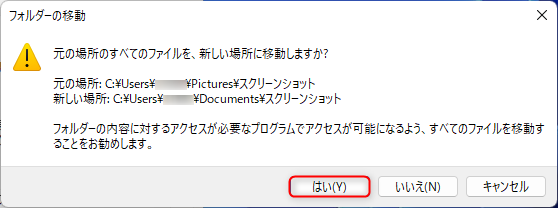
保存場所が変更されました。
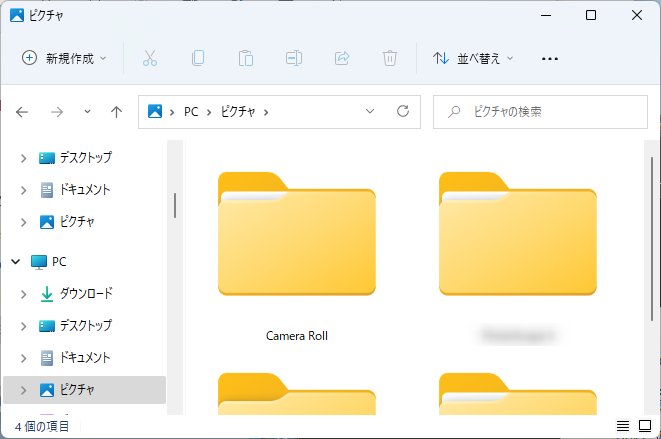
Windows 11では、この方法で「任意のフォルダーに保存先を変更する」ことが出来ます。
スクリーンショットの保存先を元に戻す方法
Windows 11で、スクリーンショットの保存先を元に戻す方法をお伝えします。
タスクバーにあるフォルダーアイコンを右クリックし、エクスプローラーを開きます。
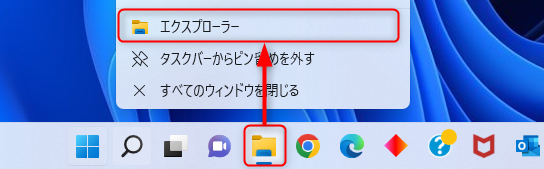
「ドキュメント」をダブルクリックします。
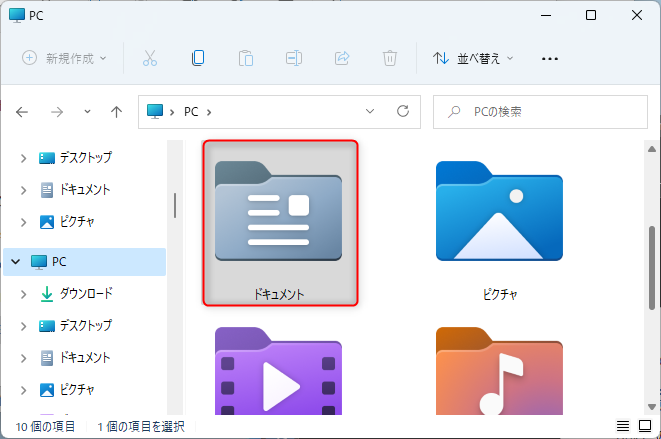
「スクリーンショット」フォルダーを右クリックします。
コンテキストメニューが表示されるので、「プロパティ」を選択します。
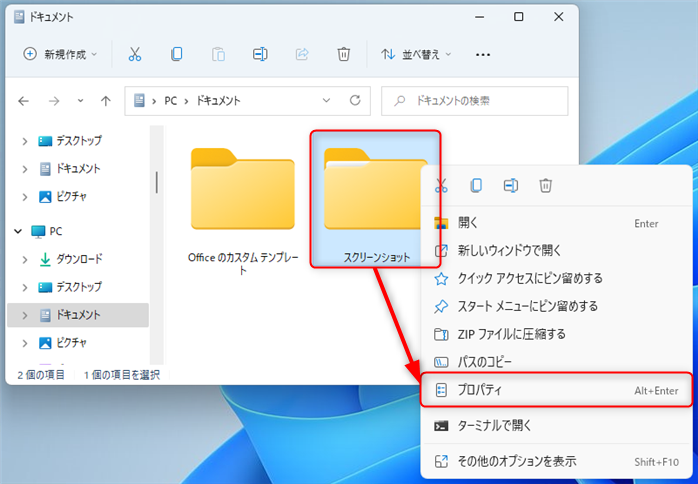
「スクリーンショットのプロパティ」ウィンドウが開くので、「場所」タブをクリックします。
「場所」タブ内の一番下にある「標準に戻す」をクリックします。
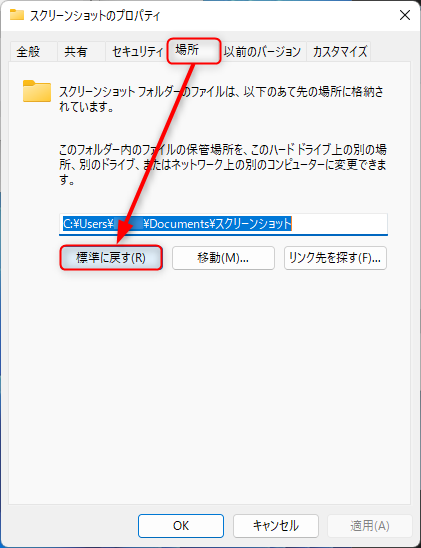
先ほど選択した任意のフォルダーがある保存場所に変わっていることを確認します。
「OK」をクリックします。
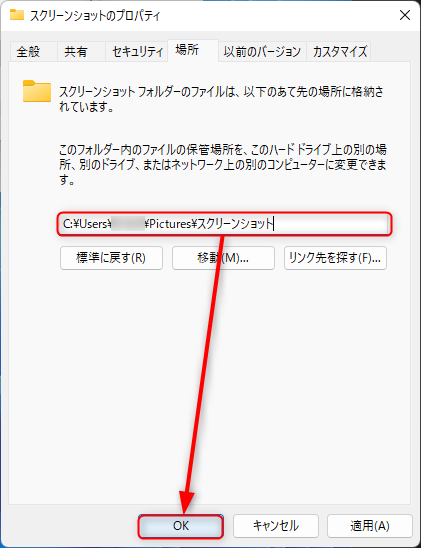
元の場所にフォルダーがない場合は、「フォルダー“元の場所”は存在しません。新たに作成しますか?」メッセージが表示されるので「はい」をクリックします。
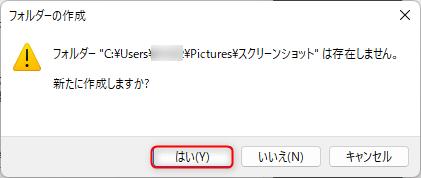
「元の場所のすべてのフォイルを、新しい場所に移動しますか?」メッセージが表示されるので「はい」をクリックします。

保存場所が元に戻りました。
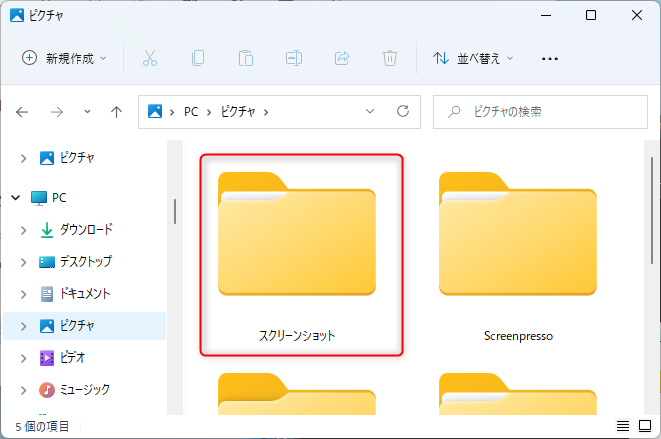
Windows 11では、この方法で「保存先を元に戻す」ことが出来ます。
以上、Windows 11でスクリーンショットの保存先及び任意のフォルダーに変更する方法をご紹介しました。
この内容が、少しでもご覧いただいた方たちの役に立った、解決したにつながれば幸いです。

