Windows 11で、クリップボードにコピーされたデータの保存場所や履歴の確認方法をご紹介します。
Windows 11には、コピーした画像ファイルやテキストなどのデータを一時的に保存することができるクリップボードと呼ばれる機能があります。
そのクリップボード機能を使いこなすことによって、作業効率を大幅に上げることができます。
しかし、クリップボードはWindows上のどこに存在しているのでしょうか?
そこで、Windows 11でクリップボードにコピーされたデータの保存場所や履歴の確認方法をご紹介します。
クリップボードとは?
クリップボードとは、コピーした画像ファイルやテキストなど、一時的に記憶しておく機能です。
直前にコピーしたデータだけではなく、コピーした履歴からもデータを使用することができます。
クリップボードには、「スクリーンショットの履歴」「テキスト」「GIF画像」「絵文字」「顔文字」「記号」などを一時的に保存することができます。
一つのファイルに対する最大容量は、4MBです。
ただし、「一時的」な保存のため、パソコンの電源を落とすとクリップボードのデータは消えてしまいます。
クリップボードにコピーするとどこに保存される?
クリップボードにコピーされたデータは、Windows上のどこかに一時保存されます。
しかし、通常は直接中身を確認することができません。
クリップボードを確認するには、次にご紹介する「クリップボードの履歴を確認する方法」の「クリップボードの履歴を有効にする」設定を行うことで、クリップボードにコピーされたデータを見ることができます。
初期設定では、クリップボードに保存できるデータは1つだけですが、クリップボードの履歴を有効にすることで、最大25個のデータを保存することができます。
Windows 11でクリップボードの履歴を確認する方法
Windows 11でクリップボードの履歴を確認する方法をご紹介します。
パソコンの機種、OS設定・ソフトウェアのバージョンにより、記事の画像や手順が実際と少し異なる場合があるので、注意してください。
クリップボードの履歴を有効にする方法
クリップボードの履歴を有効にする方法をご紹介します。
スタートボタン(Windowsアイコン)を右クリックし、「設定」をクリックします。
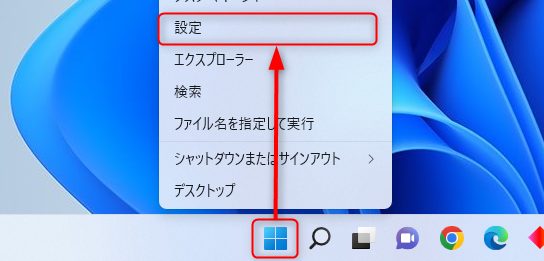
右メニューの「クリップボード」をクリックします。
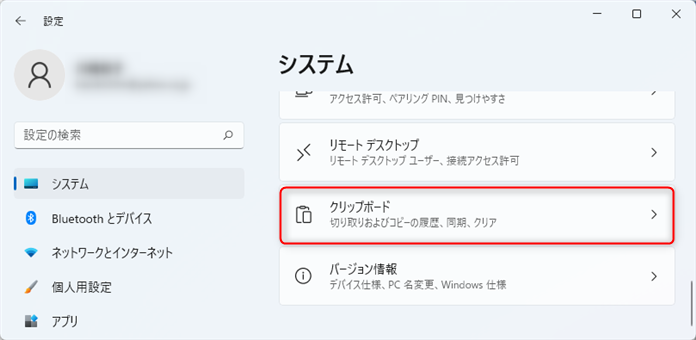
「クリップボードの履歴」を「オン」に切り替えます。
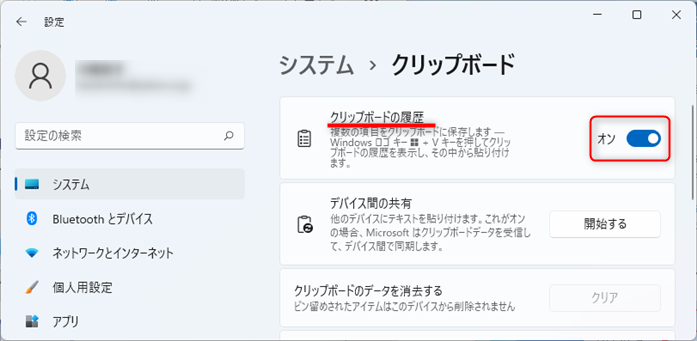
Windows 11では、この方法で「クリップボードの履歴を有効にする」ことができます。
クリップボードの履歴からデータを張り付ける方法
クリップボードの履歴からデータを張り付ける方法をご紹介します。
「Windows」+「V」キーを押します。
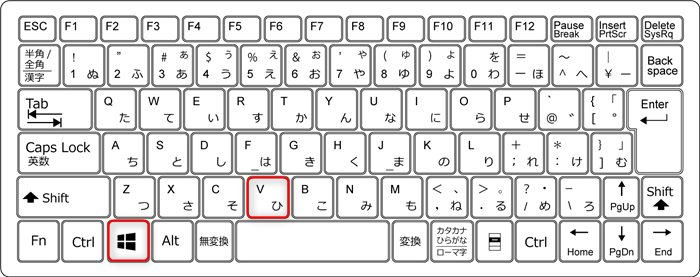
クリップボードの履歴が表示されます。
クリップボードの履歴から、使用したいデータをクリックします。
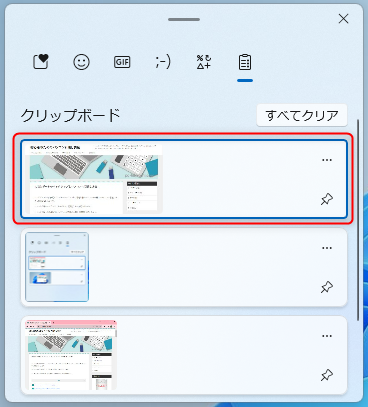
「Ctrl」+「V」キーを押して、データを張り付けます。
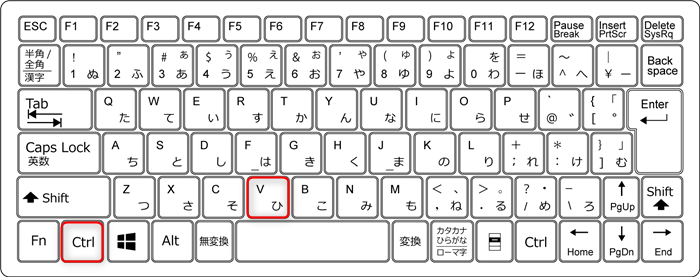
例)パワーポイントにデータを張り付け
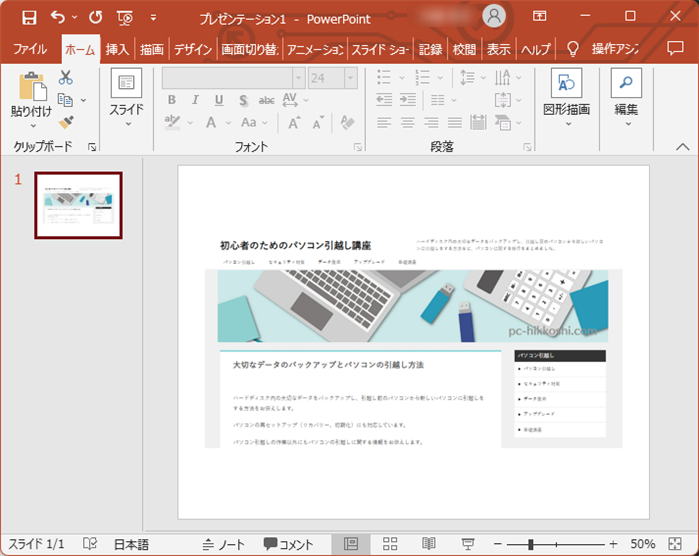
Windows 11では、この方法で「クリップボードの履歴からデータを張り付ける」ことができます。
以上、Windows 11で、クリップボードにコピーされたデータの保存場所や履歴の確認方法をご紹介しました。
この内容が、少しでもご覧いただいた方たちの役に立った、解決したにつながれば幸いです。
