Windows 11で、フォルダー内で画像や動画のサムネイルが表示されないときの対処法をご紹介します。
サムネイルとは、ファイルの概要が一目で分かるように設定されている「縮小した画像」のことです。
サムネイルを見ることで、ファイルの中身を確認しなくてもファイルの概要が一目で分かるので、多くのファイルデータを同時に一覧化して選択することができます。
そのサムネイルが一部の画像や動画で表示されないときがあります。
そこで、Windows 11で、フォルダー内で画像や動画のサムネイルが表示されないときの対処法を詳しくお伝えします。
フォルダー内でサムネイルが表示されないとき
通常の画像ファイルは、サムネイルが表示されています。
サムネイルが表示されていると、画像ファイルをクリックして中身を見なくても、どのような画像ファイルなのかが一目で分かります。
▼サムネイルが表示されている
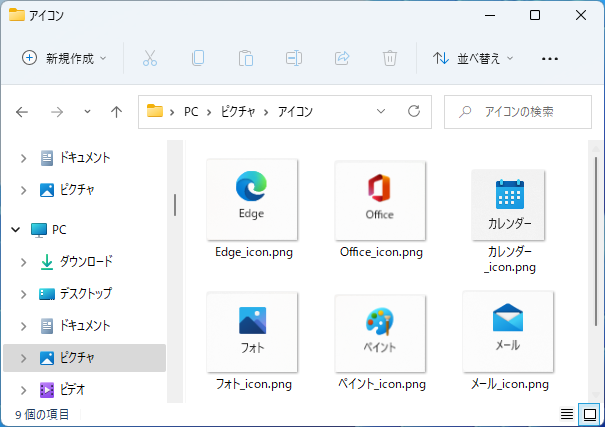
しかし、サムネイルが表示されていない場合があります。
サムネイルが表示されていないと、わざわざ画像ファイルをクリックして中身を確認する必要があります。
▼サムネイルが表示されていない
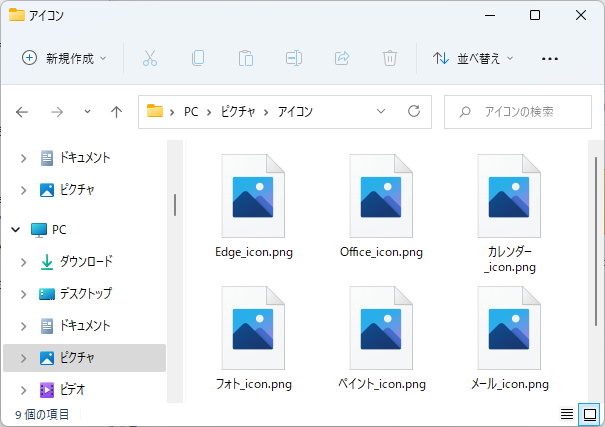
このように、サムネイルが表示されている、表示されていないという違いで、作業スピードが大幅に変わります。
Windows 11で画像や動画のサムネイルを表示する方法
Windows 11で画像や動画のサムネイルを表示する方法は、2つあります。
- 「フォルダーオプションから」画像や動画のサムネイルを表示する方法
- 「コントロールパネルから」画像や動画のサムネイルを表示する方法
パソコンの機種、OS設定・ソフトウェアのバージョンにより、記事の画像や手順が実際と少し異なる場合があるので、注意してください。
それでは、Windows 11で画像や動画のサムネイルを表示する2つの方法をお伝えします。
「フォルダーオプションから」画像や動画のサムネイルを表示する方法
「フォルダーオプションから」画像や動画のサムネイルを表示する方法をお伝えします。
タスクバーにあるフォルダーアイコンを右クリックし、エクスプローラーを開きます。
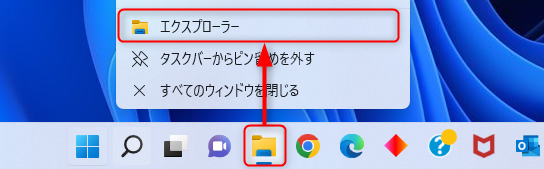
エクスプローラーウィンドウが開くので、右上の「・・・」をクリックします。
コンテキストメニューが表示されるので、「オプション」をクリックします。
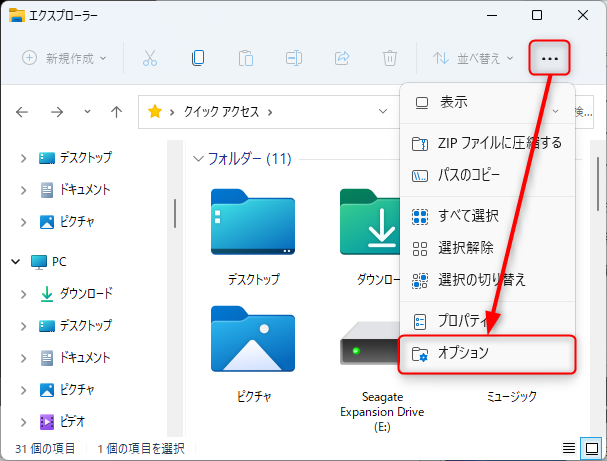
「フォルダーオプション」ウィンドウが表示されるので、「表示」タブをクリックします。
詳細設定内の「常にアイコンを表示し、縮小版は表示しない」のチェックを外します。
「OK」をクリックします。
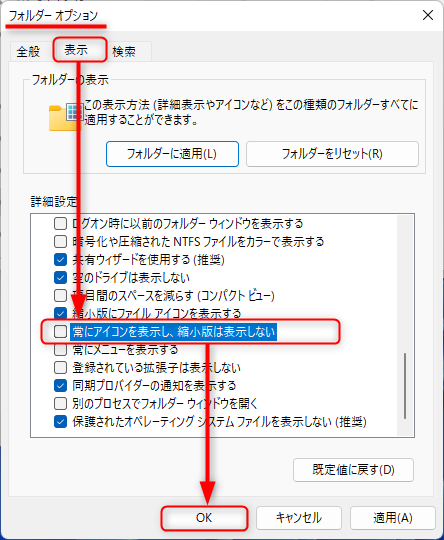
サムネイルが表示されることを確認してください。
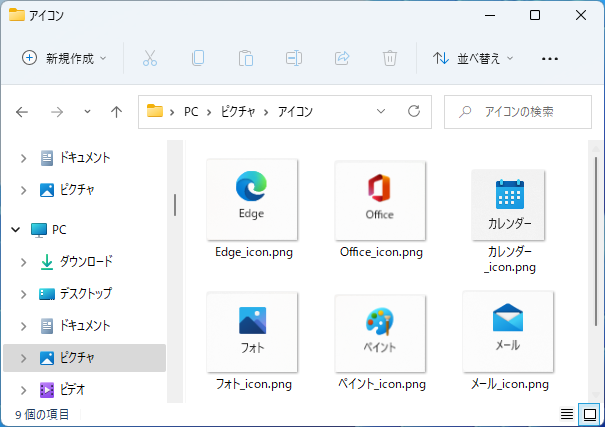
Windows 11では、この方法で「フォルダーオプションから」画像や動画のサムネイルを表示することができます。
「コントロールパネルから」画像や動画のサムネイルを表示する方法
コントロールパネルから画像や動画のサムネイルを表示する方法をご紹介します。
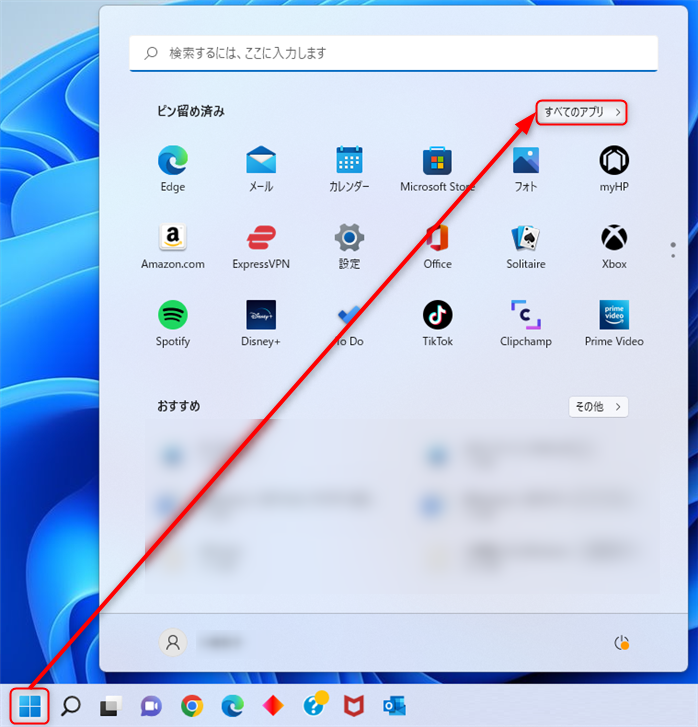
アプリの一覧にある「W」欄の「Windowsツール」をクリックします。
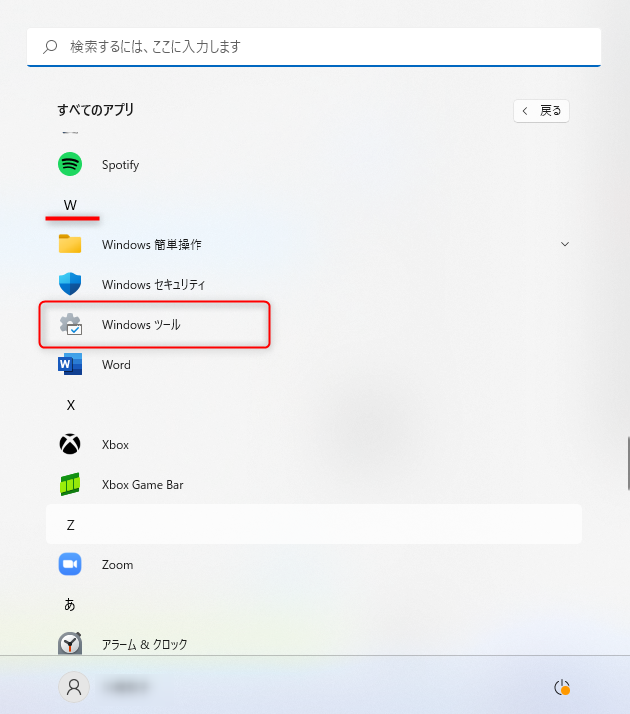
「Windowsツール」ウィンドウが開くので、「コントロールパネル」をクリックします。
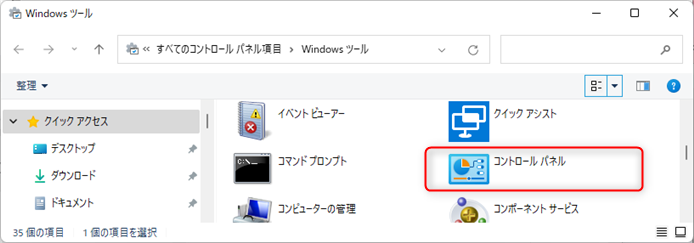
「コントロールパネル」ウィンドウが開くので、「表示方法」を「カテゴリ」に合わせます。
「デスクトップのカスタマイズ」をクリックします。
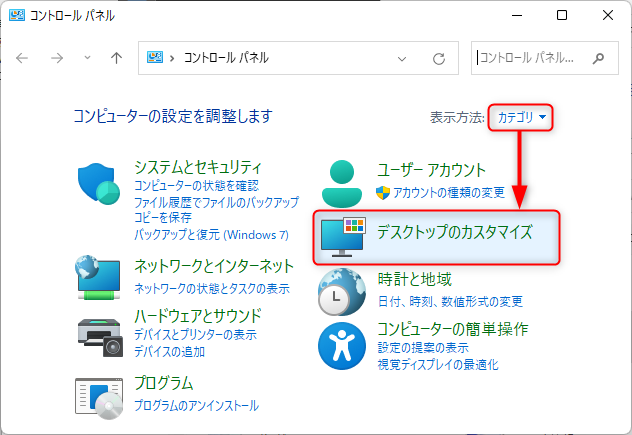
「デスクトップのカスタマイズ」ウィンドウが開くので、「エクスプローラーのオプション」をクリックします。
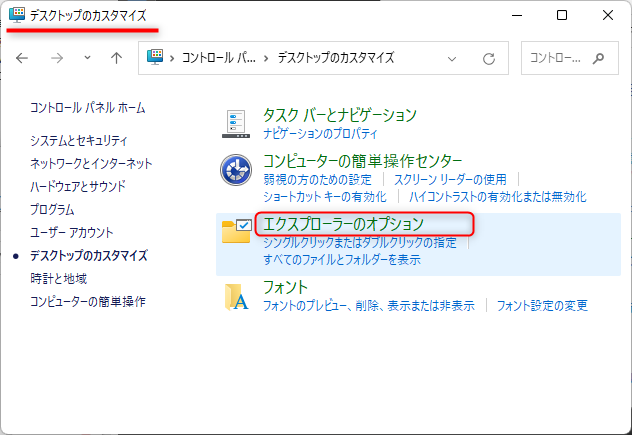
「エクスプローラーのオプション」ウィンドウが表示されるので、「表示」タブをクリックします。
詳細設定内の「常にアイコンを表示し、縮小版は表示しない」のチェックを外します。
「OK」をクリックします。
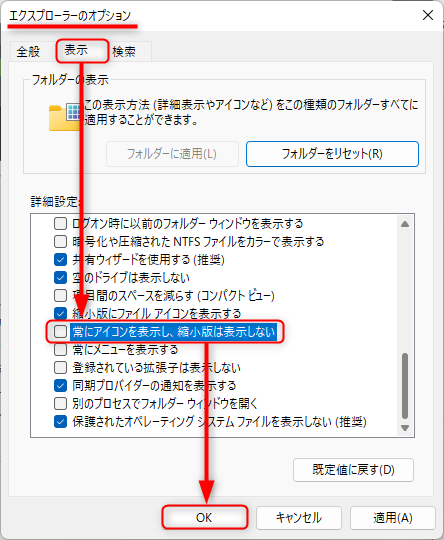
サムネイルが表示されることを確認してください。
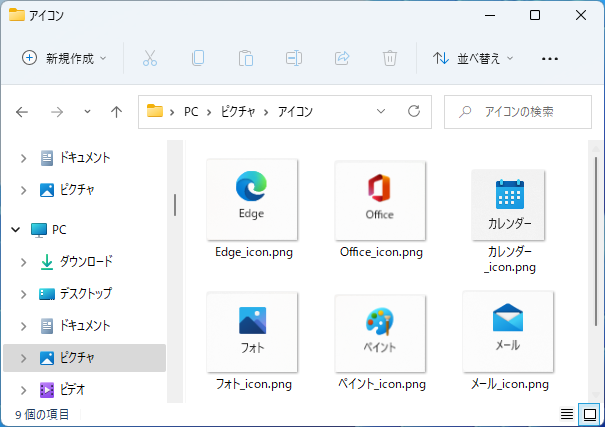
Windows 11では、この方法で「コントロールパネルから」画像や動画のサムネイルを表示することができます。
以上、Windows 11で、フォルダー内で画像や動画のサムネイルが表示されないときの対処法をご紹介しました。
この内容が、少しでもご覧いただいた方たちの役に立った、解決したにつながれば幸いです。
