マイコンピューターは、パソコンのハードディスクやSSD、接続されているUSBメモリなどにアクセスするときに使用します。
以前はデスクトップに表示されていましたが、Windows 11では「PC」に名称が変わり、デスクトップにも表示されていません。
そこで今回はWindows 11のマイコンピューター(PC)の場所と、アイコンをデスクトップに表示する方法をお伝えします。
ここでは「PC」ではなく、馴染みのある「マイコンピューター」という名称で説明していきます。
Windows 11のマイコンピューター(PC)はどこ?
Windows 11のマイコンピューターの場所と、開く方法を2つお伝えします。
- エクスプローラーからマイコンピューターを開く方法
- スタートメニューからマイコンピューターを開く方法
エクスプローラーからマイコンピューターを開く方法
タスクバーにあるエクスプローラーからマイコンピューターを開く方法をお伝えします。
デスクトップ画面下のタスクバーにある「エクスプローラー」をクリックします。
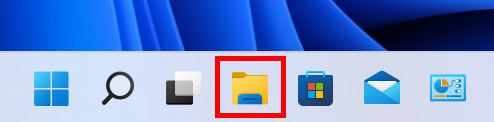
画面の左側の項目から「PC」をクリックします。
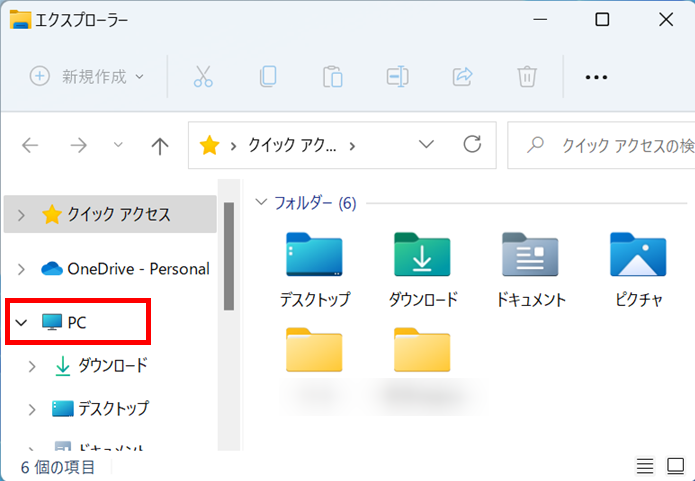
画面の右側にマイコンピューターが表示されます。
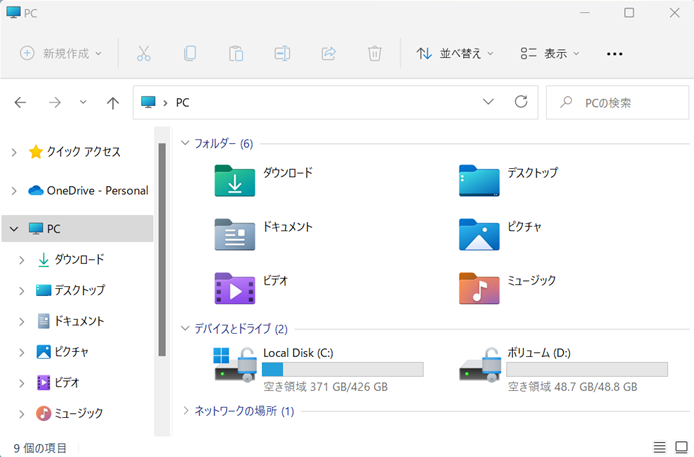
【便利なショートカットキー】
ショートカットキーを使って簡単にエクスプローラーを開く方法をお伝えします。
キーボードの「Windowsキー」を押しながら「E」を押します。
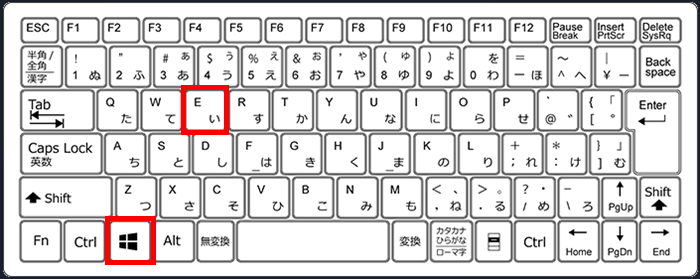
これでエクスプローラーを開く事ができますので、あとは「PC」を選択するだけです。
スタートメニューからマイコンピューターを開く方法
スタートメニューからマイコンピューターを開く方法をお伝えします。
デスクトップ画面下のタスクバーにある「スタートボタン」をクリックします。
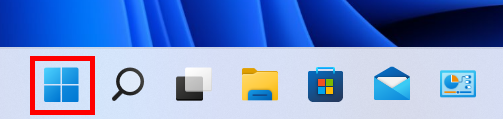
スタートメニュー画面の右上にある「すべてのアプリ」をクリックします。
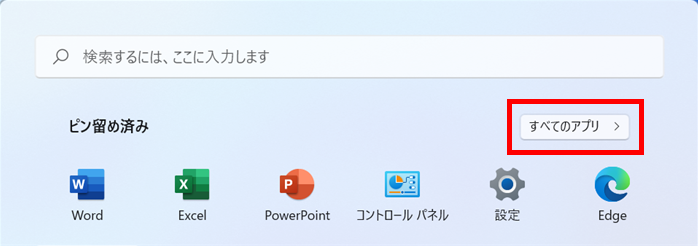
すべてのアプリが表示されるので、下へスクロールし「Windowsツール」をクリックします。
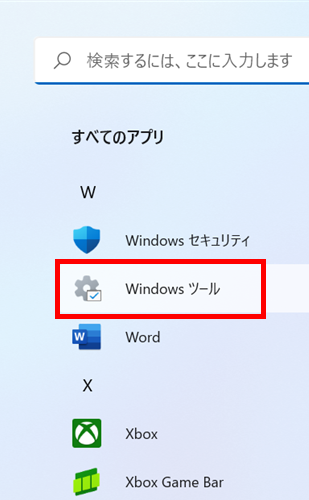
【簡単に目的のアプリを見つける方法】
すべてのアプリはアルファベット順、あいうえお順に表示されています。
目的のアプリまでスクロールすることなく、簡単に見つける方法があります。
すべてのアプリのアルファベットの部分をクリックします。
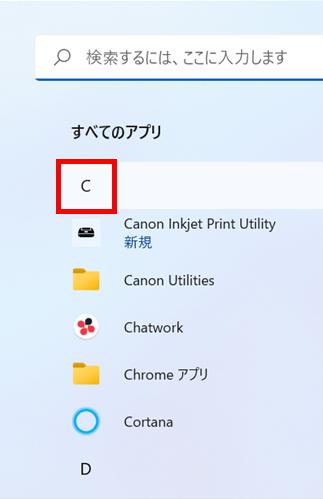
頭文字の一覧が表示されますので、「W」をクリックします。
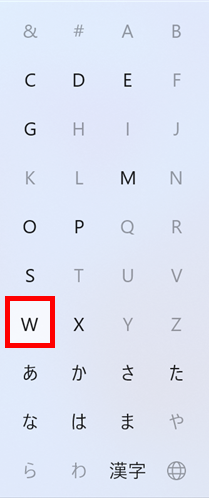
Wの付くアプリが表示されますので「Windowsツール」をクリックします。
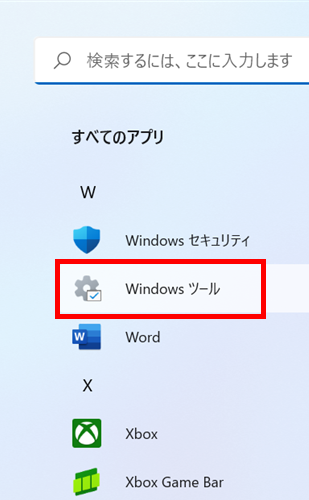
Windows 11でマイコンピューター(PC)をデスクトップに表示する方法
マイコンピューターのアイコンをデスクトップ画面に表示させ、すばやく開く方法を2つお伝えします。
- エクスプローラーから表示させる方法
- 個人設定から表示させる方法
エクスプローラーアイコンをから表示させる方法
エクスプローラーからマイコンピューターのアイコンをデスクトップ画面に表示させる方法をお伝えします。
デスクトップ画面下のタスクバーにある「エクスプローラー」をクリックします。
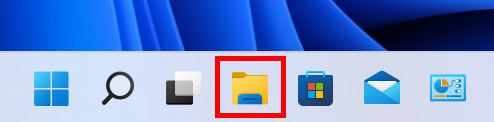
画面左側の項目の「PC」をマウスの左を押したままドラッグし、デスクトップ画面で離します。
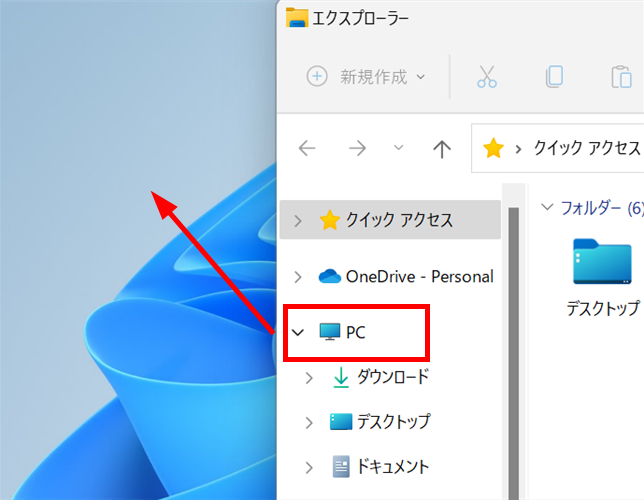
マイコンピューターのアイコンがデスクトップ画面に表示されます。

個人設定からアイコンを表示させる方法
個人設定のデスクトップアイコンの設定からマイコンピューターを表示させる方法をお伝えします。
デスクトップ画面の何もない所を右クリックします。
表示されたメニューから「個人設定」を選択します。
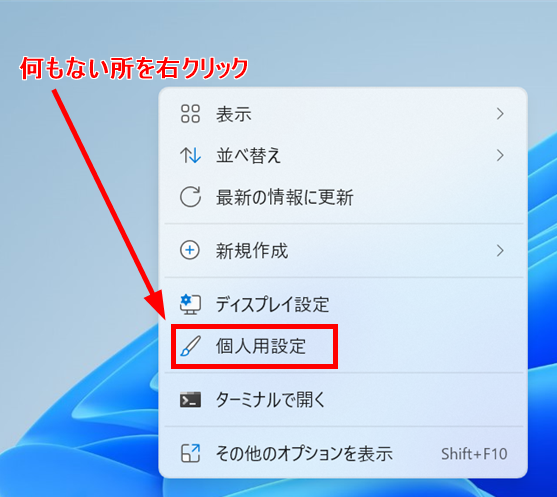
画面の右側の項目から「テーマ」をクリックします。
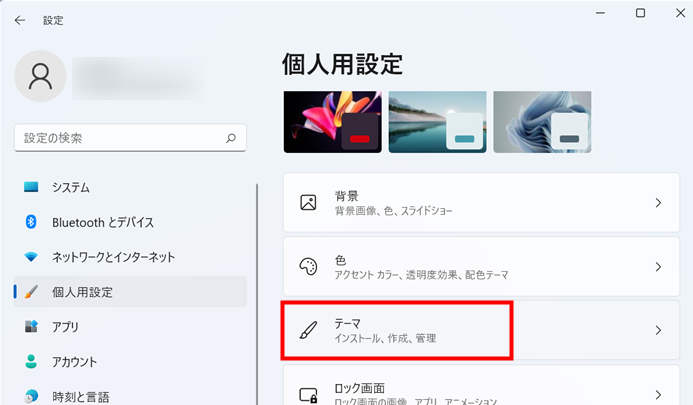
「デスクトップアイコンの設定」をクリックします。
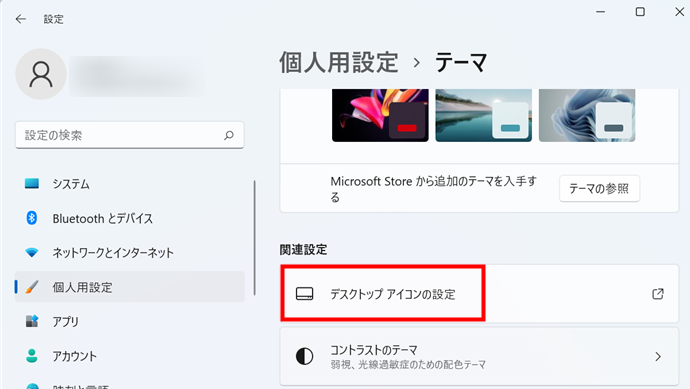
デスクトップアイコンの項目の「コンピューター」をクリックし、チェックをつけます。
最後に「OK」をクリックして完了です。
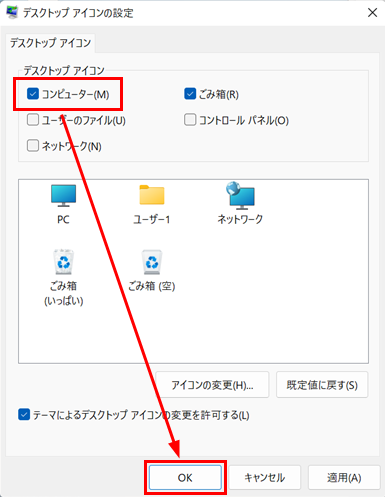
マイコンピューター(PC)のアイコンがデスクトップに表示されます。
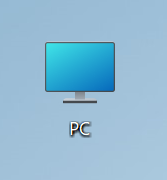
今回はWindows 11のマイコンピューター(PC)の場所と、アイコンをデスクトップに表示する方法をお伝えしました。
マイコンピューターは、パソコンを使う上でよく利用しますので、どこにあるのか覚えておく必要があります。
簡単にアクセスしたいという場合は、アイコンの表示方法をぜひ参考にしてみてください。
