Windows 11で、一時ファイルを削除する方法とディスククリーンアップの使い方をご紹介します。
パソコンを使っていて、動作が遅くなったり、新たにファイルを開くことが出来なかったり、保存できなくなったりしたことはありませんか?
その理由は、パソコンの空き容量が不足していることが一つの原因です。
そこで、パソコンの空き容量を増やす方法の一つである一時ファイルを削除する方法とディスククリーンアップの使い方を詳しくお伝えしていきます。
Windows 11の一時ファイルとは?
Windows 11の一時ファイルとは、システムやアプリを一時的にデバイスに保存するファイルのことです。
一時ファイルには、アップグレードログ、バージョンファイル、エラーレポート、インストールファイルなどがあります。
例えば、ファイルをダウンロードすると、まずWindows Tempフォルダーに保存されます。
そして、ダウンロードが完了すると、ファイルのチャンクが照合されダウンロードフォルダーに移動されます。
このように、Windows Tempフォルダーに保存されたデータが一時ファイルです。
一時ファイルには、自動的に消えるものもあれば、そのまま残ってしまうファイルもあります。
一時ファイル自体を放置しておいてもシステム上問題ありませんが、かなり大きい容量になり、パソコンに負担がかかることがあるので、定期的に削除することをおすすめします。
Windows 11の一時ファイルを削除する方法
Windows 11の一時ファイルを削除する方法は、3つあります。
- 「設定から」一時ファイルを削除する方法
- 「ディスククリーンアップで」一時ファイルを削除する方法
- 「ストレージセンサーで」一時ファイルを自動で削除する方法
パソコンの機種、OS設定・ソフトウェアのバージョンにより、記事の画像や手順が実際と少し異なる場合があるので、注意してください。
それでは、3つ方法をご紹介します。
「設定から」一時ファイルを削除する方法
「設定から」一時ファイルを削除する方法をお伝えします。
スタートボタン(Windowsアイコン)を右クリックし、「設定」をクリックします。
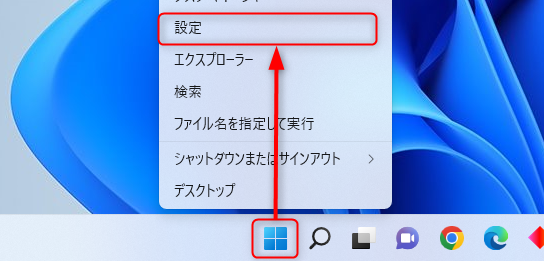
左メニューの「記憶域」をクリックします。
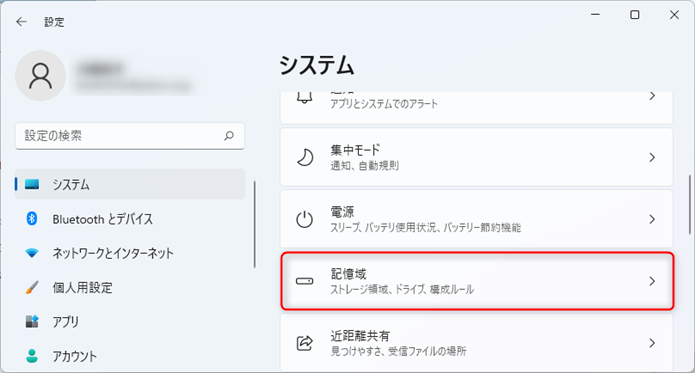
「一時ファイル」をクリックします。
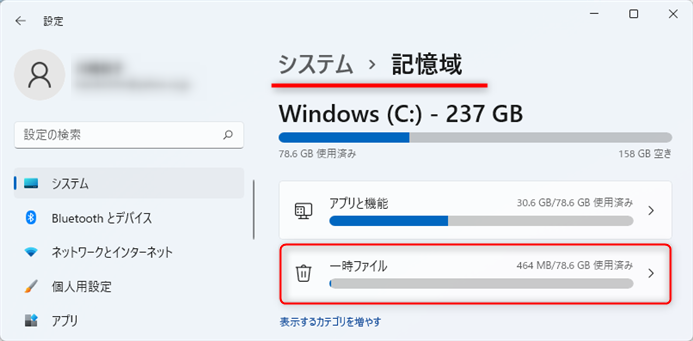
すぐに削除できるファイルの一覧が表示されるので、削除する一時ファイルにチェックを入れます。
「ファイルの削除」をクリックします。
尚、削除できる一時ファイルには以下があります。
- Windows Updateのクリーンアップ
- 配信の最適化ファイル
- 縮小表示
- ごみ箱
- ダウンロード
- Microsoft Defenderウィルス対策
- 一時ファイル
- DirectXシェーダーキャッシュ
- Windowsエラー報告とフィードバックの診断
- インターネット一時ファイル
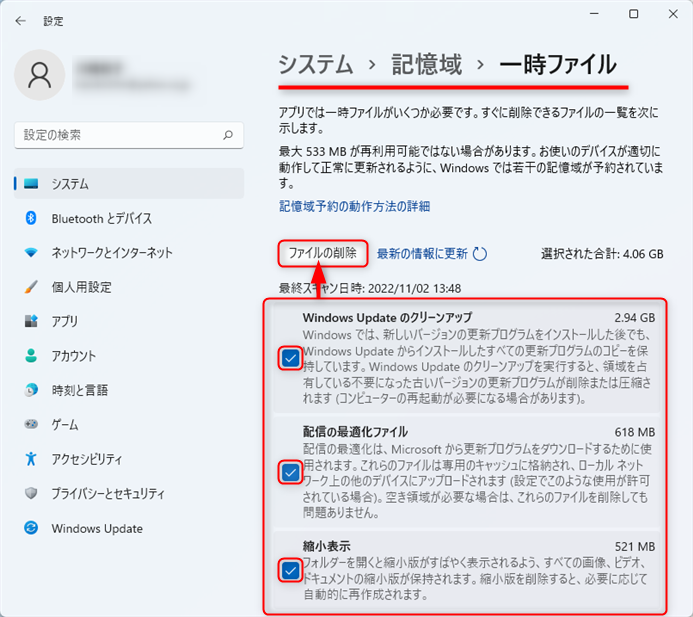
警告メッセージ「ファイルの削除」が表示されるので「続行」をクリックします。
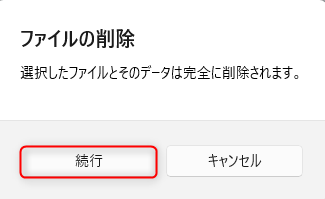
一時ファイルが削除されました。
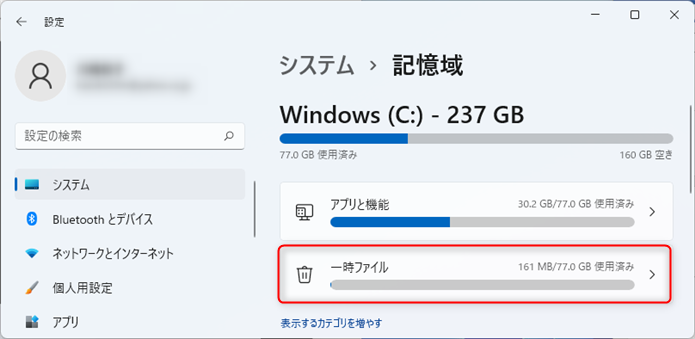
Windows 11では、この方法で「設定から」一時ファイルを削除することができます。
「ディスククリーンアップで」一時ファイルを削除する方法
「ディスククリーンアップで」一時ファイルを削除する方法をお伝えします。
タスクバーにあるフォルダーアイコンを右クリックし、エクスプローラーを開きます。
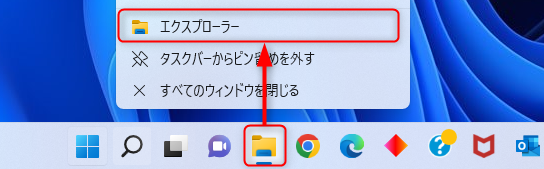
左メニューの「PC」をクリックしてください。
右メニューの「ローカルディスク(C:)」を右クリックしてください。
コンテキストメニューが開くので、「プロパティ」をクリックしてください。
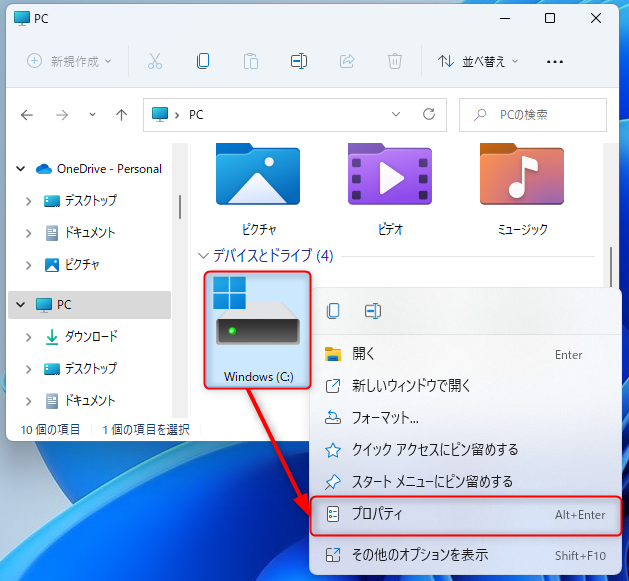
「ローカルディスク(C:)のプロパティ」ウィンドウが開くので、右下の「ディスクのクリーンアップ」をクリックします。
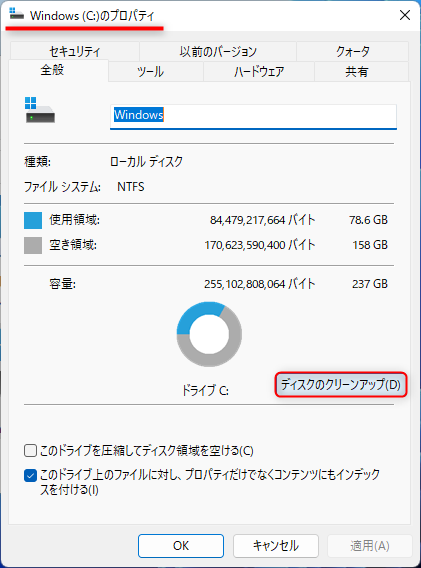
「ディスククリーンアップ」ウィンドウが開くので、「削除するファイル」内に表示されている一時ファイルにチェックを入れます。
「OK」をクリックします。
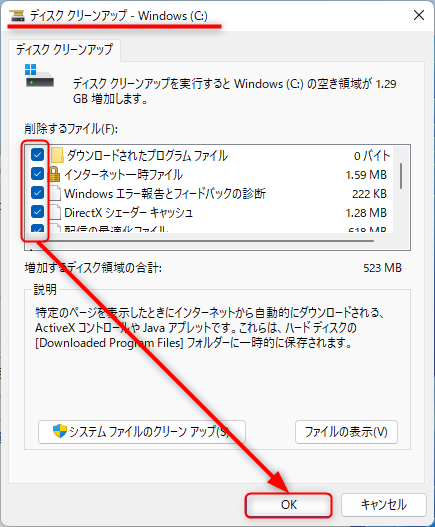
警告メッセージ「ディスククリーンアップ」が表示されるので「ファイルの削除」をクリックします。
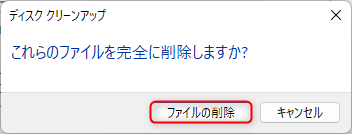
一時ファイルが削除されました。
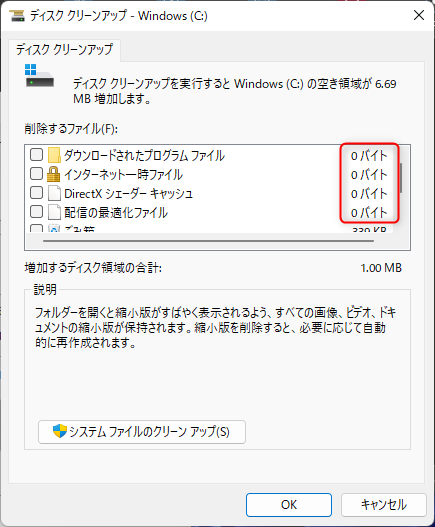
Windows 11では、この方法で「ディスククリーンアップで」一時ファイルを削除することができます。
「ストレージセンサーで」一時ファイルを自動で削除する方法
「ストレージセンサーで」一時ファイルを自動で削除する方法をお伝えします。
「ストレージセンサー」を有効にすることで、自動的に空き容量を増やしたり、一時ファイルを削除するなど、ローカルディスクで利用可能なコンテンツを管理します。
スタートボタン(Windowsアイコン)を右クリックし、「設定」をクリックします。
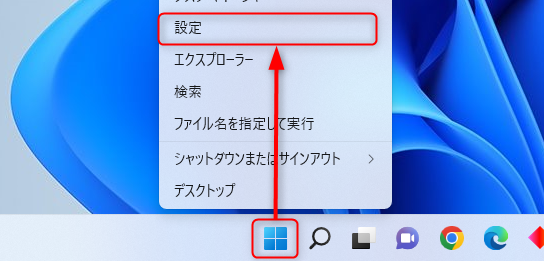
左メニューの「記憶域」をクリックします。
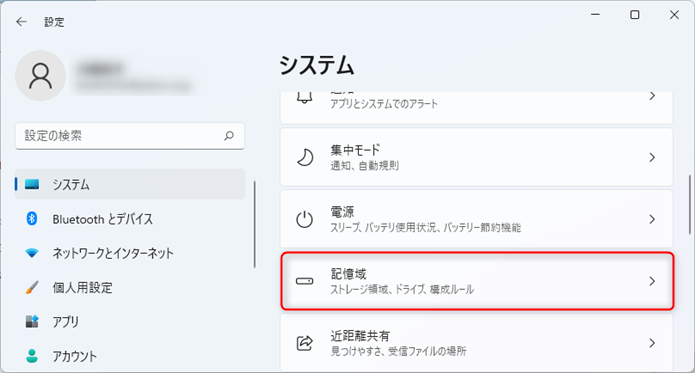
「記憶域の管理」内にある「ストレージセンサー」項目が「オン」になっていることを確認します。
オフの場合は、「オン」に切り替えてください。
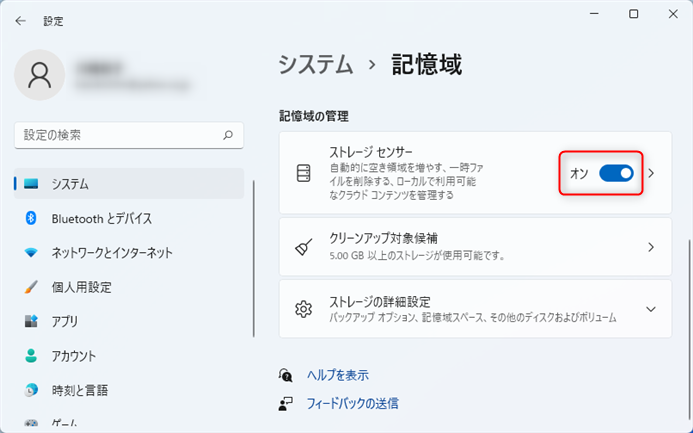
「ストレージセンサー」をクリックします。
「一時ファイルをクリーンアップ」にチェックを入れてください。
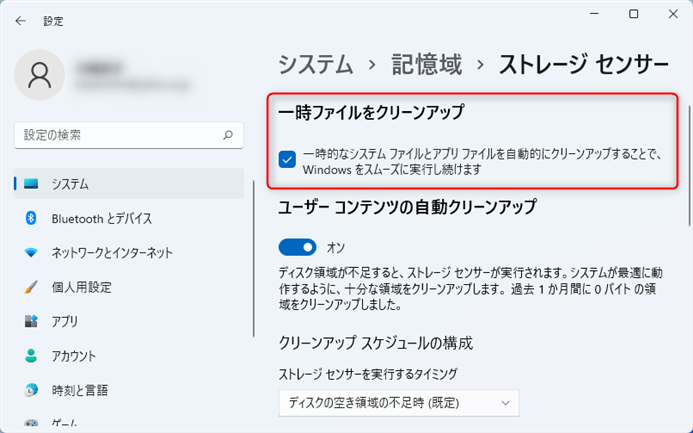
「ユーザーコンテンツの自動クリーンアップ」をオンにしてください。
この設定は、ディスク領域が不足すると、ストレージが実行します。システムが最適に動作するように、十分な領域をクリーンアップします。
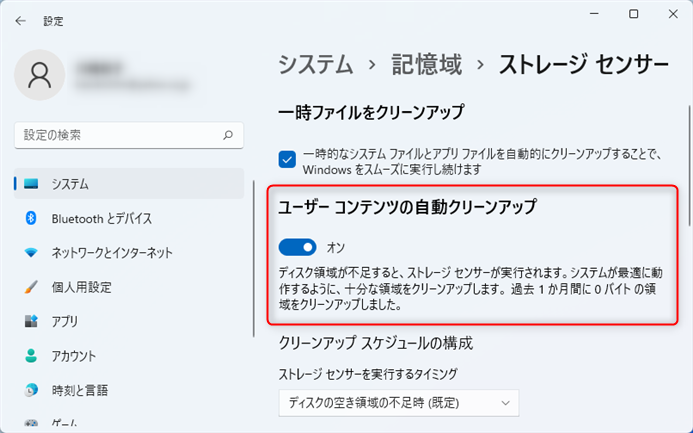
「クリーンアップスケジュールの構成」には、各項目で詳細設定が可能です。
- 毎日
- 毎週
- 毎月
- ディスクの空き領域の不足時(規定)
- 実行しない
- 1日
- 14日間
- 30日(規定)
- 60日
- しない(規定)
- 1日
- 14日間
- 30日(規定)
- 60日
このように設定したタイミングで、一時ファイルが削除されます。
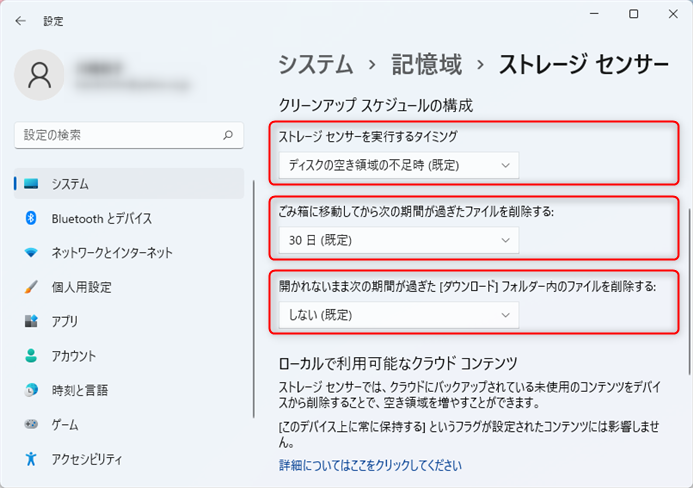
Windows 11では、この方法で「ストレージセンサーで」一時ファイルを自動で削除することができます。
以上、Windows 11で、一時ファイルを削除する方法とディスククリーンアップの使い方をご紹介しました。
この内容が、少しでもご覧いただいた方たちの役に立った、解決したにつながれば幸いです。
