今回は、Windows 11のスタートアップに登録されたアプリを削除(オフ)する方法をお伝えします。
スタートアップアプリとは、パソコンを起動したときに自動で立ち上がるアプリのことです。
よく使うアプリを毎回起動させなくてよいという点では便利ですが、自動起動するアプリが多いとパソコンの動きが重くなる原因にもなります。
そこでスタートアップアプリに登録されたアプリを見直して、自動起動が不要なアプリは削除(オフ)する方法をお伝えします。
設定からスタートアップに登録されたアプリを削除(オフ)する方法
Windows 11の設定メニューからスタートアップに登録されたアプリを削除(オフ)にする方法をお伝えします。
デスクトップ画面下部のタスクバーにある「スタートボタン」を右クリックし、表示されたメニューから「設定」をクリックします。
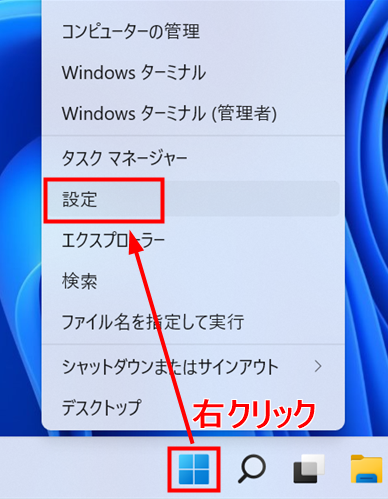
画面左側の項目から「アプリ」を選択し、右側の項目から「スタートアップ」をクリックします。

スタートアップに登録されたアプリの一覧が表示されます。
自動起動をしなくてもよいアプリは、右側にあるスイッチボタンをクリックし、「オフ」へ変更します。
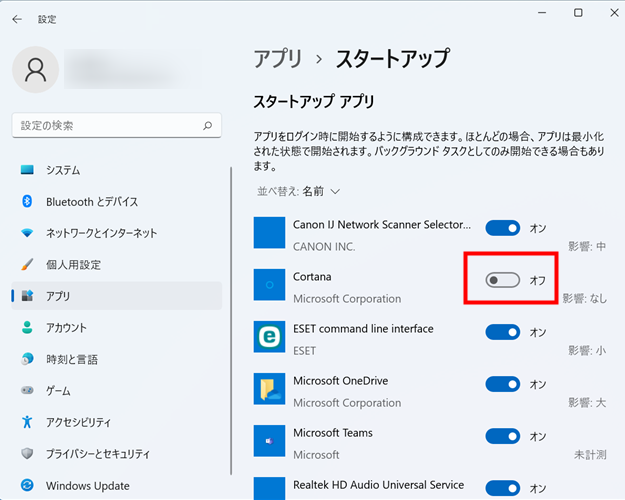
これでスタートアップに登録されたアプリを削除(オフ)にすることができました。
次にパソコンを起動し、ログインしたときに今回の設定が反映されます。
タスクマネージャーからスタートアップに登録されたアプリを削除(オフ)する方法
タスクマネージャーからスタートアップに登録されたアプリを削除(オフ)する方法をお伝えします。
デスクトップ画面下部のタスクバーにある「スタートボタン」を右クリックし、表示されたメニューから「タスクマネージャー」をクリックします。
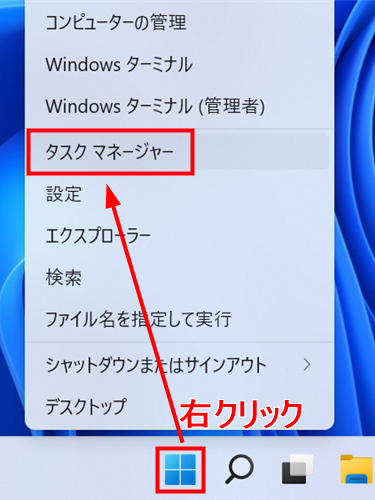
タスクマネージャー画面の上部にある「スタートアップ」タブをクリックします。
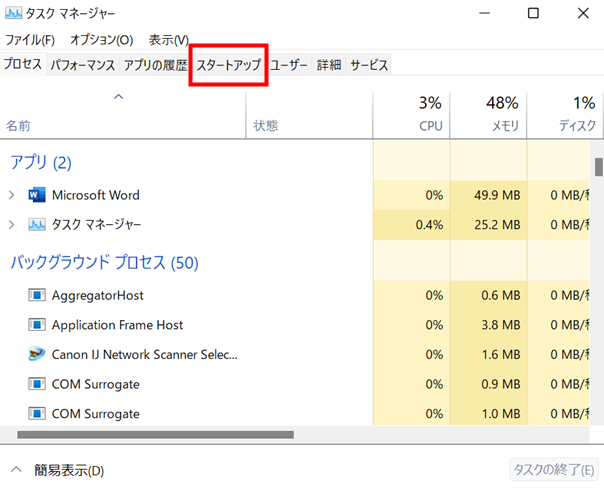
「状態」が「有効」になっているアプリは、自動起動する設定になっています。
自動起動をオフにする場合は、アプリを選択し、画面右下の「無効にする」をクリックします。
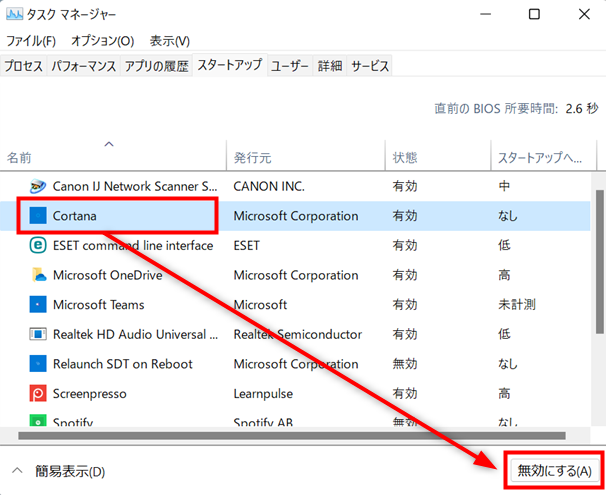
「状態」が「無効」になれば、次にパソコンを起動しログインしたときから自動起動されなくなります。
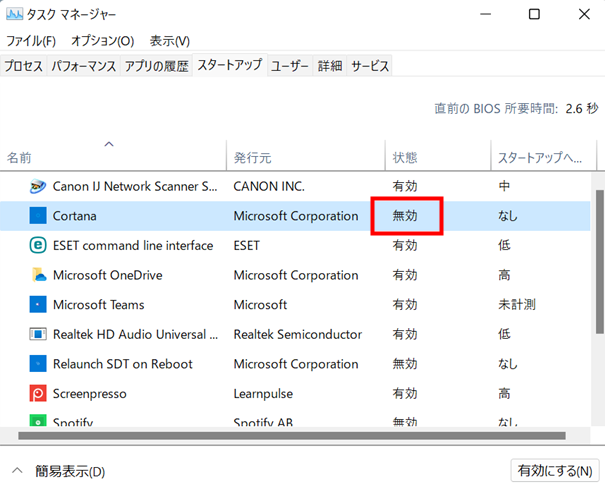
今回は、Windows 11のスタートアップに登録されたアプリを削除(オフ)する方法をお伝えしました。
スタートアップアプリをオフにする場合は、パソコンの動作に問題のないものか判断しながら設定してください。
セキュリティソフトは、パソコンの安全上オフにすることはおすすめしません。
必要なアプリと不必要なアプリを見直すことで、快適にパソコンを使えるようにしましょう。
