今回は、Windows 11のスタートアップの場所やアプリの追加方法をお伝えします。
Windowsにはスタートアップという機能があります。
パソコンを立ち上げた時、アプリやファイルなどが自動で起動するよう設定されています。
いつも開くアプリなどを設定しておくことで、毎回ひとつずつ開いていく手間を省略することができる便利な機能です。
そこで今回は、Windows 11のスタートアップの場所やアプリの追加方法をお伝えします。
Windows 11のスタートアップのフォルダがある場所
まずは、スタートアップのフォルダがある場所をお伝えします。
デスクトップ画面下部の「スタートボタン」を右クリックします。
表示されたメニューから「ファイル名を指定して実行」をクリックします。
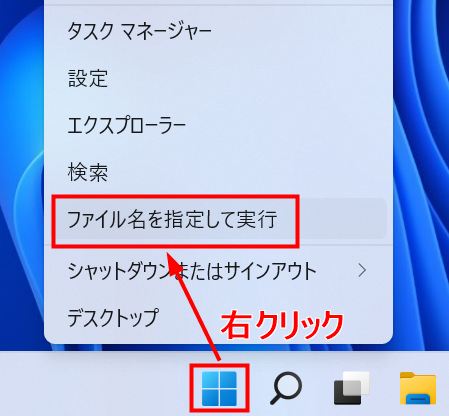
「ファイル名を指定して実行」画面の入力欄に「shell:startup」と入力します。
次に「OK」ボタンをクリックします。
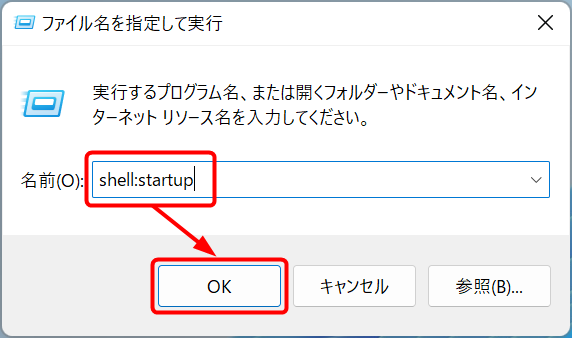
これでスタートアップフォルダが表示されました。
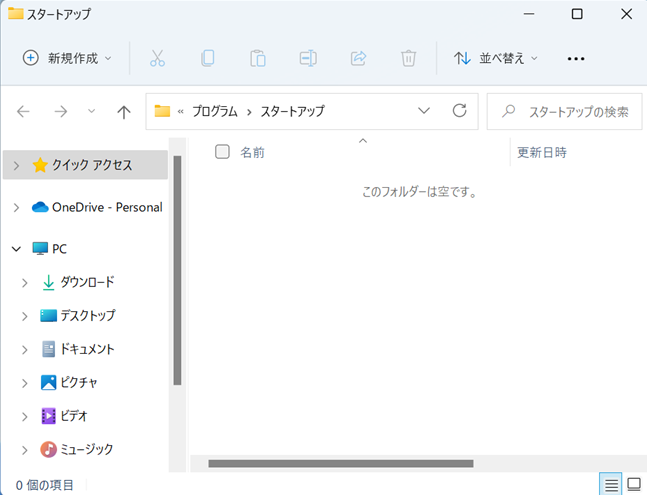
【便利なショートカットキー】
「Windowsキー」を押しながら「R」を押すと、簡単に「ファイル名を指定して実行」の画面を開くこともできます。
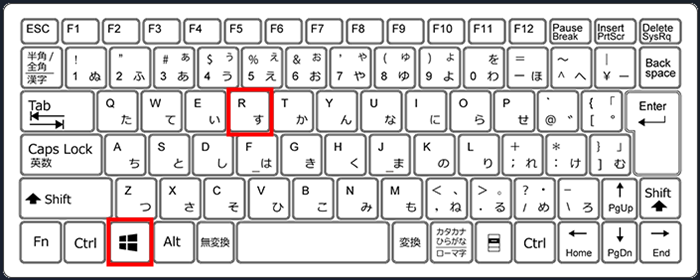
続けてアプリを追加する方法をお伝えしますので、スタートアップフォルダを閉じないでください。
Windows 11のスタートアップにアプリを追加する方法
スタートアップにアプリを追加する方法をお伝えします。
アプリの他にもファイルやホームページを追加することもできますので、そちらもあわせてご紹介します。
どの方法も最初に開いたスタートアップフォルダを利用しますので、画面に表示しておいてください。
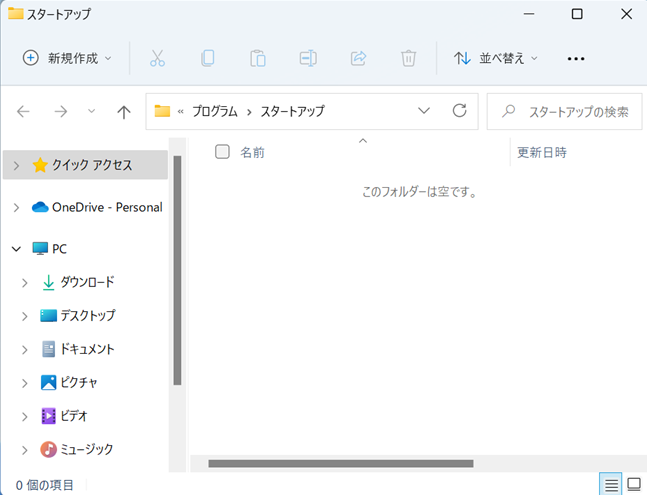
スタートアップにアプリを追加する方法
スタートアップにアプリを追加する方法をお伝えします。
デスクトップ画面下部の「スタートボタン」クリックし、次に画面右上の「すべてのアプリ」をクリックします。
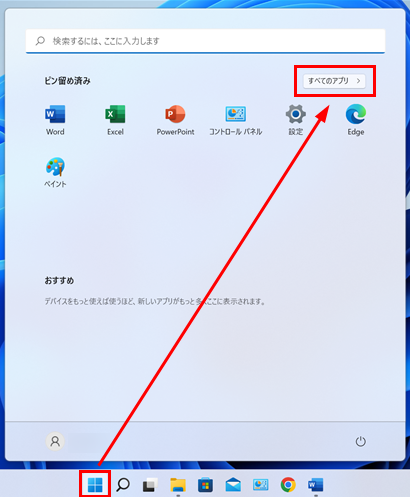
アプリの一覧が表示されます。
自動起動に追加したいアプリをクリックしたまま、マウスの指を離さずに最初に開いておいたスタートアップフォルダの上まで持っていき、指を離します。
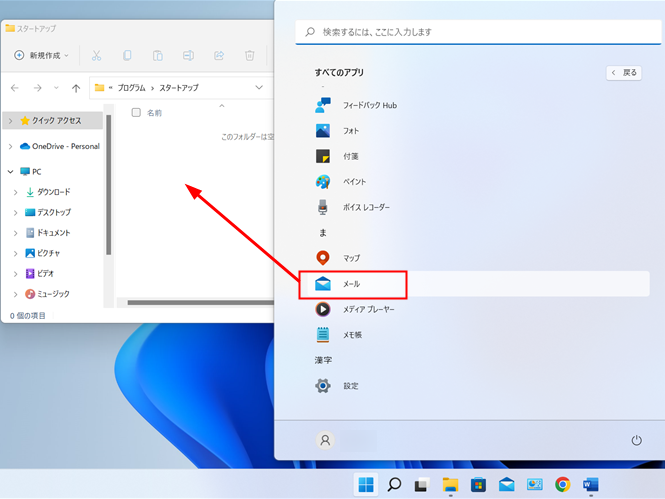
これでスタートアップフォルダにアプリのショートカットができ、自動起動の設定ができました。
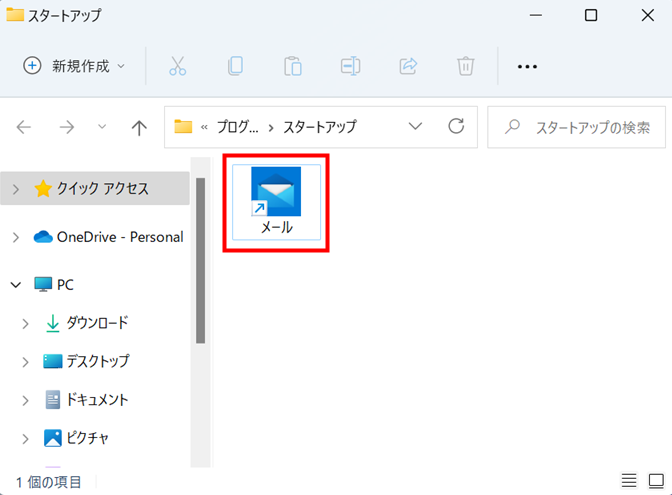
スタートアップにファイルを追加する方法
スタートアップにファイルを追加する方法をお伝えします。
画面にスタートアップフォルダと自動起動したいファイルの両方を表示させます。
ファイルを右クリックしたまま、マウスの指を離さずにスタートアップフォルダの上まで持っていき、指を離します。
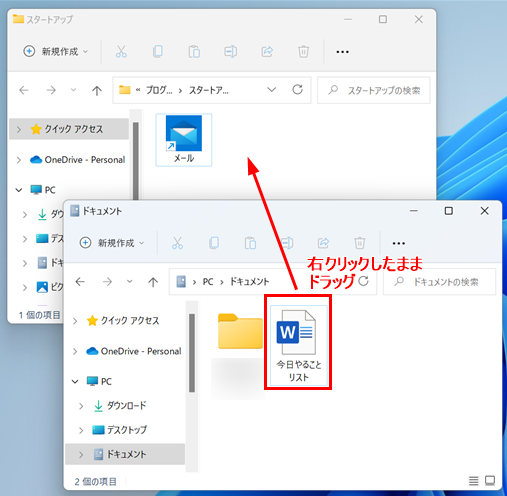
スタートアップフォルダにファイルを持ってきて指を離すと、メニューが表示されます。
「ショートカットをここに作成」をクリックします。

これでスタートアップフォルダにファイルのショートカットができ、自動起動の設定ができました。
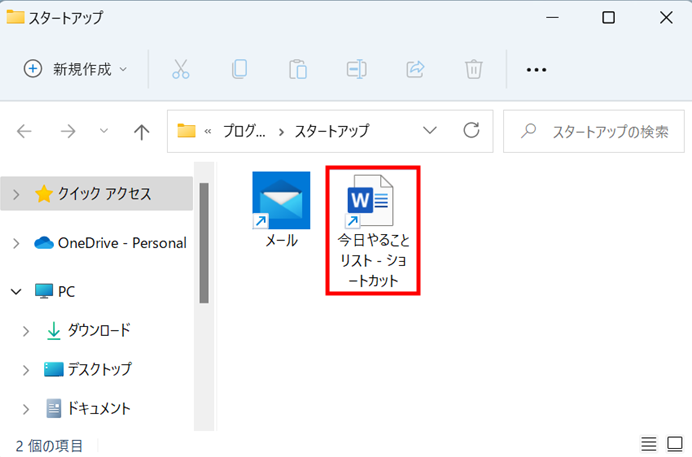
スタートアップにホームページを追加する方法
スタートアップにインターネットのホームページを追加する方法をお伝えします。
インターネットから自動起動させたいホームページを開き、スタートアップフォルダも画面に表示した状態にします。
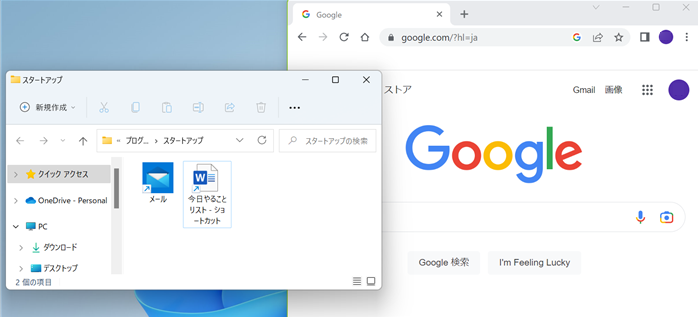
ホームページ上部のURLの左横にある「鍵マーク」をクリックしたまま、マウスの指を離さずにスタートアップフォルダの上まで持っていき、指を離します。
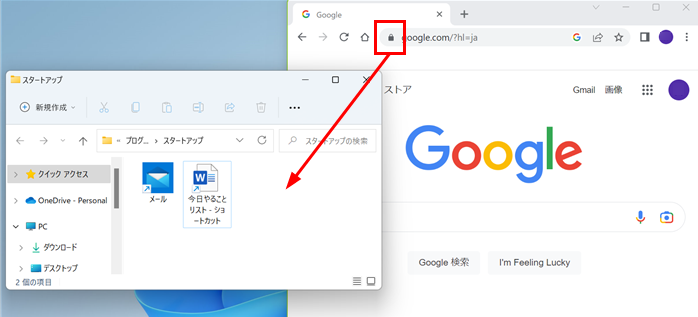
これでスタートアップフォルダのホームページのショートカットができ、自動起動の設定ができました。
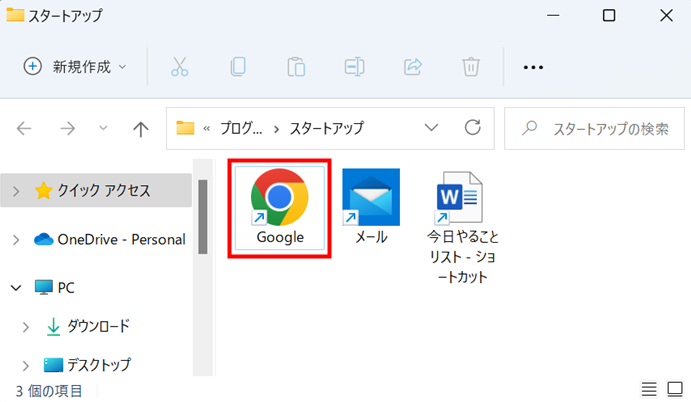
今回はWindows 11のスタートアップの場所や、アプリ、ファイル、ホームページを自動起動するようスタートアップに追加する方法をお伝えしました。
スタートアップに追加することで、手動でアプリなどを開くよりも時短になり作業効率も上がります。
便利な機能ですが、メリットだけではありません。
スタートアップに追加するものが多くなると、パソコンの動作が重くなり、立ち上がるのに時間がかかるようになってしまいます。
本当に必要なものだけをスタートアップに追加し、便利な部分を活かしつつ、快適にパソコンを使えるようにしていきましょう。
