Windows 11で、アプリを強制終了する方法 をキーボードのショートカットも含めてご紹介します。
いろいろなプログラムを並列で動かして作業をしていると、使用しているアプリが突然フリーズして、キーボードやマウスで操作もできず、「×」をクリックしてもアプリを消すこともできないといった出来事に陥ったことはないでしょうか。
そこで、フリーズしたアプリだけを強制終了して問題を解決することができます。
それでは、Windows 11で、アプリを強制終了する方法 をキーボードのショートカットも含めてご紹介します。
タスクマネージャーからアプリを強制終了するときの注意点
タスクマネージャーからアプリを強制終了するときの注意点はこちらです。
- 編集中のデータは強制終了をすると、保存されていないデータはすべて失われます。よって、データの編集中はこまめに「保存」しておきましょう。
- 操作できるアプリはデータを保存して通常終了してから、フリーズしているアプリを強制終了しましょう。操作を誤って、フリーズしていないアプリも強制終了してしまうと保存されていないデータを失ってしまい被害が拡大します。
このように、アプリを強制終了する場合は、もしもの時の被害を最小限に抑えてから作業をしてください。
タスクマネージャーからアプリを強制終了する方法
タスクマネージャーからアプリを強制終了する方法をご紹介します。
タスクバーの「スタートボタン」を右クリック→「タスクマネージャー」をクリックします。
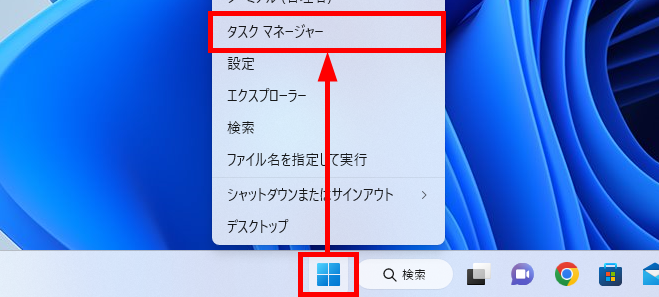
「タスクマネージャー」が表示されました。
アプリ一覧にある強制終了したいアプリをクリック→「タスクを終了する」をクリックします。
例)Windows Media Player
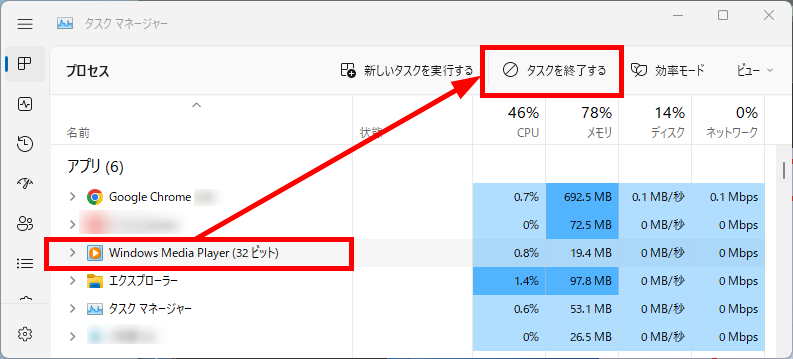
アプリ一覧から選択したアプリが消えて強制終了されました。
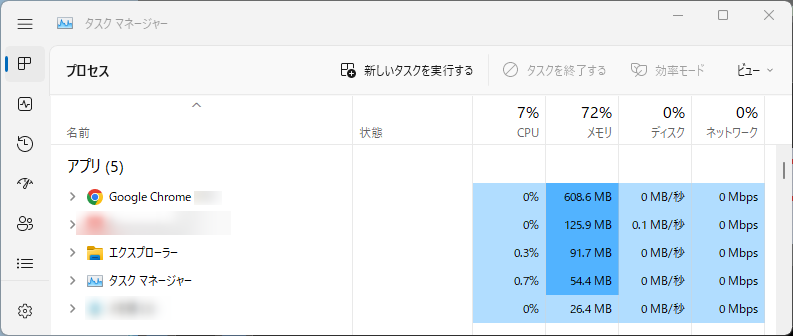
この方法で、タスクマネージャーからアプリを強制終了することができます。
【補足】
タスクマネージャーを起動させる方法は複数あります。
タスクマネージャーを起動させるショートカットキーはこちらです。
- ショートカットキー「Ctrl + Shift + Esc」
- ショートカットキー「Ctrl + Alt + Delete」
- ショートカットキー「Win+ X」
詳細は、こちらのサイトをご覧ください。
Windows 11で、タスクマネージャーを起動する方法を紹介します。 タスクマネージャーは、Windowsシステム上で動いているプログラム(総称してタスクと呼びます)を管理(マネージ)するツールです。 タスクマネージャ …
ショートカットキー「Alt+F4」でアプリを強制終了する
ショートカットキー「Alt+F4」でアプリを強制終了する方法をご紹介します。
強制終了したいアプリのウィンドウをアクティブ状態にし、ショートカットキー「Alt キー」と「F4 キー」を押します。
アプリが完全に終了するまでショートカットキーを押し続けてください。
例)Windows Media Player
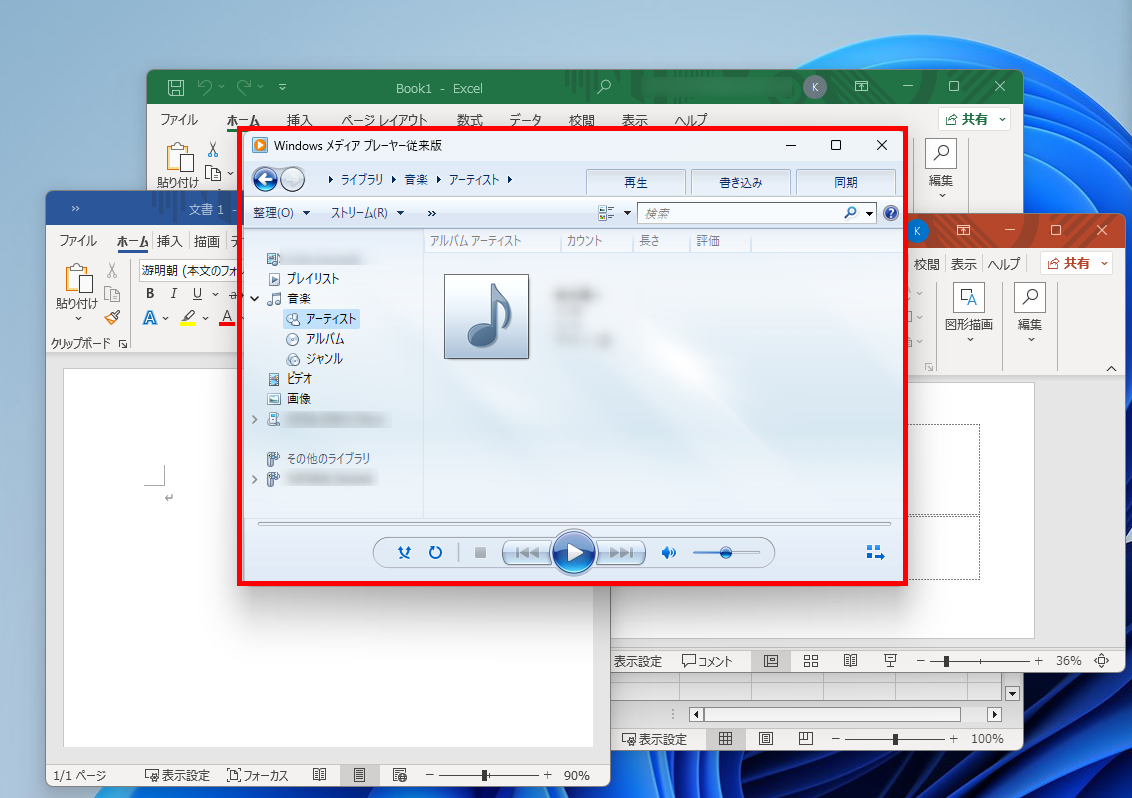
↓
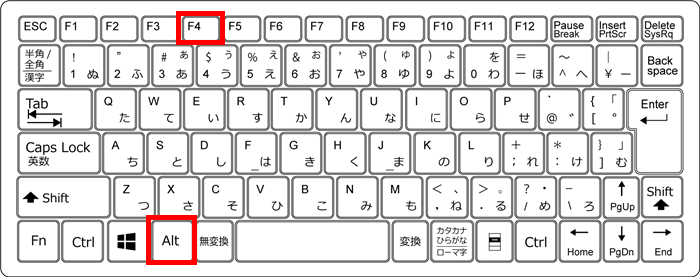
【補足】
ショートカットキー「Alt+F4」を押しても反応がない場合は、ショートカットキー「Fn キー」を押しながら「Alt キー」と「F4 キー」を押します。
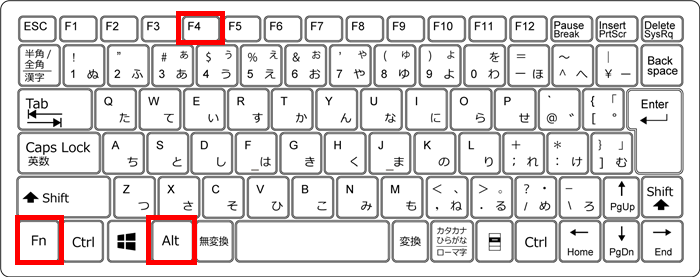
アプリのウィンドウが消えて強制終了されました。
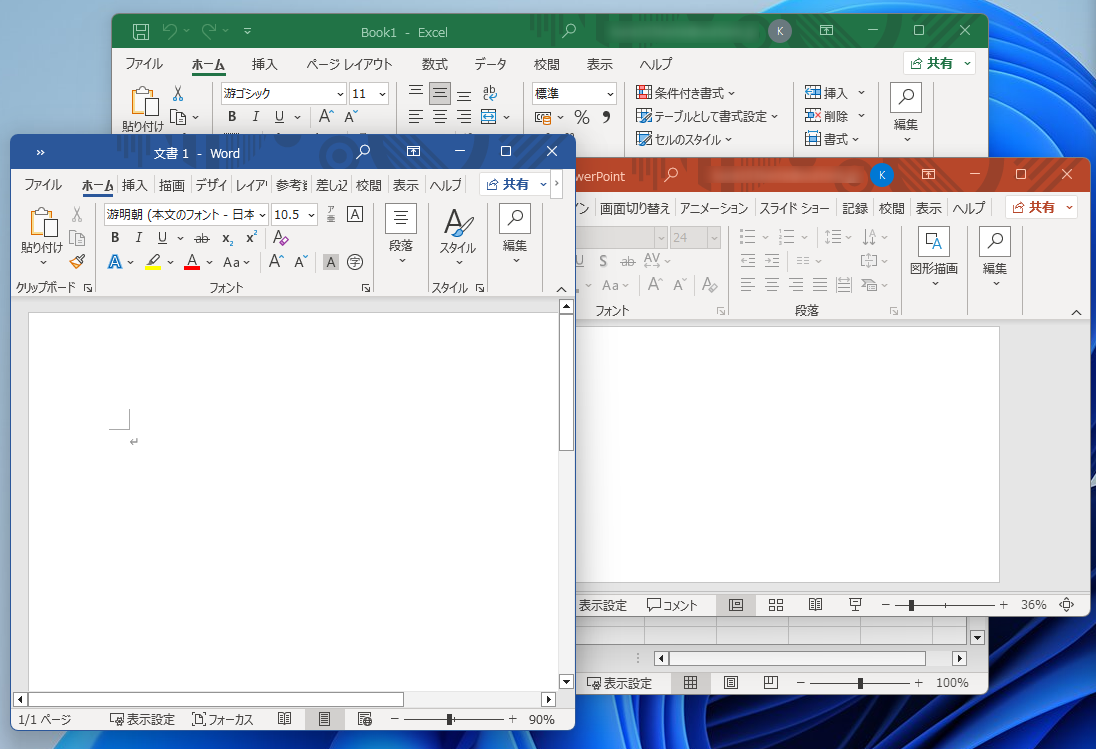
この方法で、ショートカットキー「Alt+F4」でアプリを強制終了することができます。
アプリが強制終了できないときは?
上記の方法を行ってもフリーズされた状態が継続する場合は、以下の方法をご覧ください。
Windowsを強制終了する
Windowsを強制終了する方法はこちらです。
ショートカットキー「Ctrl キー」+「Alt キー」+「Delete キー」を押します。
電源アイコンをクリック→「再起動」をクリックします。
グラフィックドライバーを再起動する
アプリではなくディスプレイの更新が止まっている可能性があります。
グラフィックドライバーを再起動する方法はこちらです。
ショートカットキー「Windows キー」+「Ctrl キー」+「Shiftキー 」+「B キー」をクリックします。
パソコンを再起動する
パソコンを再起動する方法はこちらです。
タスクバーの「スタートボタン」をクリック→「電源マーク」をクリックします。
「再起動」をクリックします。
パソコンを強制終了する
パソコンを強制終了する方法はこちらです。
パソコン本体の電源ボタンを画面が消えるまで長押し(5秒~10秒程度)します。
不要なケーブルを抜く
アプリではなく、パソコンに接続されている周辺機器に不具合がある可能性があります。
パソコンに接続されている周辺機器をパソコンから抜いてください。
今回は、Windows 11でアプリを強制終了する方法 をキーボードのショートカットも含めてお伝えしました。
アプリがフリーズする原因は様々ですが、アプリやパソコンが動かないという状態から解消させる方法を知っておくことは大切です。
滞りなく作業を進めていくためにも、ぜひ活用してみてください。
この内容が、少しでもご覧いただいた方たちの役に立った、解決したにつながれば幸いです。

