Windows 11で、タスクマネージャーを起動する方法を紹介します。
タスクマネージャーは、Windowsシステム上で動いているプログラム(総称してタスクと呼びます)を管理(マネージ)するツールです。
タスクマネージャーを起動することで、応答しなくなったアプリケーションやプロセスを強制終了することができる他に、実行中のプロセス名やCPU/GPUの使用率、ネットワークの使用率などさまざまな情報を確認することができます。
Windows 11のタスクマネージャーの開き方
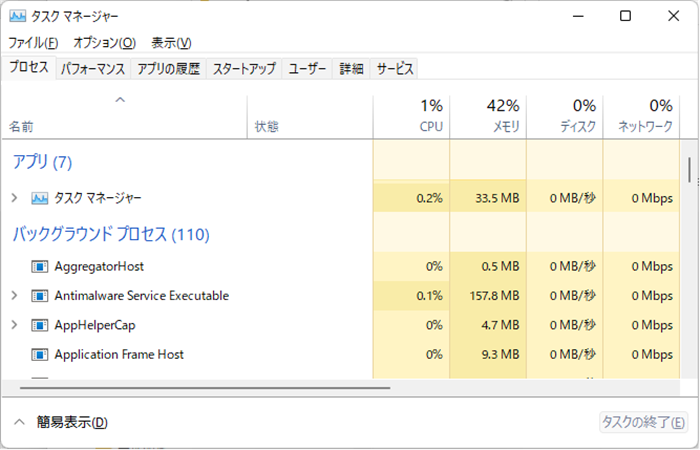
Windows 11では、タスクマネージャーの開き方が、Windows 10と起動方法が違うので、戸惑われた方も多いと思います。
ここからは、Windows 11で、マウスを使って、タスクマネージャーを起動する3の方法をご紹介していきます。
- スタートボタンを右クリック
- スタートメニュー→検索ボックス
- 「すべてのアプリ」から
スタートボタンを右クリック→タスクマネージャー
1つ目は、Windows 11の「スタートボタン」から「タスクマネージャー」を開く方法をお伝えします。
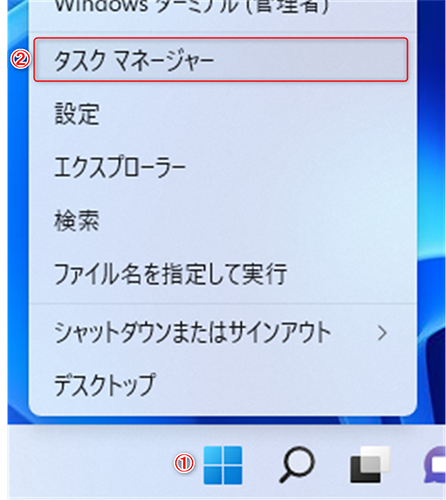
- 「スタートボタン」を右クリックします。
- 「タスクマネージャー」を選択します。
この方法で「タスクマネージャー」が開きます。
スタートメニューの検索ボックス→タスクマネージャー
Windows 11の「スタートメニュー」から「タスクマネージャー」を開く方法をお伝えします。
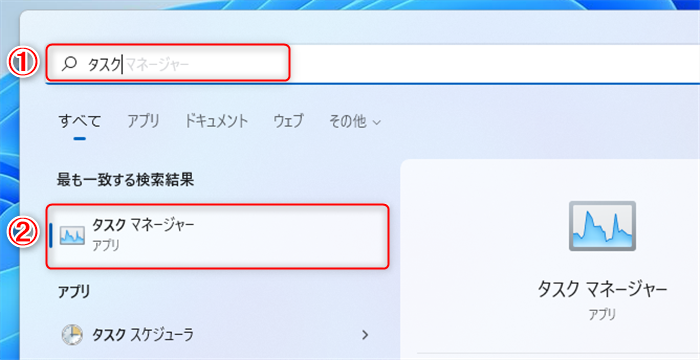
- スタートメニューのフォームに「タスク」と入力します。
- 「タスクマネージャー」を選択します。
この方法で「タスクマネージャー」が開きます。
「すべてのアプリ」→タスクマネージャー
スタートメニューにある「すべてのアプリ」からタスクマネージャーを開く方法をお伝えします。
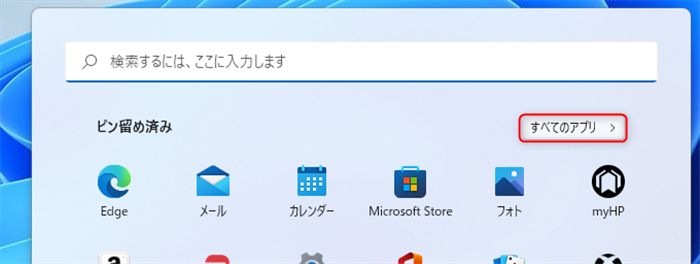
スタートメニューをクリックし、「すべてのアプリ」をクリックします。
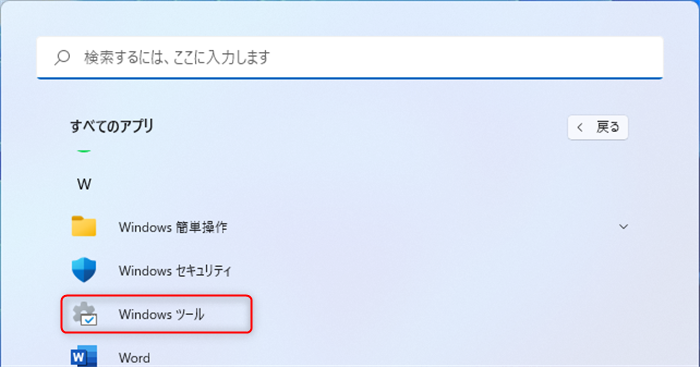
「Windowsツール」を選択します。
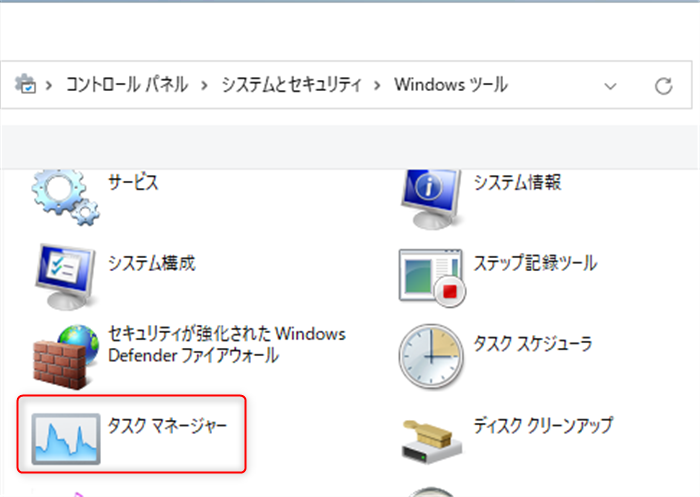
「タスクマネージャー」を選択すると「タスクマネージャー」が開きます。
ショートカットによるタスクマネージャーの開き方
マウスが動かなくなってしまったときなど、キーボードのショートカットキーを使って、タスクマネージャーを開く方法を4つお伝えします。
- ショートカットキー「Ctrl + Shift + Esc」
- ショートカットキー「Ctrl + Alt + Delete」
- ショートカットキー「Win+ X」
- ショートカットキー「Win + R」→ファイル名を指定して実行
ショートカットキー「Ctrl + Shift + Esc」
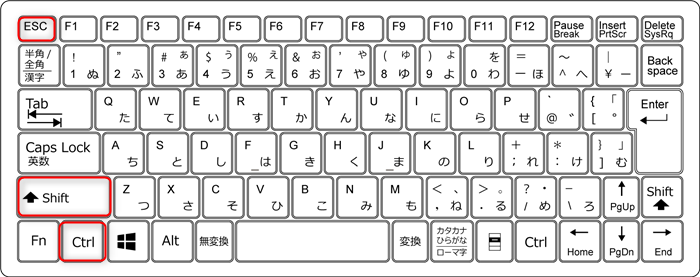
キーボードのショートカットキー「Ctrl + Shift + Esc」を押すと、タスクマネージャーが開きます。
ショートカットキー「Ctrl + Alt + Delete」
Windows 11の「ショートカットキー(Ctrl + Shift + Delete)から「タスクマネージャー」を開く方法をお伝えします。
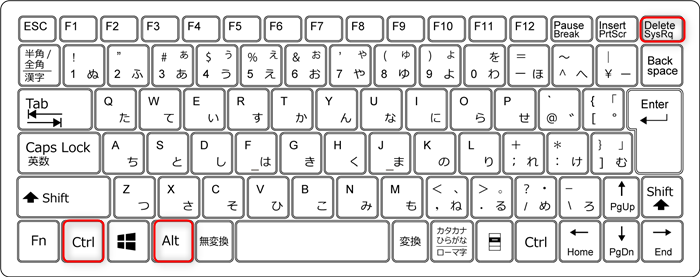
キーボードのショートカットキー「Ctrl + Shift + Delete」を押します。
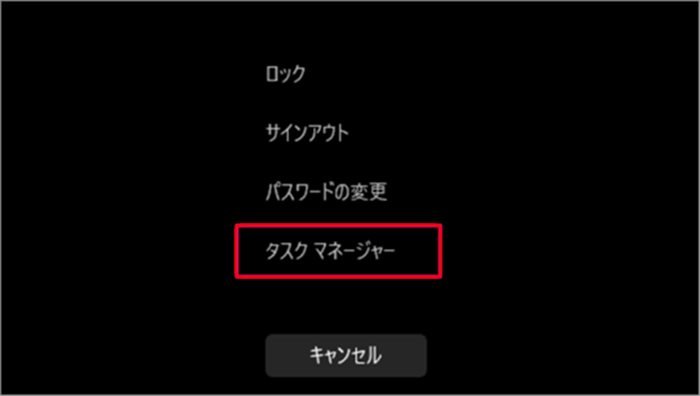
黒い画面が表示されるので、「タスクマネージャー」を選択すると「タスクマネージャー」が開きます。
ショートカットキー「Win+ X」
Windows 11の「ショートカットキー(Win+X)から「タスクマネージャー」を開く方法をお伝えします。
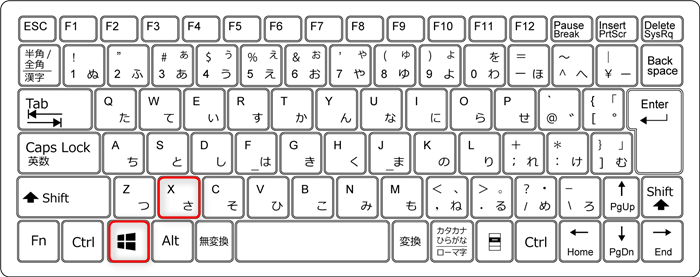
ショートカットキー「Win+X」を押します。
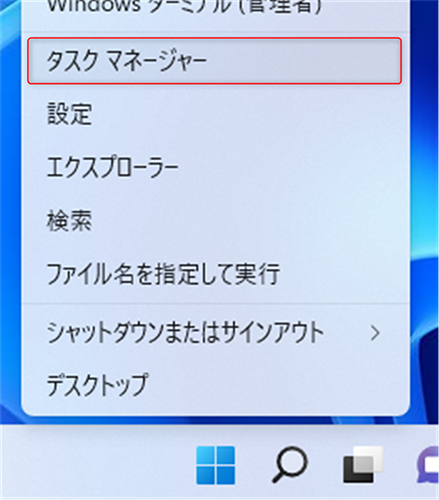
メニューが表示されるので、「タスクマネージャー」を選択すると「タスクマネージャー」が開きます。
ショートカットキー「Win + R」→ファイル名を指定して実行
最後の「タスクマネージャー」の開き方は、Windows 11の「ショートカットキー(Win + R)を使う方法です。
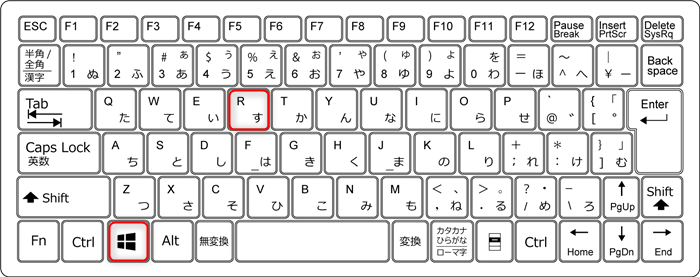
ショートカットキー「Win + R」を押します。
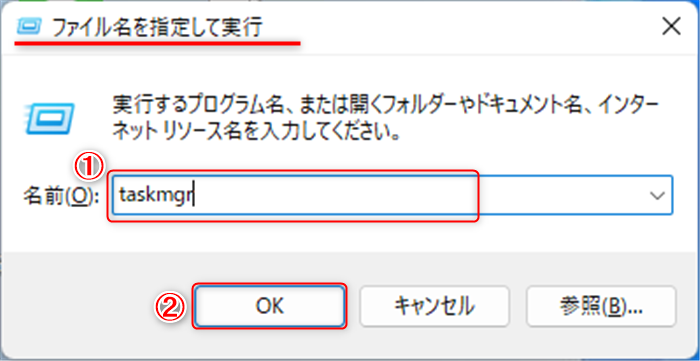
「ファイル名を指定して実行」が表示されるので、
- 名前に「taskmgr」と入力します。
- 「OK」をクリックします。
この方法で「タスクマネージャー」が開きます。
以上、Windows 11におけるタスクマネージャーの開き方の解説でした。
この内容が、少しでもご覧いただいた方たちの役に立った、解決したにつながれば幸いです。
