Windows 11の壁紙を変更して、お気に入りのデスクトップにしましょう。
Windows 11のデスクトップの壁紙は、様々なカスタマイズが可能です。
デフォルトの壁紙に加えて、自分で撮った写真やMicrosoft Storeから画像をダウンロードして追加、一定時間ごとにお気に入りの画像が切り替わるスライドショーにすることも可能です。
それでは、Windows 11のデスクトップの壁紙を変更する方法をご紹介していきます。
画像ファイルから壁紙を変更する方法
デスクトップの壁紙を変更する方法は、「画像ファイルから壁紙を変更する方法」もしくは、「設定画面から壁紙を変更する方法」の2パターンあります。
ここでは「画像ファイルから壁紙を変更する方法」をお伝えします。
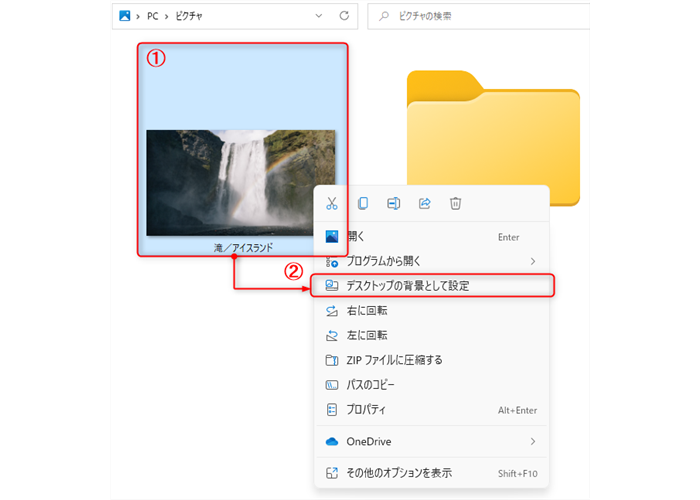
- 背景にしたい画像を右クリックします。
- 「デスクトップの背景として設定」をクリックします。
以上で、設定完了です。
設定画面から壁紙を変更する方法
「設定画面から壁紙を変更する方法」をお伝えします。
設定画面から変更することで、より詳細な設定を行い自分好みにカスタマイズすることが可能です。
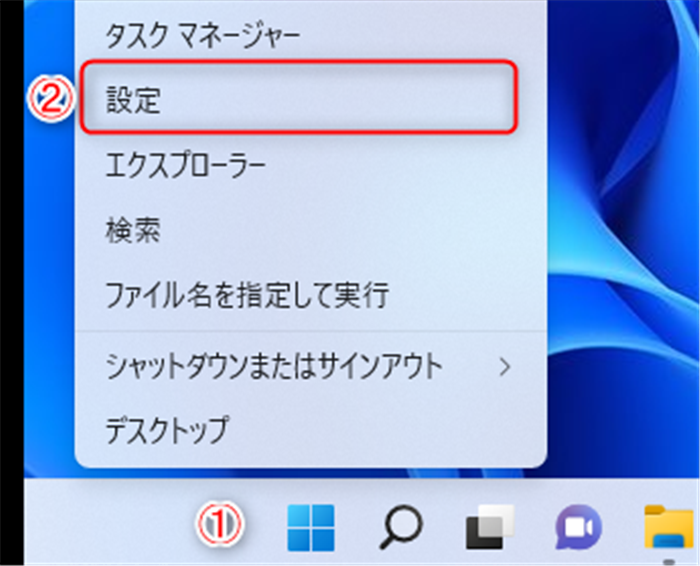
- 「スタートボタン」を右クリックします。
- 「設定」をクリックします。
【補足】
上記以外の方法で、設定画面を起動させる方法があります。
※ショートカットキー「Windows」キーを押しながら、キーボードの「i」キーを押します。
※デスクトップの何もないところを右クリックし、コンテキストメニューから、「個人用設定」をクリックします。
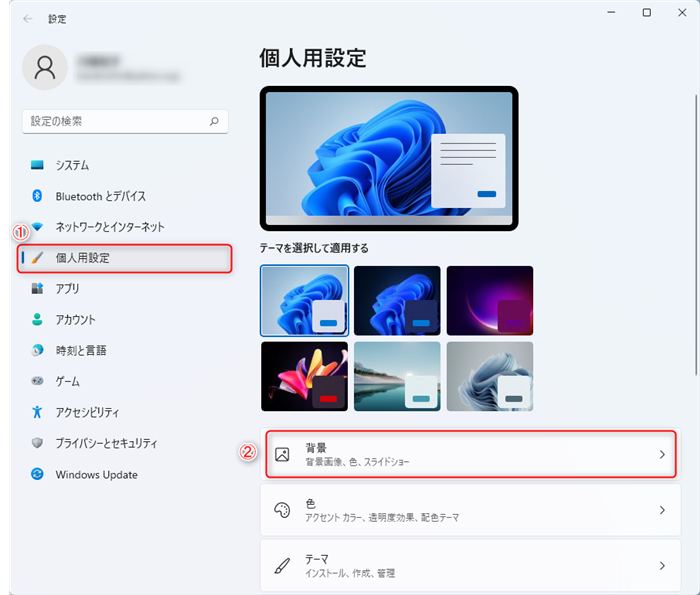
- 左メニューの「個人用設定」をクリックします。
- 右メニューの「背景」をクリックします。
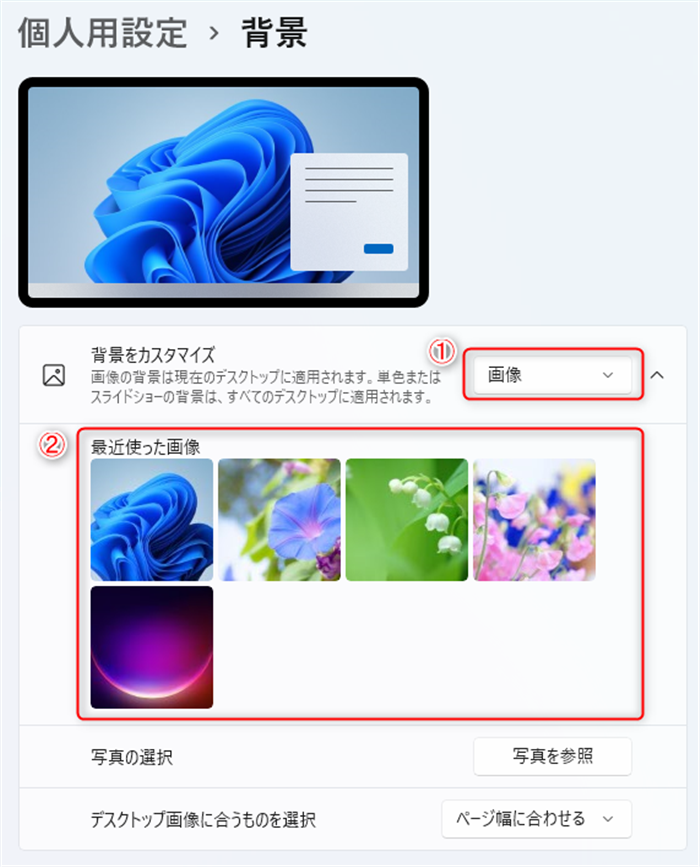
- 「背景をカスタマイズ」でプルダウンメニューから、「画像」を選択します。
- 「最近使った画像」からデフォルトの画像を選択します。
※デフォルトの画像は、6種類用意されています。
【補足】
デフォルトの画像以外にも、
- 自分で撮った画像
- Microsoft Storeからダウンロードした画像
を設定することができます。
自分で撮った画像を設定したい場合
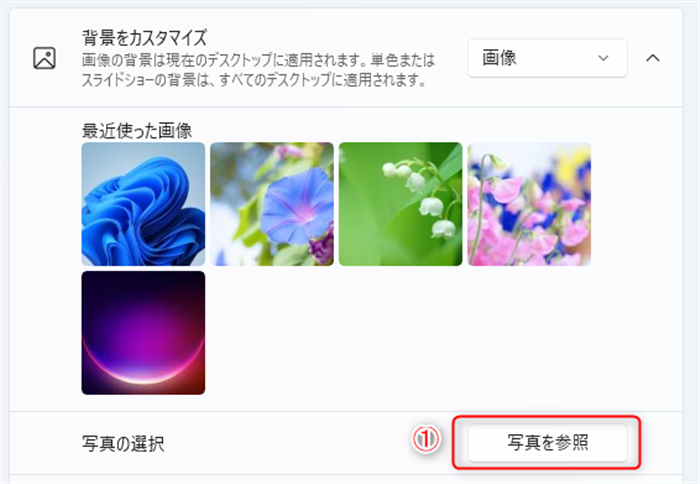
- 「写真の選択」から「写真を参照」をクリックし、自分で撮った画像が格納されているフォルダから画像を選択します。
Microsoft Storeからダウンロードした画像を設定したい場合
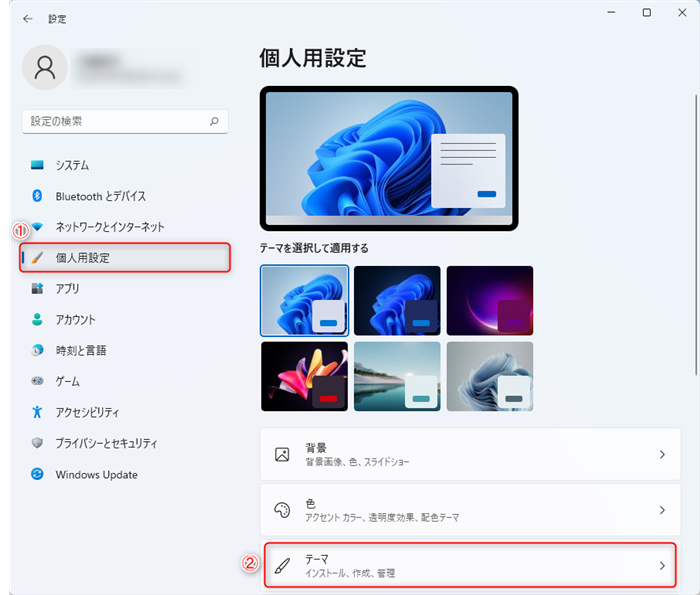
- 左メニューの「個人用設定」を選択します。
- 右メニューの「テーマ」を選択します。
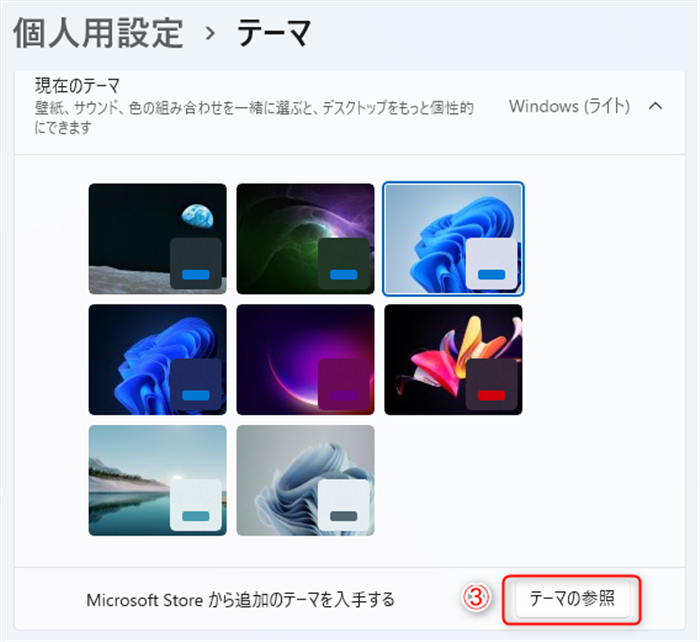
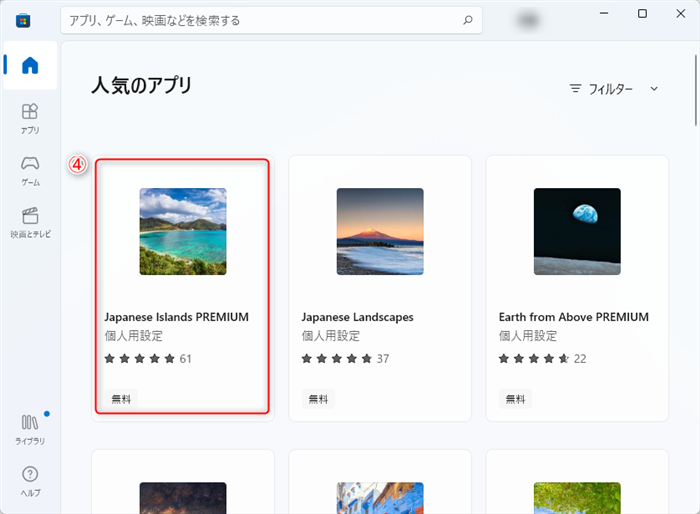

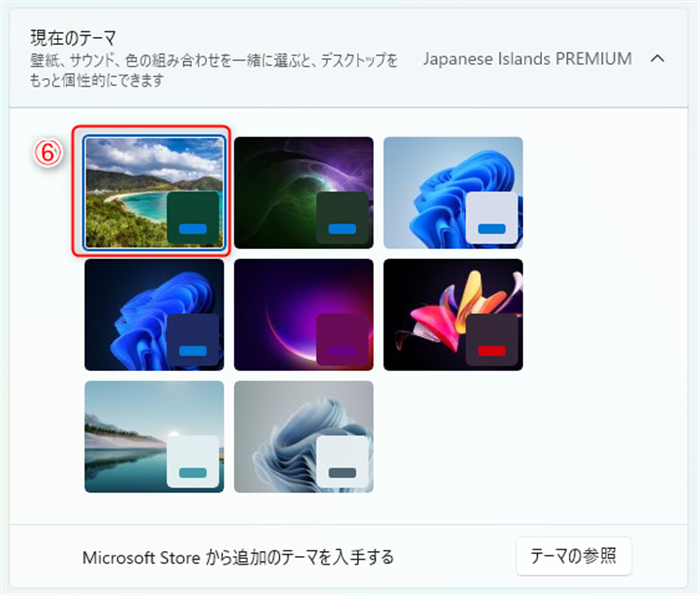
ここまでが、選定画面からWindows 11のデフォルト画像の設定方法をお伝えしました。
次に、デフォルト画像以外の設定方法をお伝えしていきます。
壁紙を単色にする
デスクトップの背景を単色にする方法は以下の通りです。
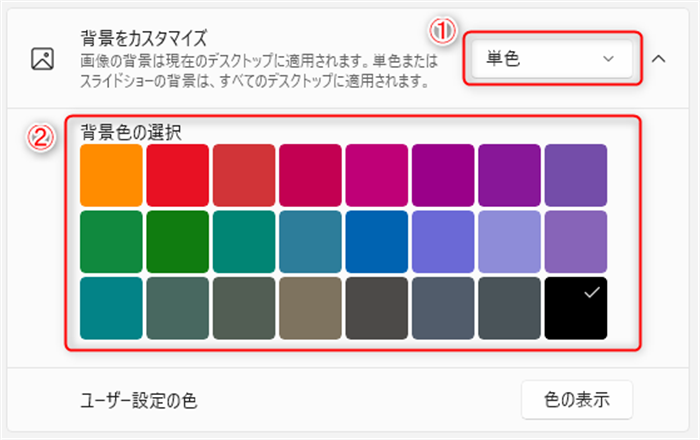
- 「背景をカスタマイズ」でプルダウンメニューから、「単色」を選択します。
- 「背景色の選択」からお好みの背景色を選択します。
【補足】さらに細かい色の設定をする方法
あらかじめ、用意されている色よりもさらに細かい色を指定することが可能です。
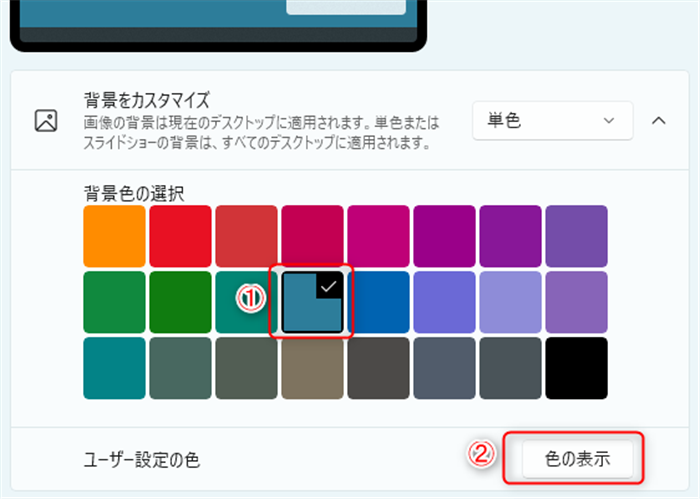
- 「背景色の選択」から、設定したい色に一番近い色を選択します。
- 「ユーザ設定の色」から「色の表示」をクリックします。
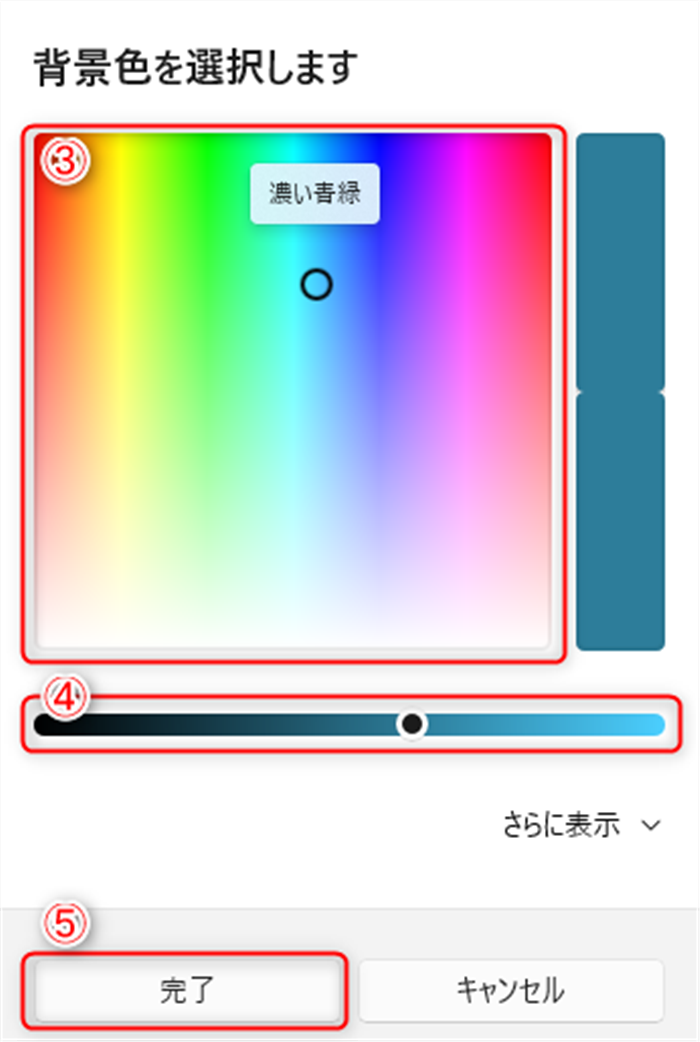
カラーチャートが表示されるので、
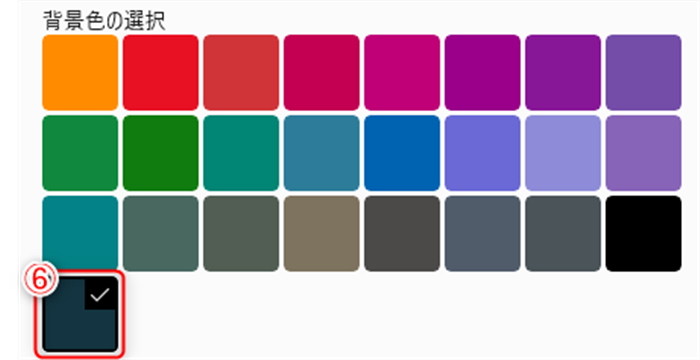
【補足】
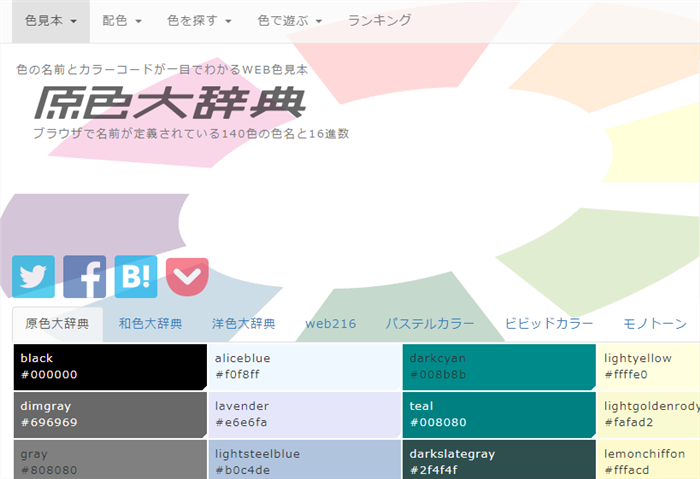
カラーコードを指定したい場合は、「原色大辞典」(https://www.colordic.org/)というサイトを参照してください。様々な色見本が表示されています。
背景をスライドショーにする
デスクトップの背景をスライドショーにする方法は以下の通りです。

- PCの適当な場所にフォルダを作成します。
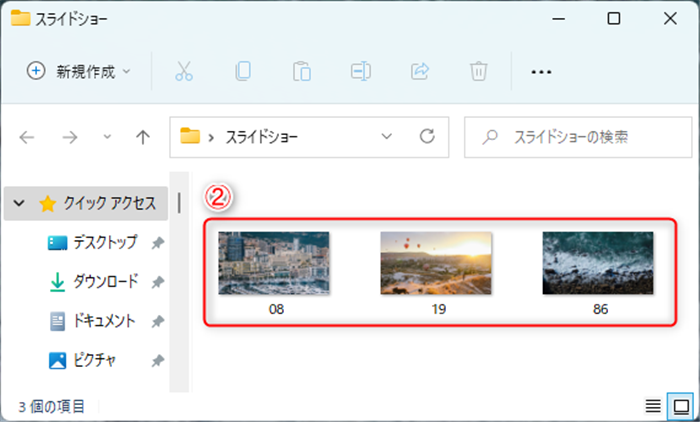
※Windows 11の壁紙も利用したい場合は、以下のフォルダに格納されています。
「C:\Windows\Web\Wallpaper\」
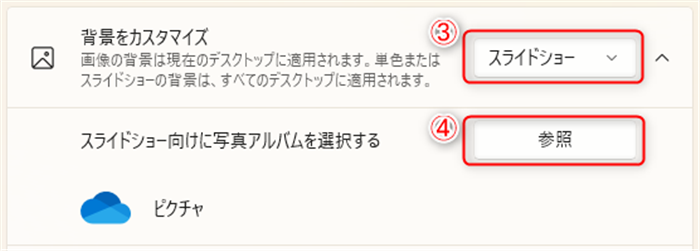
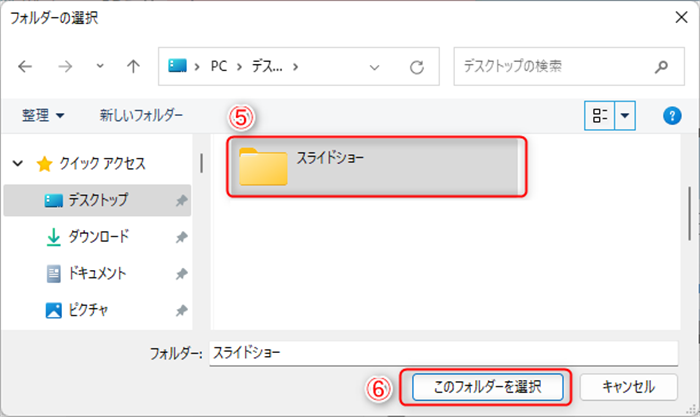

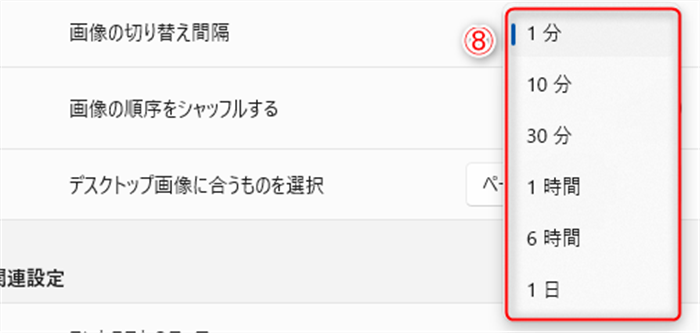
「画像の切り替え間隔」でプルダウンメニューから、設定したい間隔をクリックします。

【補足】
「画像の順番をシャッフルする」が「オフ」の場合は、ファイル名順で切り替わります。
文字の種類が異なる場合は、数字・アルファベット・ひらがな・漢字の順番になります。

【補足】
「オン」にすると、電力消費量が増えるので、「オフ」が推奨されています。
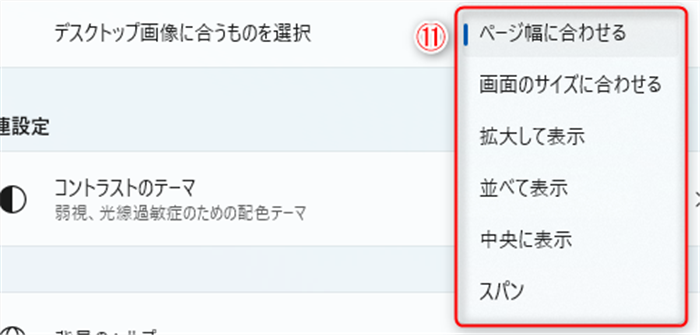
【補足】
選択できる表示形式は、以下の通りです。
▼ページ幅に合わせる:比率を維持して画面全体を覆うまで拡大します。
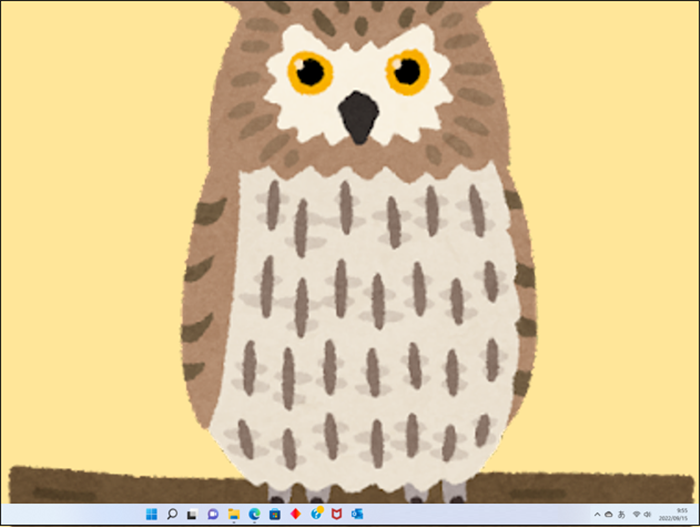
▼画面のサイズに合わせる:比率を維持して画面の大きさを超えないように拡大します。背景色を選択できます。
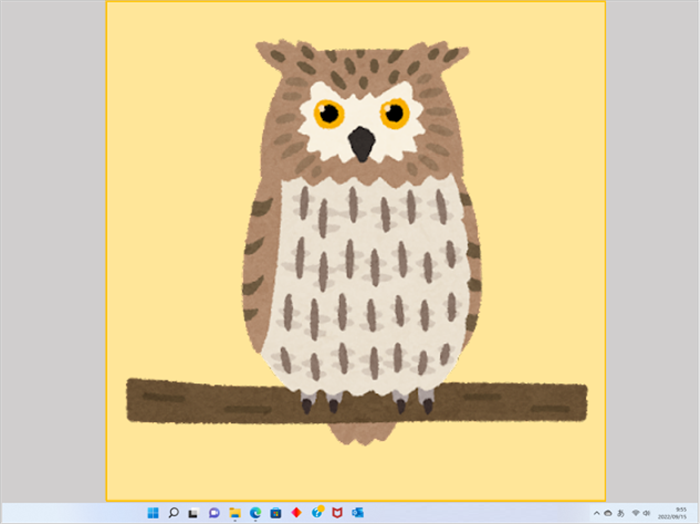
▼拡大して表示:比率を無視して画面と同じ大きさに拡大します。
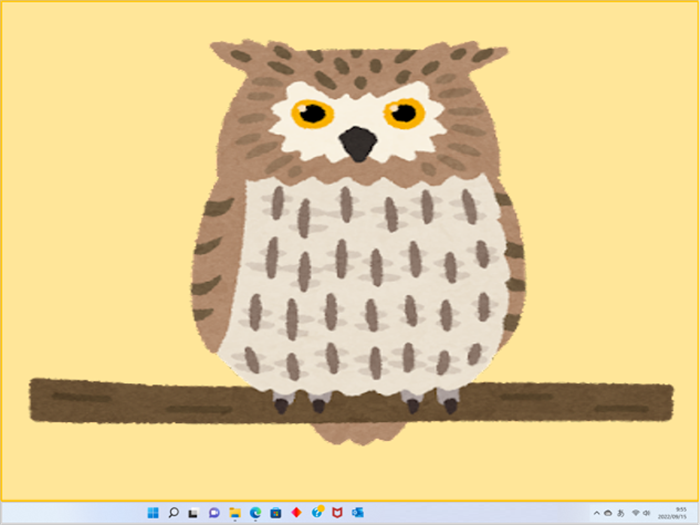
▼並べて表示:拡大しないで並べて表示します。
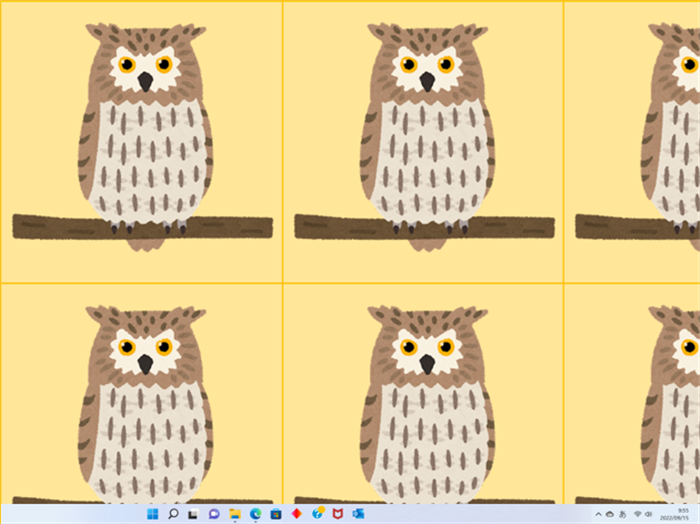
▼中央に表示:拡大しないで中央に表示します。背景色を選択できます。
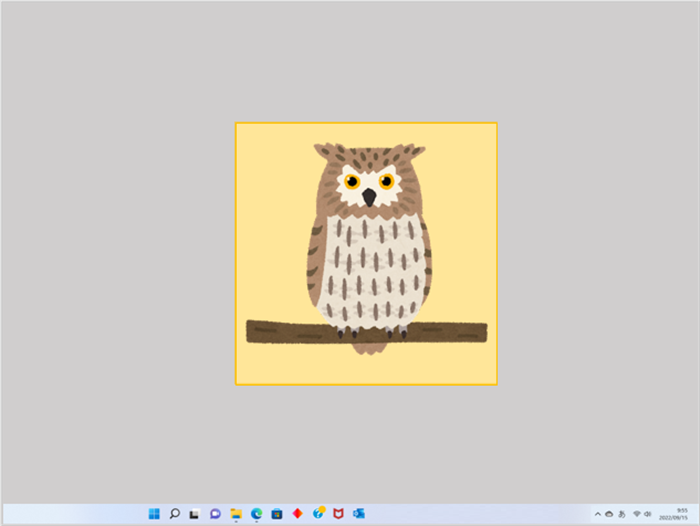
▼スパン:タスクバーを除いた領域に比率を維持して画面全体を覆うまで拡大します。マルチディスプレイ時は、すべてのディスプレイにまたがるように表示します。
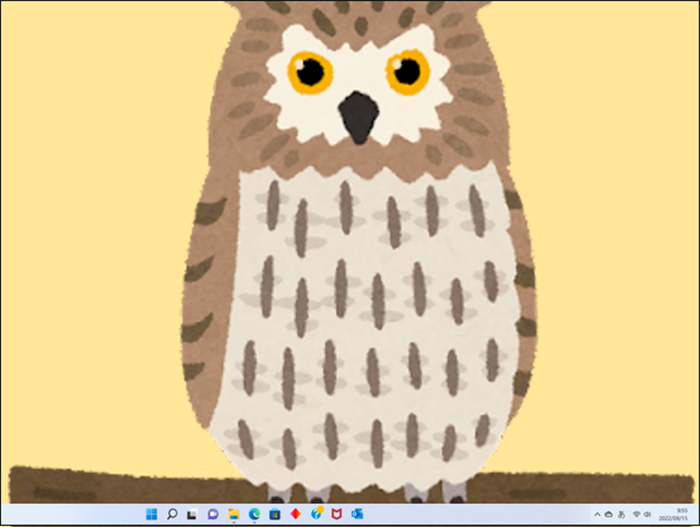
以上、Windows 11デスクトップの壁紙を変更する方法の解説でした。
この内容が、少しでもご覧いただいた方たちの役に立った、解決したにつながれば幸いです。
