Windows 11で、単語を辞書に登録する方法をショートカットキーも含めてご紹介します。
日々大量のメールをやり取りする際に、企業の名前、人の名前、住所など長くて複雑な単語などを毎回入力するのは大変ですよね。
他にも予測変換では出てこない地名などの特殊な単語は、入力するのに時間がかかります。
そこで、単語を辞書登録することで格段に入力するスピードを上げることができます。
それでは、Windows 11で単語を辞書に登録する方法をショートカットキーも含めてお伝えしていきます。
Windows 11の「単語の追加」とは?
パソコンに日本語を入力するとき、キーボードから「かな入力」「ローマ字入力」でひらがなを入力し、漢字などを含む文字に変換します。
この変換の役割を担うのが「IME(アイ・エム・イー)」(略:Input Method Editor)です。
IMEには、多くの単語が登録されていますが、その中に「ユーザー辞書」ツールが備わっています。
この「ユーザー辞書」に、標準の辞書にはない「単語」「キーワード」(難読漢字や珍しい単語、地名、人名、専門用語)を追加することで、他の一般的な変換候補よりも優先的に変換候補にあがるようになります。
なお、単語の追加方法は、パソコンのOSによって異なりますのでご注意ください。
Windows 11で単語を辞書に登録する方法
Windows 11で単語を辞書に登録する方法をご紹介します。
タスクバーの右端にある「あ」を右クリック→「単語の追加」をクリックします。
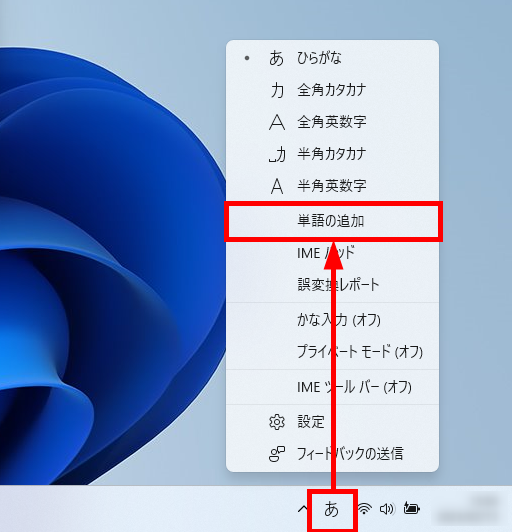
「単語の登録」ウィンドウが表示されます。
以下の項目を入力または選択します。
- 単語(例:生琉里町)
- よみ(例:ふるさとちょう)
- ユーザーコメント(必要に応じて)
- 品詞(例:地名)
入力が終わったら「登録」をクリックします。
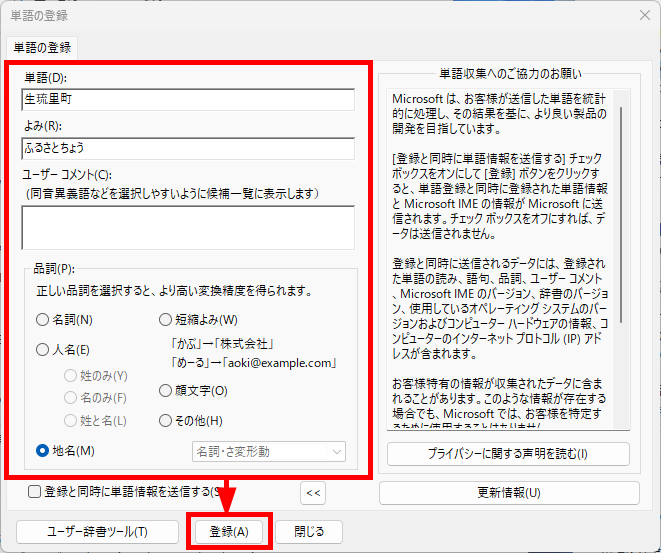
単語が辞書に登録されているかを確認します。
Outlookの新規メールを起動します。
本文に「ふるさとちょう」を入力し「スペース」を押すと登録した単語が入力されました。
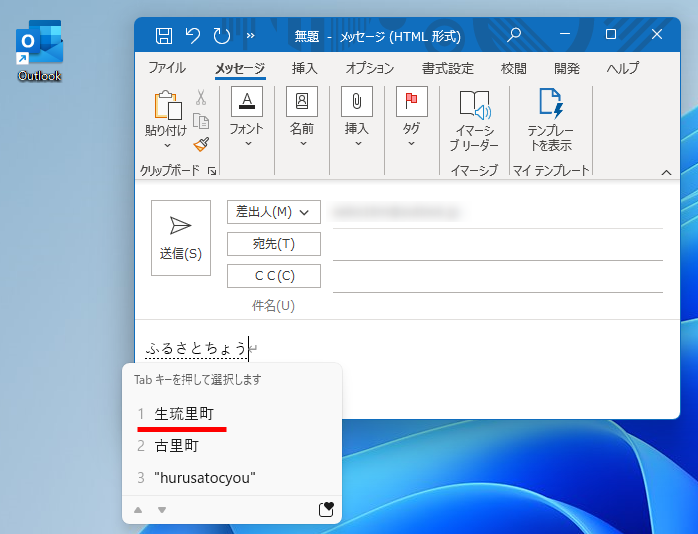
↓
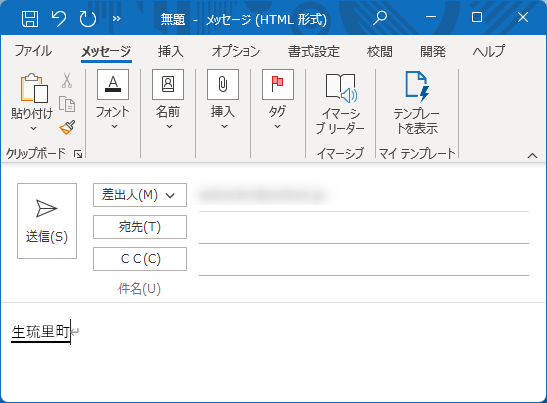
この方法で、Windows 11で単語を辞書に登録することができます。
「短縮よみ」で長い名前や文章を簡単に入力する方法
「短縮よみ」で長い文章や名前を簡単に入力する方法を2つご紹介します。
- 「頻繁に利用する長いあいさつ文」を「短縮よみ」に入力する方法
- 「頻繁に利用する長い住所」を「短縮よみ」に入力する方法
それでは、実際に操作をしながらみていきましょう。
「頻繁に利用する長いあいさつ文」を「短縮よみ」に入力する方法
「頻繁に利用する長いあいさつ文」を「短縮よみ」に入力する方法をご紹介します。
タスクバーの右端にある「あ」を右クリック→「単語の追加」をクリックします。
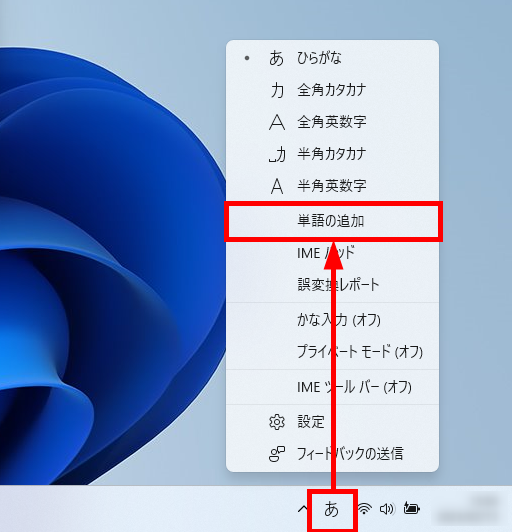
「単語の登録」ウィンドウが表示されます。
以下の項目を入力または選択します。
- 単語(例:いつもお世話になっております。●●と申します。)
- よみ(例:いつもお)
- ユーザーコメント(例:メールの冒頭あいさつ)
- 品詞(例:短縮よみ)
入力が終わったら「登録」をクリックします。
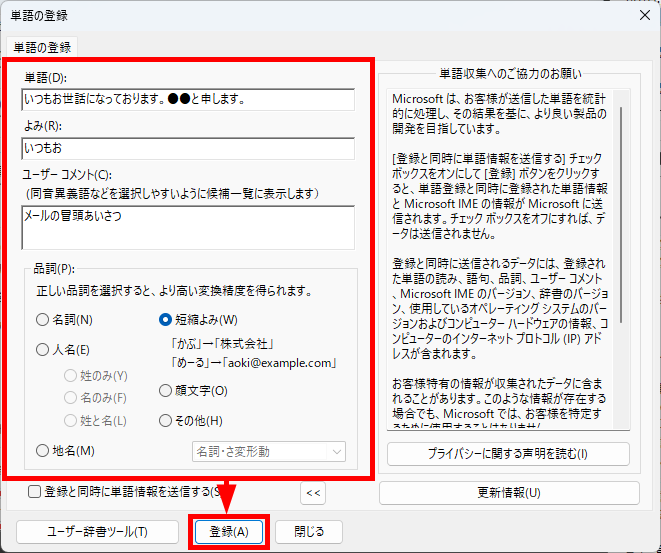
単語が辞書に登録されているかを確認します。
Outlookの新規メールを起動します。
本文に「いつもお」を入力し「スペース」を押すと、登録した単語が入力されました。
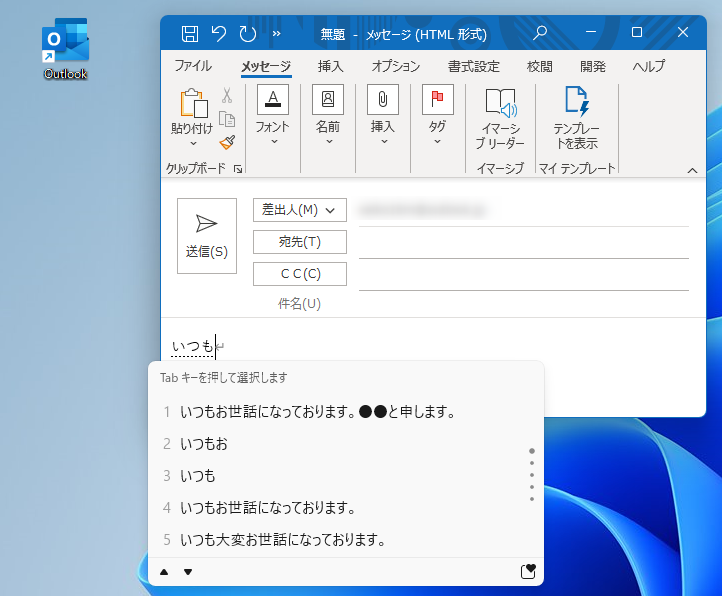
↓
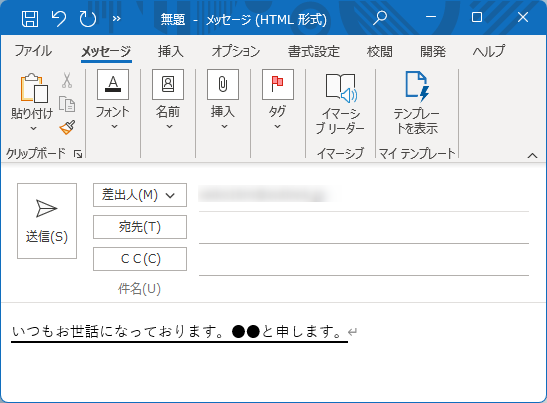
この方法で、「頻繁に利用する長いあいさつ文」を「短縮よみ」に入力することができます。
「頻繁に利用する長い住所」を「短縮よみ」に入力する方法
「頻繁に利用する長い住所」を「短縮よみ」に入力する方法をご紹介します。
タスクバーの右端にある「あ」を右クリック→「単語の追加」をクリックします。
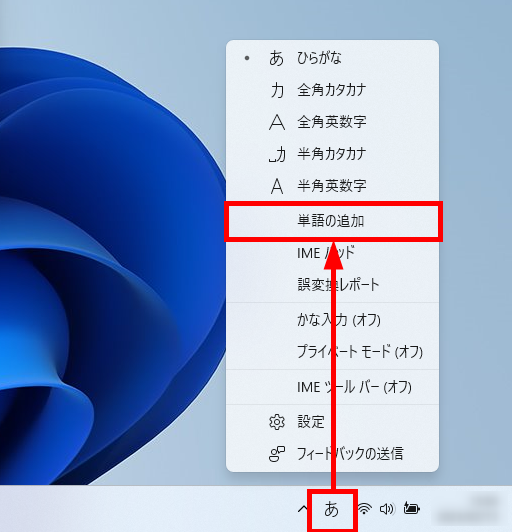
「単語の登録」ウィンドウが表示されます。
以下の項目を入力または選択します。
- 単語(例:〒xxx-xxx 〇〇県〇〇市〇〇)
- よみ(例:じゅうしょ)
- ユーザーコメント)(例:A社の住所)
- 品詞(例:短縮よみ)
入力が終わったら「登録」をクリックします。
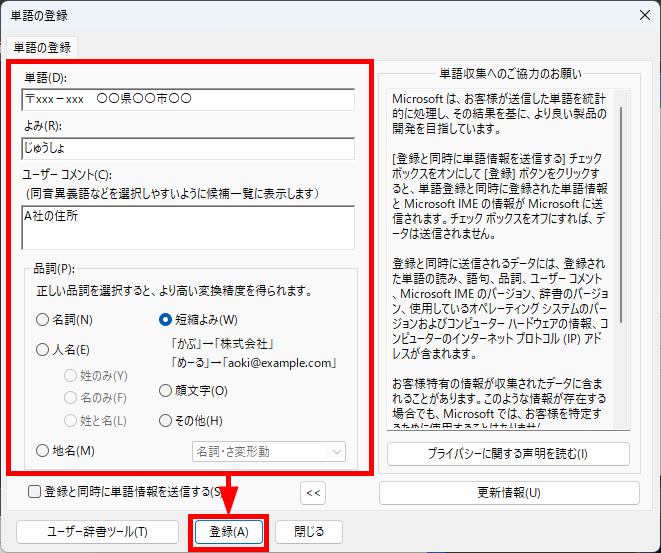
単語が辞書に登録されているかを確認します。
Outlookの新規メールを起動します。
本文に「じゅうしょ」を入力し「スペース」を押すと、登録した単語が入力されました。
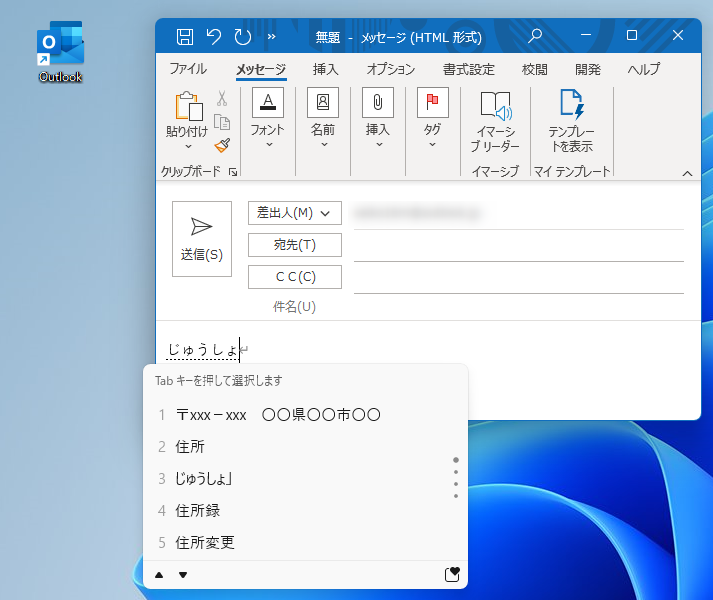
↓
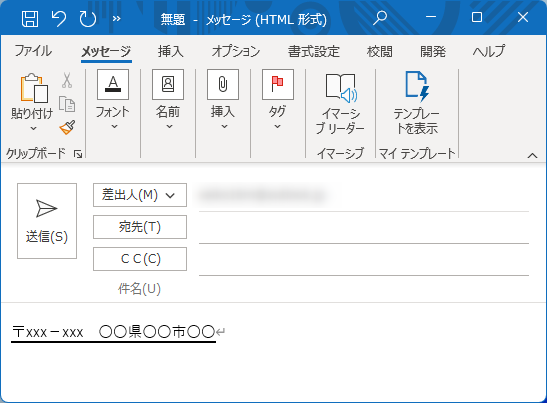
この方法で、「頻繁に利用する長い住所」を「短縮よみ」に入力することができます。
登録した辞書を削除する方法
登録した辞書を削除する方法をご紹介します。
タスクバーの右端にある「あ」を右クリック→「単語の追加」をクリックします。
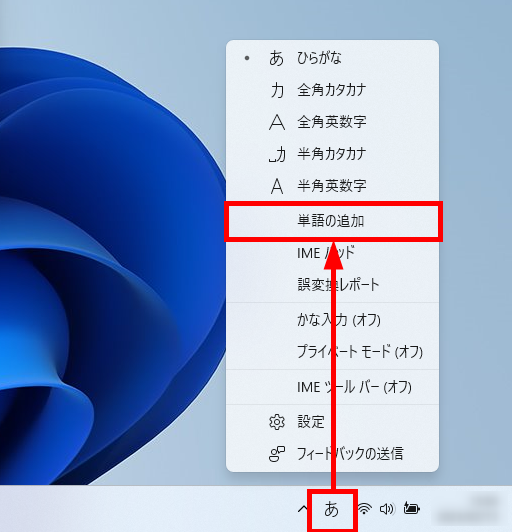
「ユーザー辞書ツール」をクリックします。
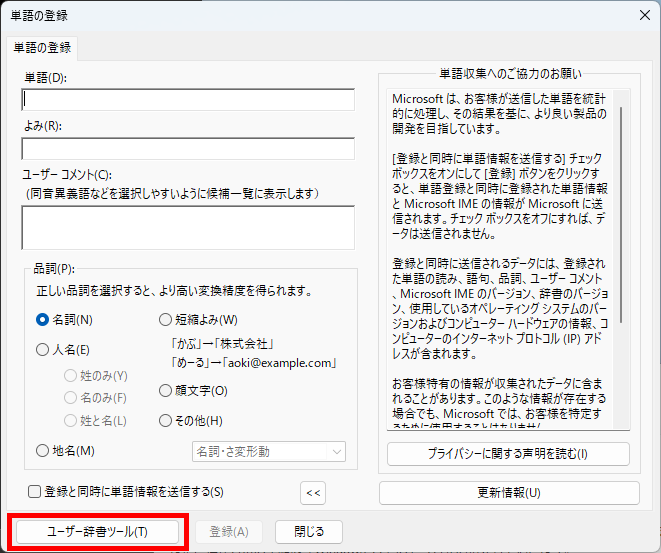
「Microsoft IME ユーザー辞書ツール」が表示されます。
単語一覧に先ほど登録した単語が表示されていることを確認します。
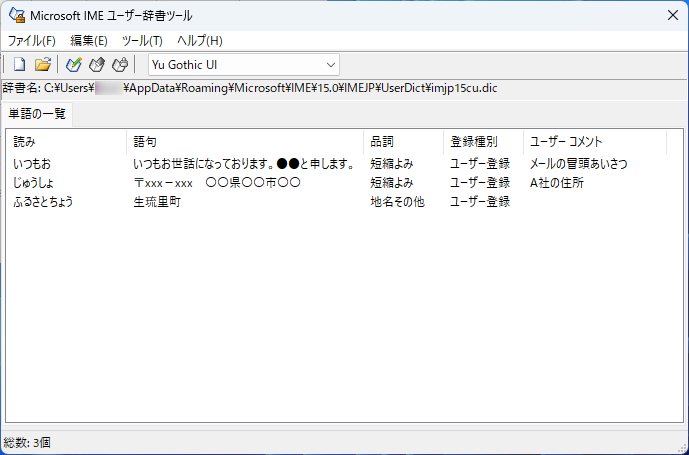
変更したい単語をクリックします。
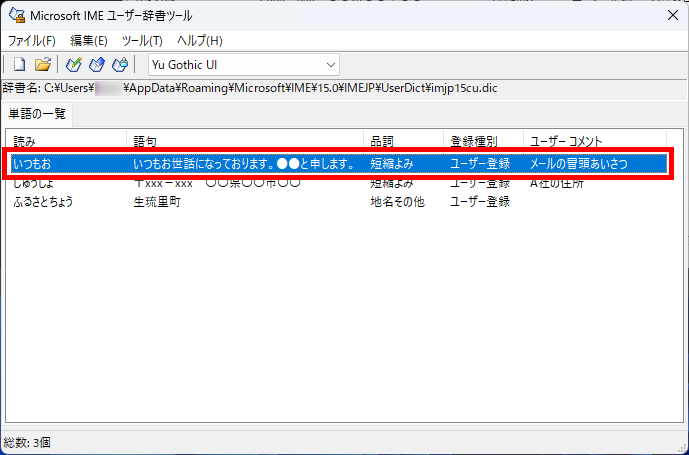
ウィンドウ上部の「編集」タブをクリック→「削除」をクリックします。
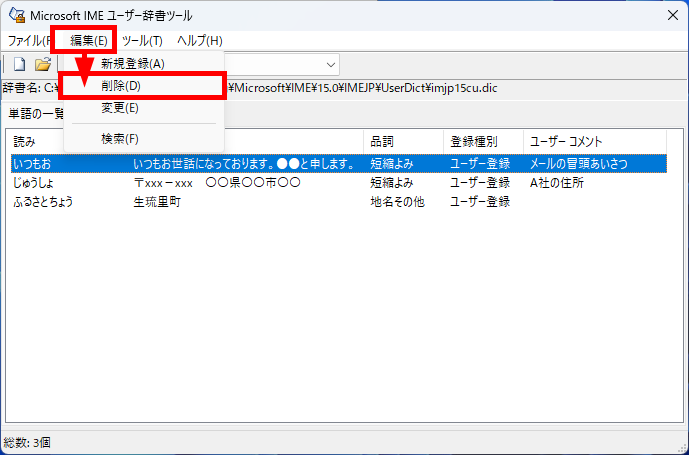
確認メッセージが表示されます。
「はい」をクリックします。
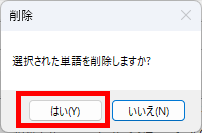
単語一覧から先ほど削除した単語が消えました。
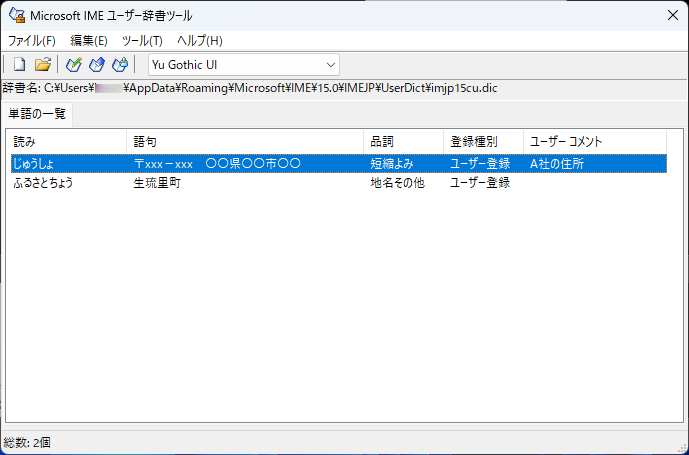
この方法で、登録した辞書を削除することができます。
単語辞書をショートカットキーで表示するには?
Windows 10の「Ver.1909」までは、「Ctrl+F7キー」や「Ctrl+F10キー」でショートカットキーで単語辞書を表示することができました。
しかし、Windows 10の「Ver.2004」(Windows 11も)から使われているIMEでは、ショートカットキーで、単語辞書を表示することができなくなりました。
IMEの設定で、IMEを以前のバージョンに戻すことによって、ショートカットキーで単語辞書を表示できるようにすることも可能ですが、バージョンを下げてまでIMEショートカットキーを使う必要性はほとんどありません。
どうしても、ショートカットキーで単語辞書を表示したい場合は以下の操作をしてください。
- IMEの「あ」または「A」を右クリックします。
- 「Microsoft IME」の「全般」をクリックします。
- 「互換性」(画面最下部)の「以前のバージョンのMicrosoft IMEを使う」をクリックして、「オン」に変更します。
- 「IME」バージョンの変更」「以前のバージョンのMicrosoft IMEを使用しますか?」で「OK」をクリックします。
これでショートカットキーの「Ctrl+F7キー」で、単語辞書の画面を表示できるようになります。
今回は、Windows 11で、単語を辞書に登録する方法をショートカットキーも含めてお伝えしました。
単語を辞書に登録することで、同じ文字を入力する手間を省くことができ、入力ミスも防ぐことができます。
また、複雑な文字を一発で変換することで、毎日の時間と労力も節約できるのでぜひ活用してみてください。
この内容が、少しでもご覧いただいた方たちの役に立った、解決したにつながれば幸いです。
