Google Chromeで、シークレットモードのショートカットと常に起動する方法をご紹介します。
シークレットモードは、「サイトの閲覧履歴や、ID/パスワードなどの個人情報をブラウザに保存しない」というGoogle Chromeの機能です。
このシークレットモードを利用することで、個人情報の漏洩を防ぐことができます。
そこで、シークレットモードを簡単に起動させるショートカットや、シークレットモードを常に起動させておく方法を詳しくご紹介していきます。
Chromeのシークレットモードとは?
インターネットブラウザは、サイトやフォルダの閲覧履歴やCookieを利用したログイン状態の維持など、繰り返し行う作業を簡素化し作業効率を上げています。
しかし、デバイスを複数人と共有している場合など、個人情報をブラウザに保存していると、他人にも利用されてしまうので情報漏洩につながります。
そこで、シークレットモードを使用することで、以下のような操作情報をブラウザに保存させません。
- 閲覧履歴
- Cookieとサイトデータ
- フォームに入力した情報
また、デフォルトでどのアカウントやサイトにもログインしない状態で開始されるため、誰がアクセスしたかもわかりません。
さらに、シークレットモードは過去に調べた検索ワードやアクセスしている位置情報などが反映されないので、デバイスの環境に左右されずに純粋な検索結果で調査することができます。
このように、シークレットモードを利用することで、個人情報を守ることができます。
尚、シークレットモードで操作した履歴を通常のブラウジングモードに移行することはできません。残しておきたい操作履歴がある場合は、注意しましょう。
Chromeのシークレットモードの画面
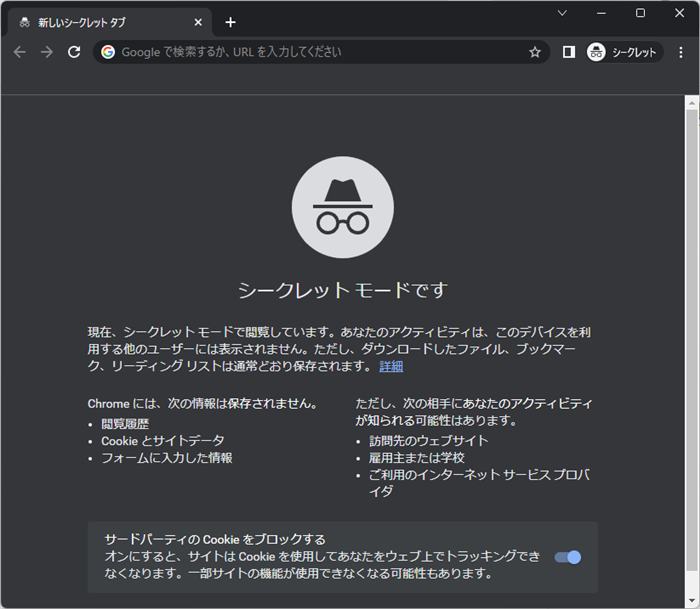
シークレットモードは、それぞれのブラウザによって呼び名が違います。
- Google Chrome:シークレットモードもしくはシークレットウィンドウ
- Edge:InPrivate
- Internet Explorer:ブラウズ
- Safari:プライベートブラウズ
- Firefox:プライベートブラウジング
Chromeのシークレットモードを起動する方法
Chromeのシークレットモードを起動する方法を3つご紹介します。
- 「Chromeの設定から」Chromeのシークレットモードを起動する方法
- 「タスクバーから」Chromeのシークレットモードを起動する方法
- 「キーボードのショートカットキーから」Chromeのシークレットモードを起動する方法
それでは、Chromeのシークレットモードを起動する方法をご紹介していきます。
「Chromeの設定から」Chromeのシークレットモードを起動する方法
Chromeウィンドウの右上にある「︙(Google Chromeの設定)」をクリックします。
メニューが開くので、「新しいシークレットウィンドウ」をクリックします。
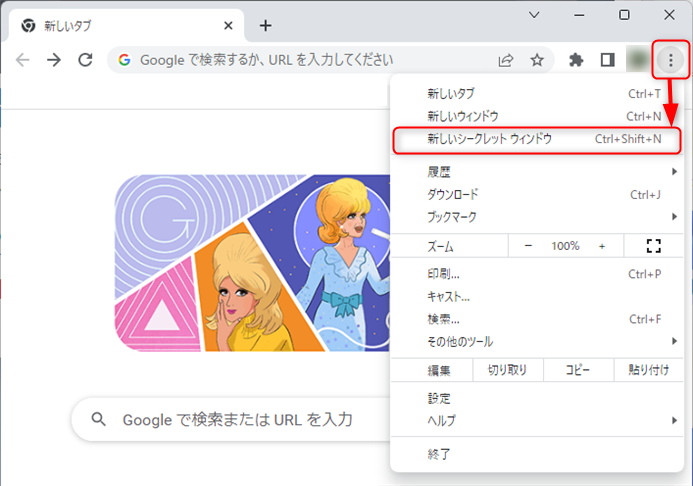
新しくウィンドウが開き、シークレットモードが開きました。
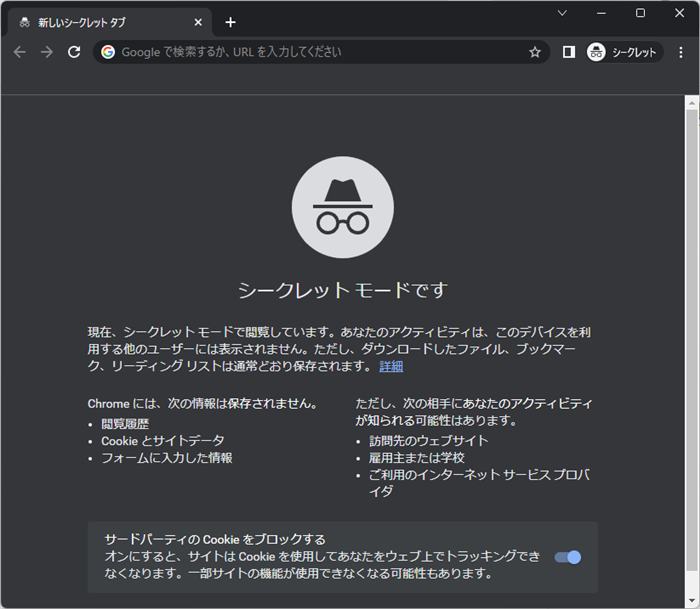
この方法で、「Chromeの設定から」Chromeのシークレットモードを起動することができます。
「タスクバーから」Chromeのシークレットモードを起動する方法
タスクバー上にあるChrome アイコンを右クリックします。
メニューが表示されるので「新しいシークレット ウィンドウ」をクリックします。
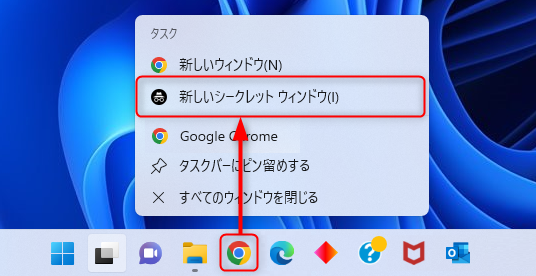
新しくウィンドウが開き、シークレットモードが開きました。
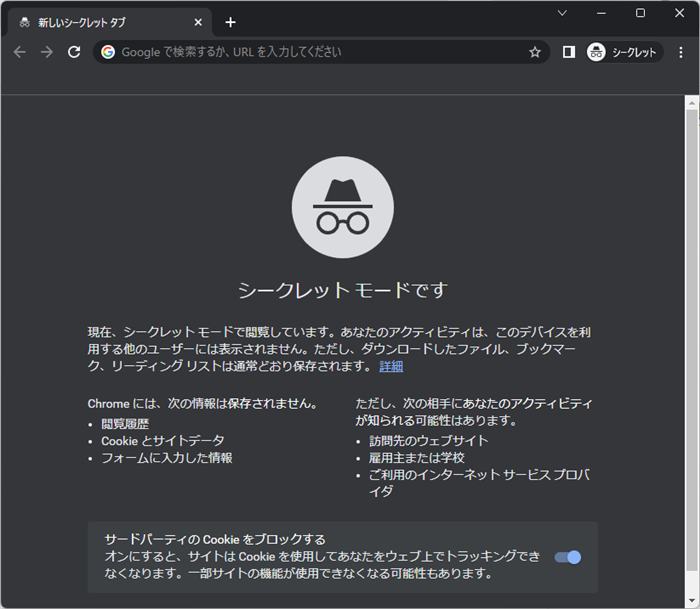
この方法で、「タスクバーから」Chromeのシークレットモードを起動することができます。
「キーボードのショートカットキーから」Chromeのシークレットモードを起動する方法
Chromeを立ち上げた状態で、キーボードの「Ctrlキー」と「Shiftキー」を押しながら、「Nキー」を押します。
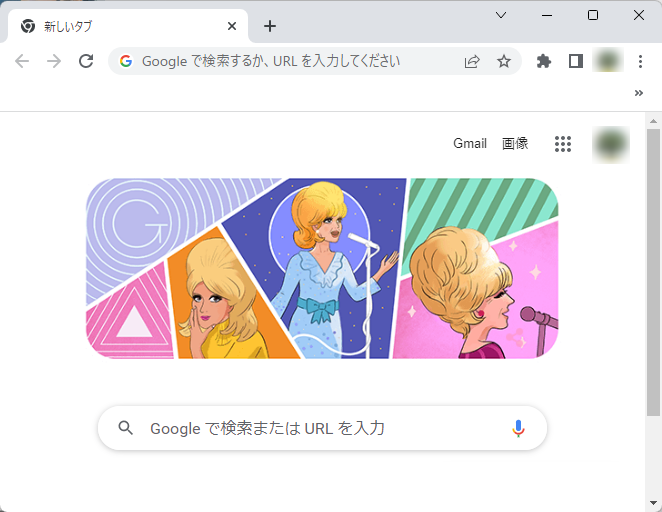
↓
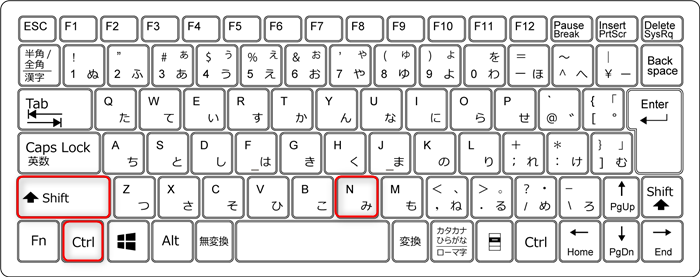
別ウィンドウが開き、シークレットモードが開きました。
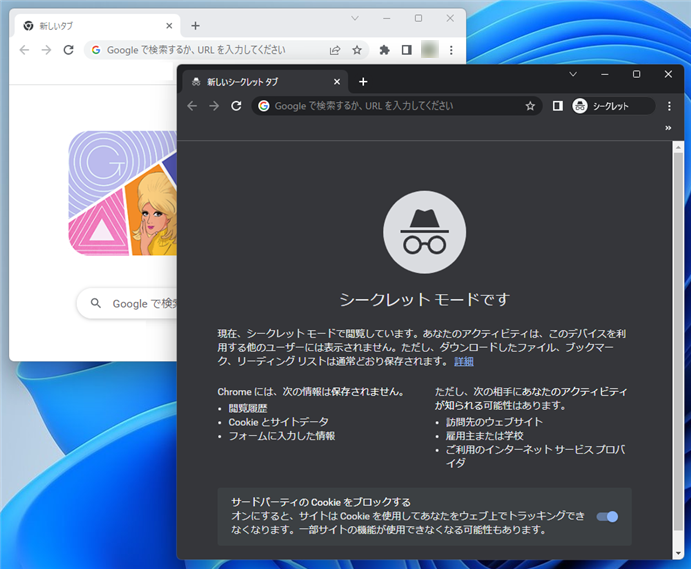
この方法で、「キーボードのショートカットキーから」Chromeのシークレットモードを起動することができます。
Chromeのシークレットモードを解除する方法
Chromeのシークレットモードを解除する方法をご紹介します。
複数人とPCを共有している場合、Chromeのシークレットモードでの作業が終了したら、情報漏洩を防ぐため解除しておきましょう。
シークレットウィンドウを解除するには、ウィンドウの右上にある「×」をクリックするだけです。
これでウィンドウが閉じて、シークレットモードが解除されました。
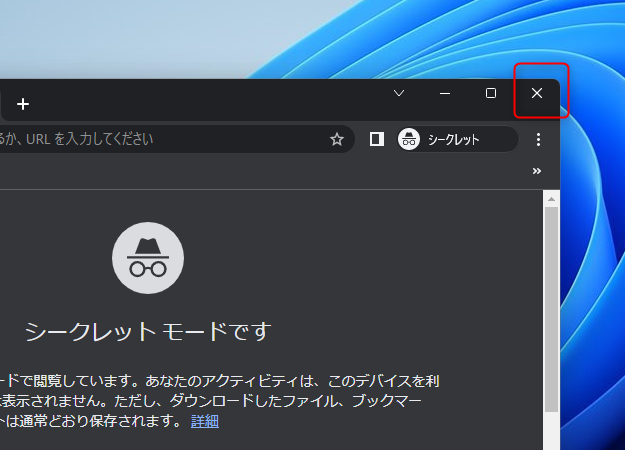
この方法で、Chromeのシークレットモードを解除することができます。
Chromeのシークレットモードを常に起動する方法
Chromeのシークレットモードを常に起動する方法をご紹介します。
Google Chromeアイコンを右クリックします。
メニューが開くので、「プロパティ」をクリックします。
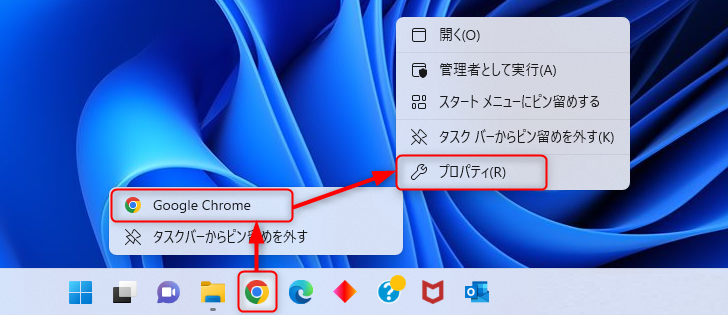
「Google Chromeのプロパティ」ウィンドウが表示されます。
上の「ショートカット」タブをクリックします。
リンク先の項目の末尾に「 –incognito」を追加します。
以下のようになります。
“C:\Program Files\Google\Chrome\Application\chrome.exe” -incognito
※「–incognito」の前には半角スペースが2つ必要です。
「OK」をクリックします。
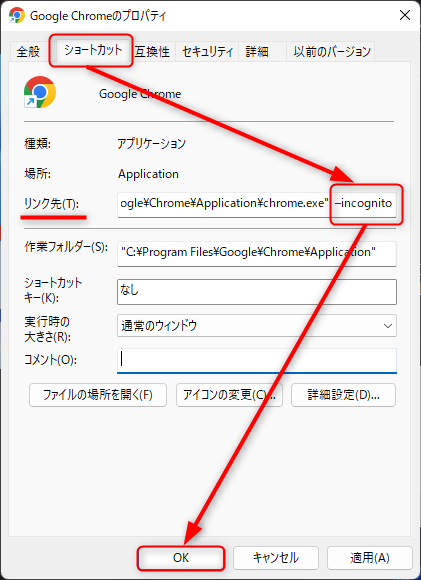
「Google Chrome」アイコンをクリックすると、常にシークレットモードで起動します。
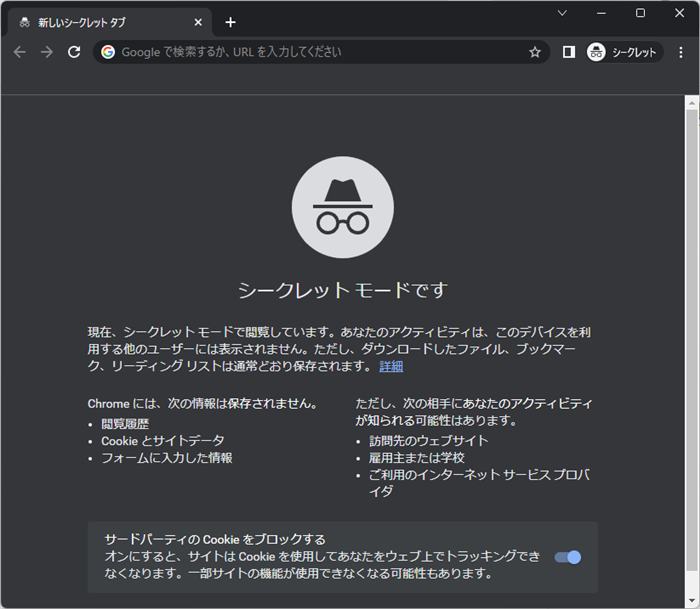
この方法で、Chromeのシークレットモードを常に起動することができます。
尚、シークレットモードを解除する場合は、追加した「 –incognito」を削除することで通常のブラウジングモードに戻すことができます。
以上、Google Chromeで、シークレットモードのショートカットと常に起動する方法を解説しました。
この内容が、少しでもご覧いただいた方たちの役に立った、解決したにつながれば幸いです。
