Google Chromeで、保存されているパスワードをエクスポートやインポートする方法をご紹介します。
Google Chromeでは、Googleアカウントで同期をとって、複数のPCでWebサイトのID/パスワードを共有することができます。
これは、普段使っているPCではない他のPCを利用しても、Google ChromeからシームレスにWebサイトの閲覧ができます。
しかし、Googleアカウントで同期をとれない場合、Webサイトを閲覧するのに、ひとつひとつのサイトへユーザネーム、パスワードを入力する必要があり大変です。
また、サイトごとのユーザネーム、パスワードを忘れてしまっていることもあります。
そこで、普段使っているPCからパスワードをエクスポートして、他のPCへインポートすることで、ユーザネーム、パスワードの入力の煩わしさを軽減します。
それでは、Google Chromeで、保存されているパスワードをエクスポートやインポートする方法をご紹介していきます。
Chromeのパスワードをエクスポートする方法
Chromeのパスワードをエクスポートする方法をご紹介します。
あらかじめ、Chromeを起動してサインインしておきましょう。
Chromeウィンドウの右上にある「︙(Google Chromeの設定)」をクリックします。
メニューが開くので、「設定」をクリックします。
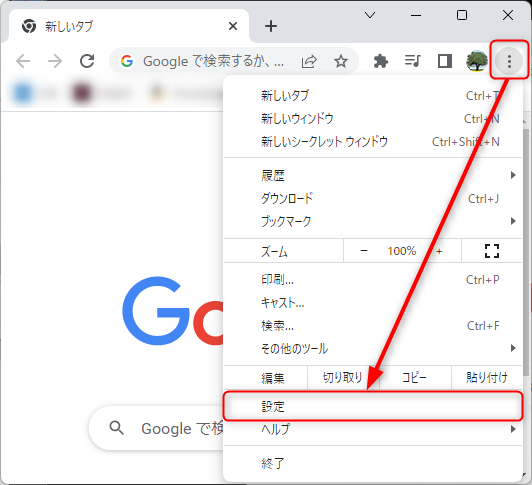
左メニュー「自動入力」をクリックします。
「パスワードマネージャー」をクリックします。
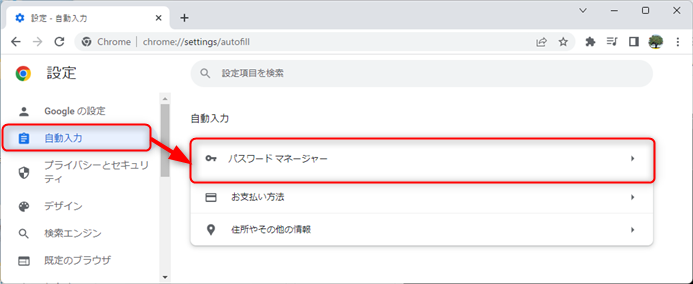
「保存したパスワード」内に表示されているのが、Chromeのパスワードです。
「保存したパスワード」の列の右端にある「︙(Google Chromeの設定)」をクリックします。
「パスワードをエクスポート」をクリックします。
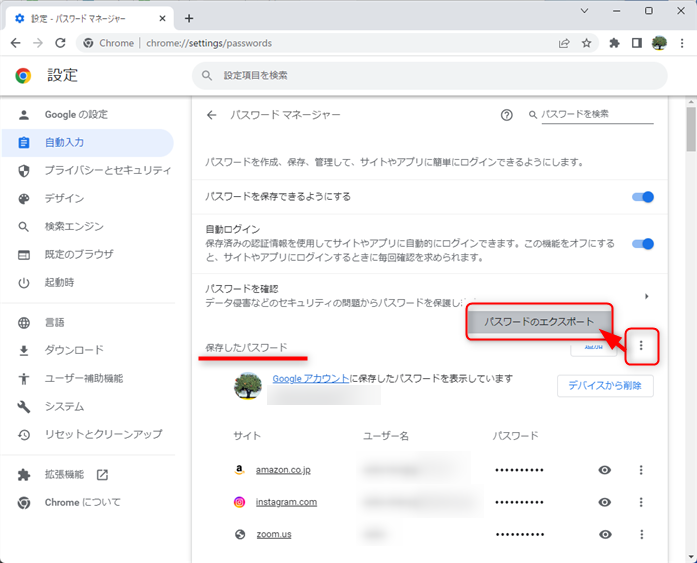
警告メッセージ「エクスポートしたファイルを閲覧できるユーザーにパスワードを知られてしまう可能性があります。」が表示されます。
「パスワードのエクスポート」をクリックします。
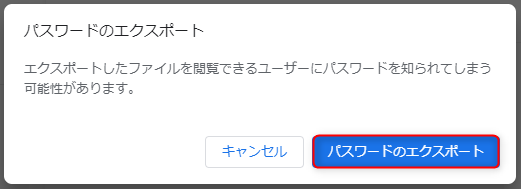
Windowsセキュリティの画面が表示されるので、WindowsのPINを入力します。
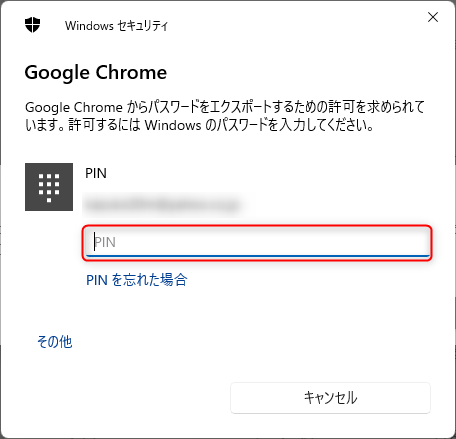
「名前を付けて保存」ダイアログが表示されます。
任意のフォルダを指定して、名前を付け、「保存」をクリックします。
例)ドキュメント配下「Chromeパスワード」フォルダ内に「Chromeパスワード00.csv」ファイルを作成
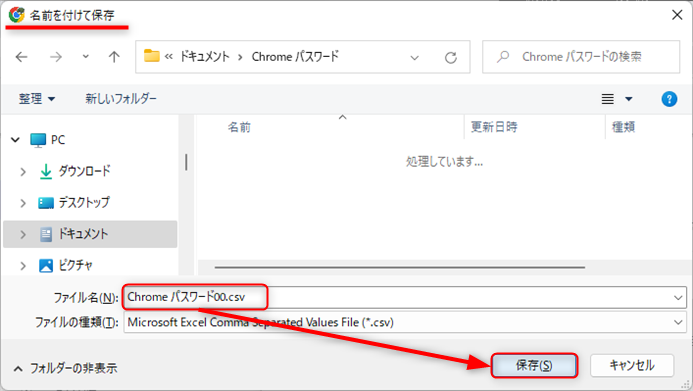
ファイルがエクスポートされました。
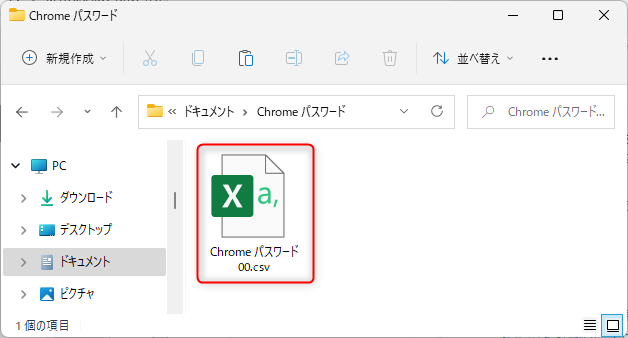
この方法でChromeのパスワードをエクスポートすることができます。
エクスポートしたファイルは、WebサイトのURL、ユーザネーム、パスワードが平文で記載されています。
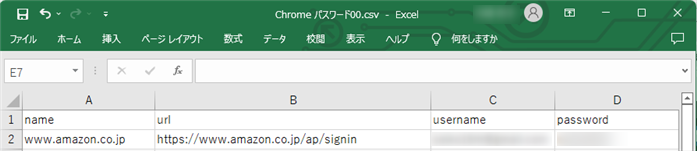
情報が漏洩しないように、ファイル自体を暗号化する。外付け媒体で持ち歩かない。など、必要時以外は完全に削除(ゴミ箱からも削除)しておきましょう。
Chromeのパスワードをインポートする方法
Chromeのパスワードをインポートする方法をご紹介します。
あらかじめ、Chromeを起動してサインインしておきましょう。
Chromeでは、パスワードをインポートする場合、初期設定で「Disabled(無効)」となっている「Password import(パスワードのインポート)」を「Enabled(有効)」にする必要があります。
ここでは、まずChromeの「Password import(パスワードのインポート)」を「Enabled(有効)」にして、その後にパスワードのインポートする方法をお伝えします。
Chromeの「Experiments」ページである「chrome://flags」にアクセスします。
検索窓に「import」と入力します。
「Available(利用可能)」タブをクリックします。
「Password import(パスワードのインポート)」項目の右端にあるプルダウンから「Enabled(有効)」をクリックします。
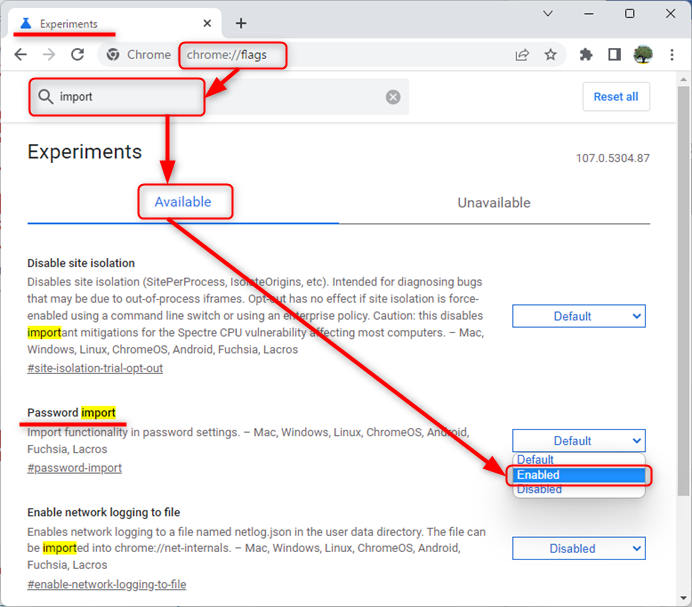
「Your changes will take effect the next time you relaunch Google Chrome.(設定変更は、Google Chromeを再起動したとき有効になります)」メッセージが表示されます。
「Relaunch(再起動)」をクリックします。
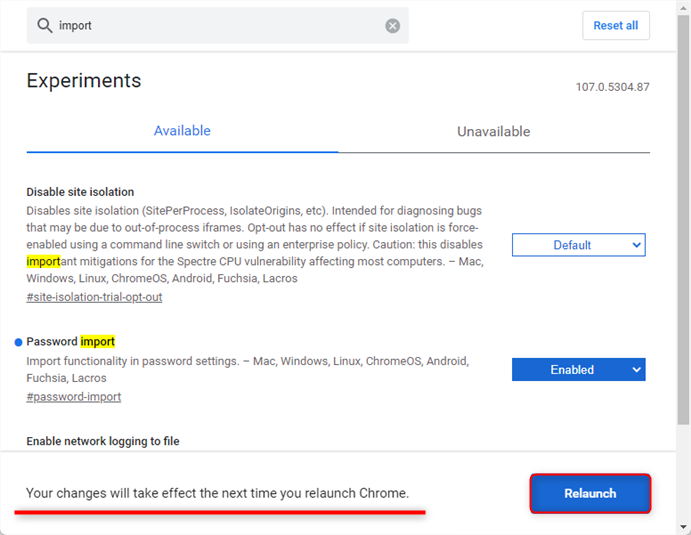
Chromeウィンドウの右上にある「︙(Google Chromeの設定)」をクリックします。
メニューが開くので、「設定」をクリックします。
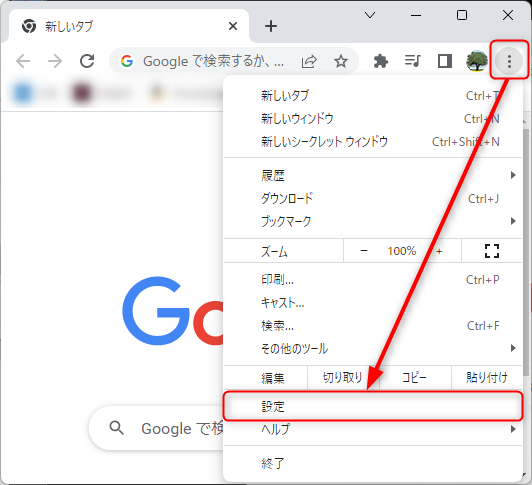
左メニュー「自動入力」をクリックします。
「パスワードマネージャー」をクリックします。
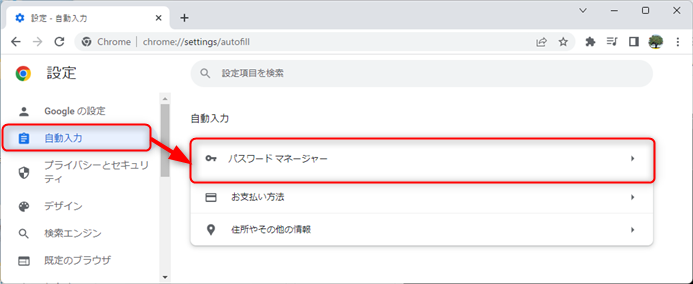
「保存したパスワード」内に表示されているのが、Chromeのパスワードです。
「保存したパスワード」の列の右端にある「︙」をクリックします。
「パスワードをインポート」をクリックします。
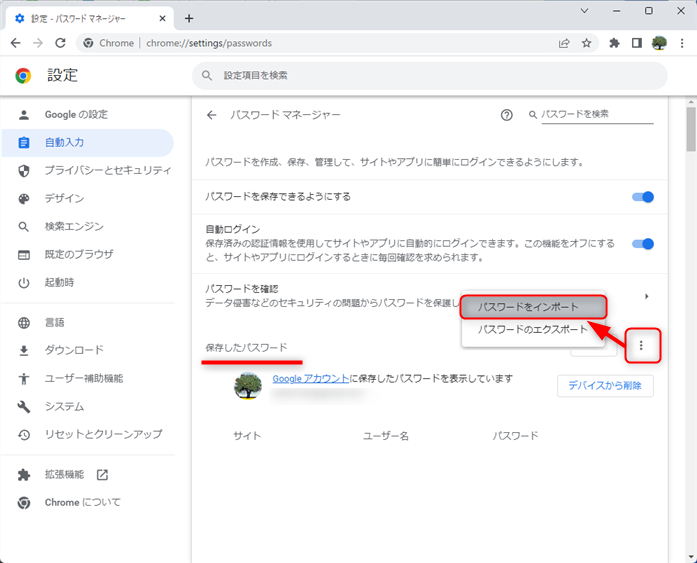
ファイルオープンダイアログが表示されます。
エクスポートしたcsvファイルを選択し、「開く」をクリックします。
例)ドキュメント配下「Chromeパスワード」フォルダ内の「Chromeパスワード00.csv」ファイル
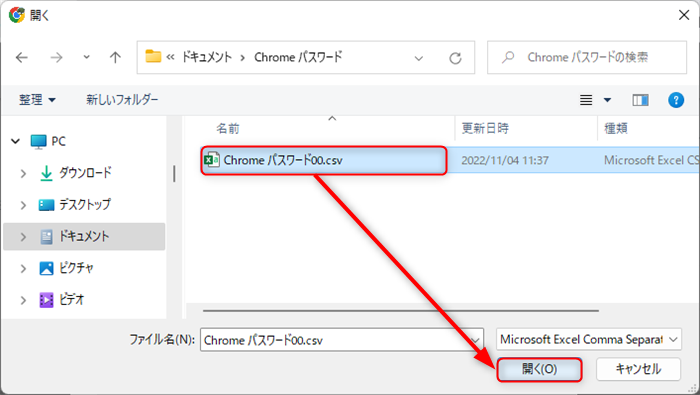
ファイルがインポートされます。
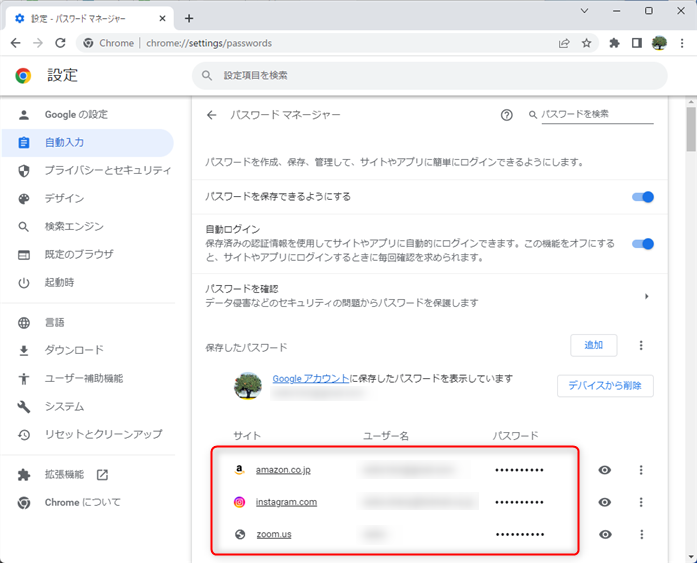
この方法でChromeのパスワードをインポートすることができます。
以上、Google Chromeで保存されているパスワードをエクスポートやインポートする方法を解説しました。
この内容が、少しでもご覧いただいた方たちの役に立った、解決したにつながれば幸いです。
