Google Chromeで、パスワードの保存場所や忘れたときの確認や削除する方法をご紹介します。
Google Chromeは、Googleが開発したクロスプラットフォームのウェブブラウザです。
Google Chromeのウェブブラウザを利用して、YouTube、Twitter、Instagramなどのサイト見る時に毎度パスワードを入力するのは手間がかかります。
そこで、最初にパスワードを入力すると「Google Chromeでこのサイトのパスワードを保存しますか?」と表示されるため、パスワードをGoogle Chromeに保存されている方が多いと思います。
▼Google Chromeに表示されるパスワードの保存を尋ねるメッセージ
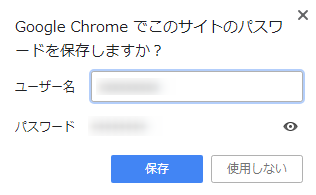
しかし、サイトに入る時に操作の手違いにより、急にパスワードの手入力を求められた場合、思い出せますか?
セキュリティ上定期的にパスワードを変更することが推奨されているので、余計にどのパスワードなのかを把握するのが難しくなりました。
そこで、今回はGoogle Chromeで、パスワードの保存場所や忘れたときの確認や削除する方法をご紹介します。
Chromeのパスワードの保存場所
Chromeのパスワードの保存場所をご紹介します。
あらかじめ、Chromeを起動してサインインしておきましょう。
Chromeウィンドウの右上にある「︙(Google Chromeの設定)」をクリックします。
メニューが開くので、「設定」をクリックします。
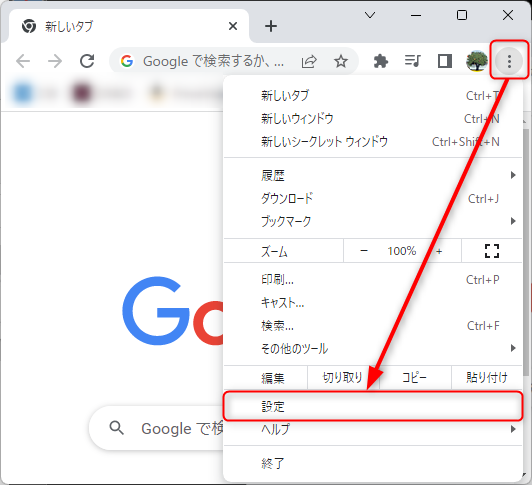
左メニュー「自動入力」をクリックします。
「パスワードマネージャー」をクリックします。
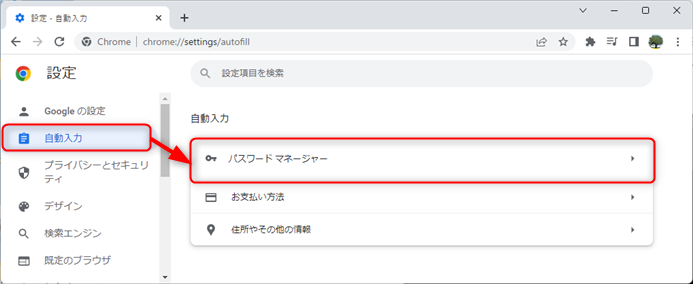
「保存したパスワード」内に表示されているのが、Chromeのパスワードです。
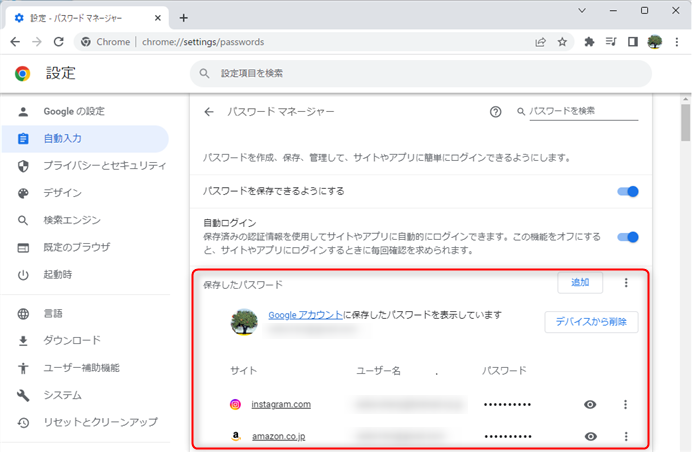
この方法で「Chromeのパスワードの保存場所」を見ることができます。
Chromeのパスワードを確認する方法
Chromeのパスワードを確認する方法をご紹介します。
あらかじめ、Chromeを起動してサインインしておきましょう。
Chromeウィンドウの右上にある「︙(Google Chromeの設定)」をクリックします。
メニューが開くので、「設定」をクリックします。
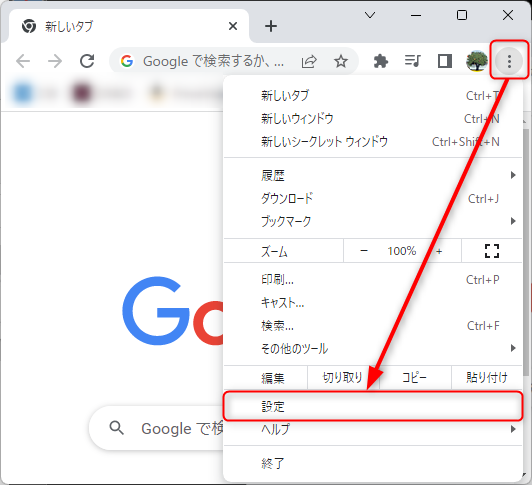
左メニュー「自動入力」をクリックします。
「パスワードマネージャー」をクリックします。
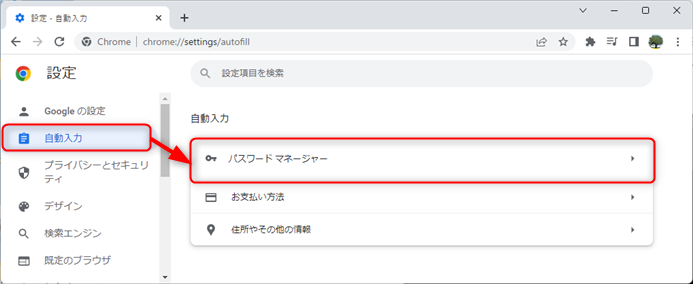
パスワードを確認したいサイト名の列の右端にあるパスワードを表示アイコンをクリックします。
![]()
Windowsセキュリティの画面が表示されるので、WindowsのPINを入力します。
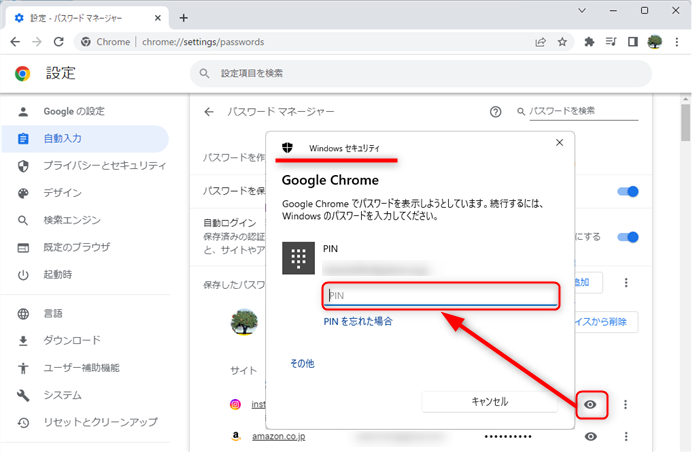
パスワードを表示アイコンが、パスワードを非表示アイコンに変わります。
![]()
↓
![]()
これで、Chromeで保存したパスワードが表示されました。
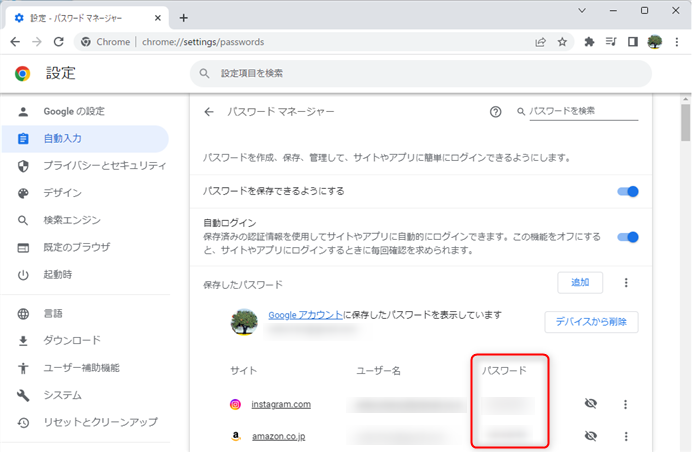
Chromeのパスワードを削除する方法
Chromeのパスワードを削除する方法をご紹介します。
あらかじめ、Chromeを起動してサインインしておきましょう。
Chromeウィンドウの右上にある「 (Google Chromeの設定)」をクリックします。
メニューが開くので、「設定」をクリックします。
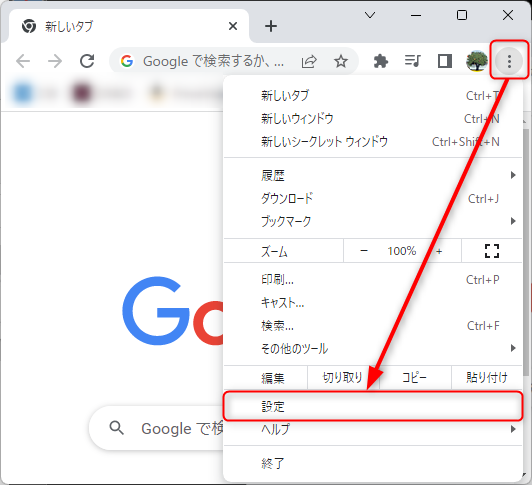
左メニュー「自動入力」をクリックします。
「パスワードマネージャー」をクリックします。
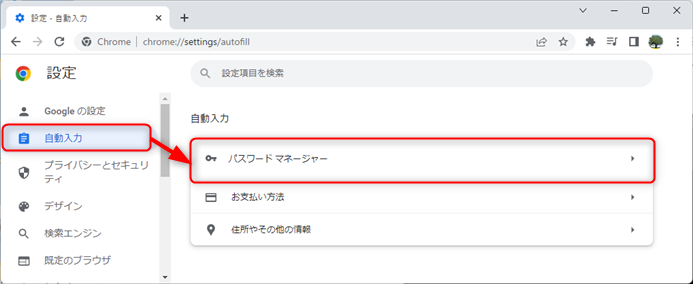
パスワードを確認したいサイト名の列の一番右端にある「 (Google Chromeの設定)」をクリックします。
パスワードを表示アイコンをクリックします。
![]()
メニューが表示されるので「削除」をクリックします。
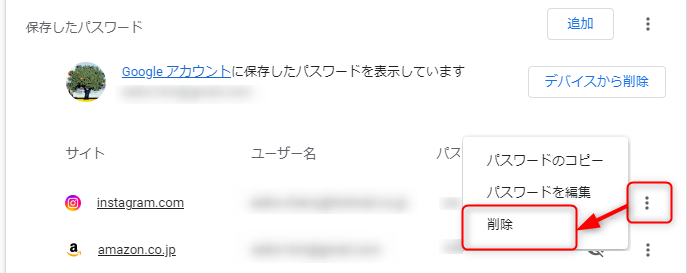
Chromeで保存したパスワードが削除されました。
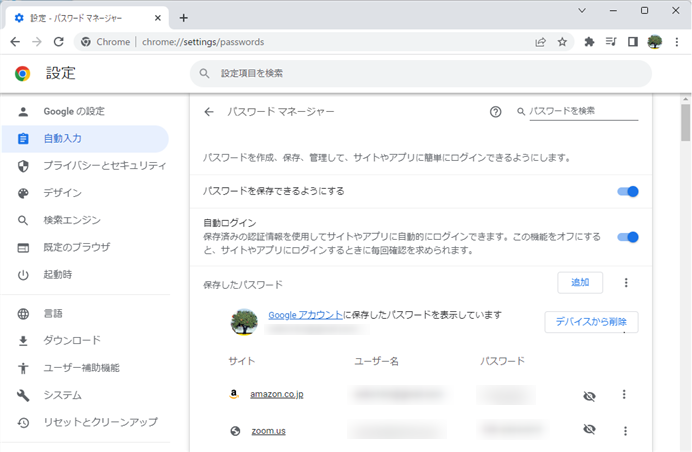
以上、Google Chromeで、パスワードの保存場所や忘れたときの確認や削除する方法を解説しました。
この内容が、少しでもご覧いただいた方たちの役に立った、解決したにつながれば幸いです。
