Google Chromeで、キャッシュをクリアする方法をショートカットでの操作を含めてご紹介します。
Google Chromeでは、アクセスしたことがあるWebページを高速に表示するために、キャッシュを保存する仕組みになっています。
しかし、そのキャッシュが残り続けるとWebページが正しく表示されなかったり、キャッシュが大量に保存されると動作が遅くなります。
Google Chromeの本来のスムーズな動作を維持するには、キャッシュをクリアにしておく必要があります。
それでは、Google Chromeで、キャッシュをクリアする方法をショートカットでの操作を含めてご紹介していきます。
Chromeのキャッシュとは?
Chromeのキャッシュとは、一度アクセスしたWebページの画像やスクリプトなどの情報を、一時的にハードディスクやSSDに保存したデータのことです。
同じWebページを2回目以降閲覧する時は、改めてインターネットに通信してデータを取得するのではなく、保存しておいたハードディスクやSSDから読み込むことで、Webページの表示を高速にしています。
Chromeのキャッシュを削除する方法
Chromeのキャッシュを削除する方法を3つご紹介します。
- Chromeの設定から」Chromeのキャッシュを削除する方法
- 「キーボードのショートカットキーから」Chromeのキャッシュを削除する方法
- 「デベロッパーツールから」Chromeのキャッシュを削除する方法
パソコンの機種、OS設定・ソフトウェアのバージョンにより、記事の画像や手順が実際と少し異なる場合があるので、注意してください。
それでは、Chromeのキャッシュを削除する方法をご紹介していきます。
「Chromeの設定から」Chromeのキャッシュを削除する方法
「Chromeの設定から」Chromeのキャッシュを削除する方法をご紹介します。
Chromeウィンドウの右上にある「︙(Google Chromeの設定)」をクリックします。
メニューが開くので、「その他のツール」をクリックします。
さらにメニューが開くので、「閲覧履歴を消去」をクリックします。
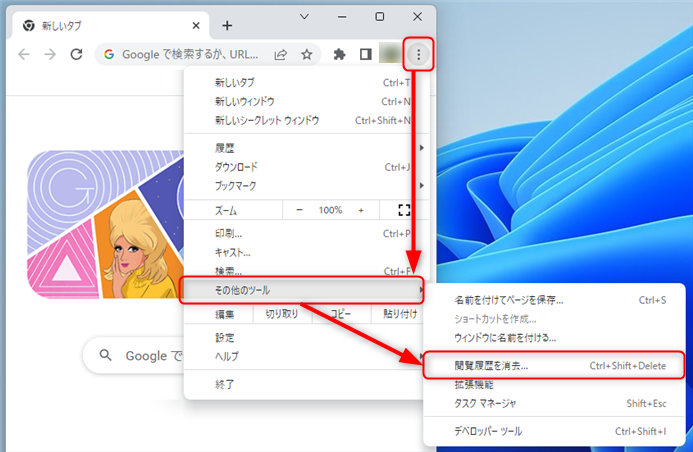
「閲覧履歴データの削除」が表示されるので、「詳細設定」タブをクリックします。
「期間」リストのプルダウンから、削除したい期間を選択します。
例)全期間
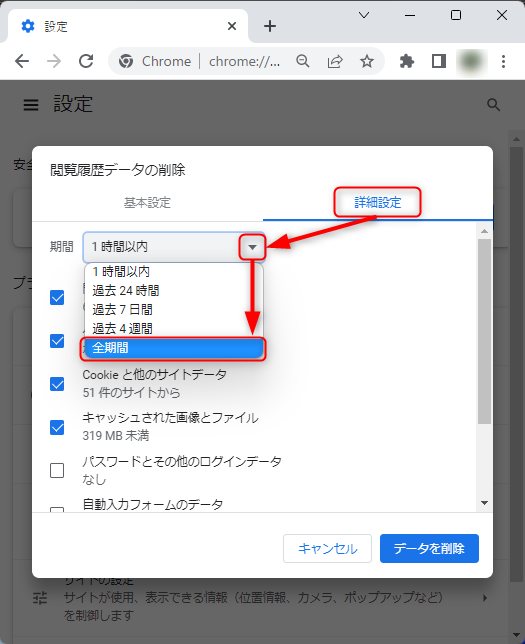
「期間」下に表示されている削除したいデータにチェックを付けます。
「データを削除」をクリックします。
例)「閲覧履歴」、「ダウンロード履歴」、「キャッシュされた画像とファイル」データを削除します。
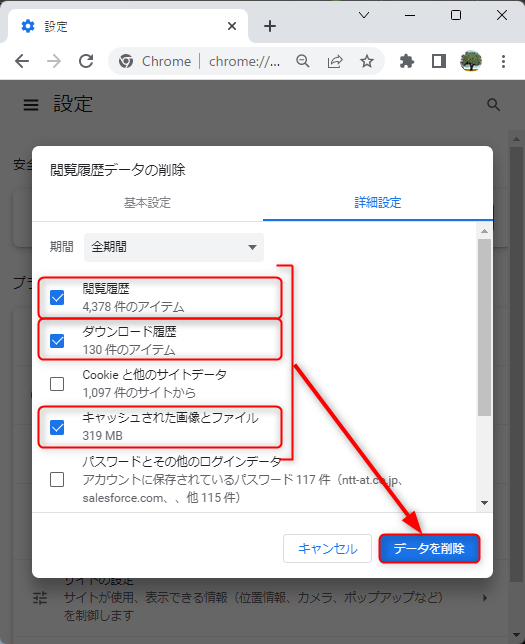
【補足】
「Cookieと他のサイトデータ」を削除すると、ログインしていたWebページからログアウトした状態になります。
ただし、パスワードは保存されたままです。
「パスワードとその他のログインデータ」を削除すると、Chromeが記憶しているパスワード情報が削除されます。
そのため、パスワードを入力し直す必要があります。
よって、Chromeの動作を軽くしたいで家であれば、「キャッシュされた画像およびファイル」のみの削除でも問題ありません。
例)「閲覧履歴」、「ダウンロード履歴」が「なし」、「キャッシュされた画像とファイル」が「1MB未満」になりました。
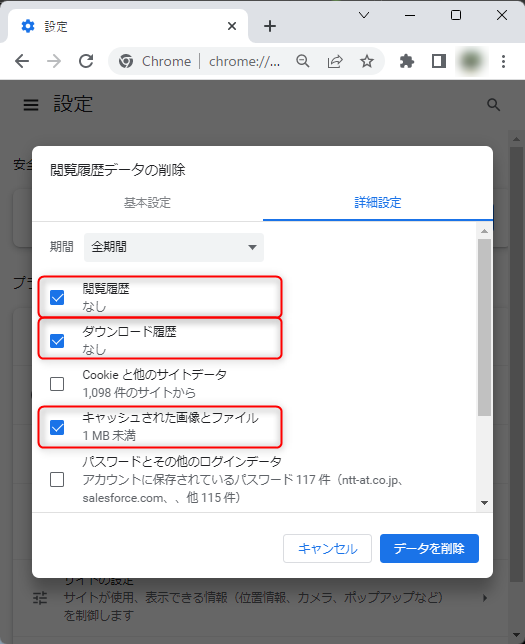
この方法で、「Chromeの設定から」Chromeのキャッシュを削除することができます。
「キーボードのショートカットキーから」Chromeのキャッシュを削除する方法
「キーボードのショートカットキーから」Chromeのキャッシュを削除する方法をご紹介します。
キーボードの「shiftキー」 + 「ctrlキー」を押しながら、「deleteキー」を押します。

「閲覧履歴データの削除」が表示されるので、「詳細設定」タブをクリックします。
「期間」リストのプルダウンから、削除したい期間を選択します。
例)全期間
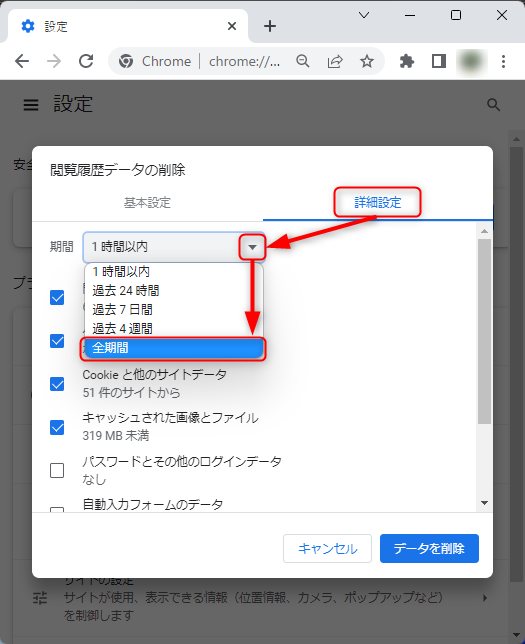
「期間」下に表示されている削除したいデータにチェックを付けます。
「データを削除」をクリックします。
例)「閲覧履歴」、「ダウンロード履歴」、「キャッシュされた画像とファイル」データを削除します。
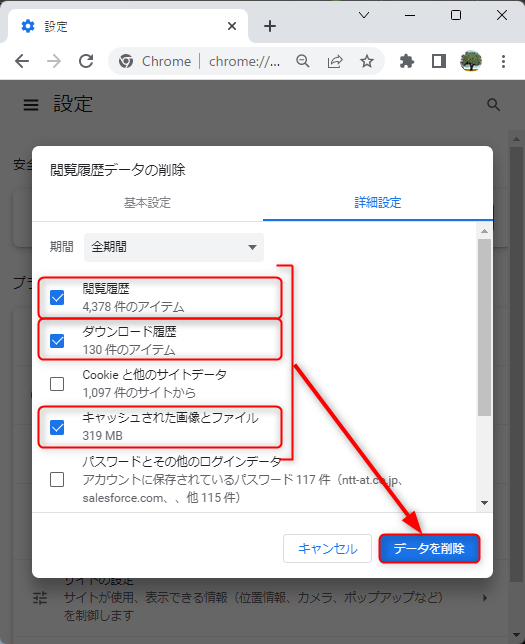
例)「閲覧履歴」、「ダウンロード履歴」が「なし」、「キャッシュされた画像とファイル」が「1MB未満」になりました。
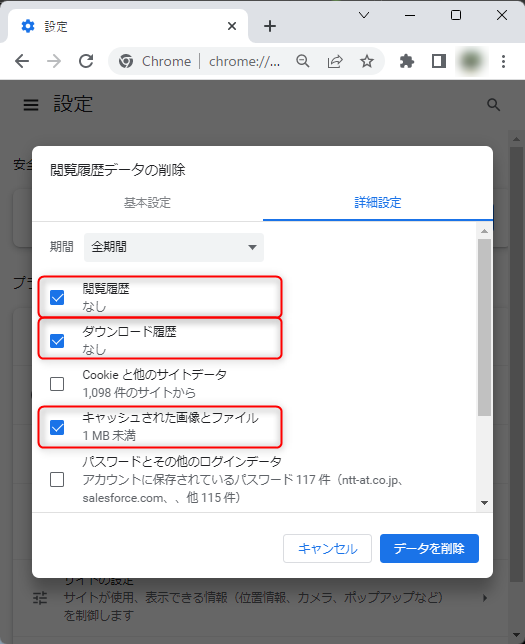
この方法で、「キーボードのショートカットキーから」Chromeのキャッシュを削除することができます。
「デベロッパーツールから」Chromeのキャッシュを削除する方法
「デベロッパーツールから」Chromeのキャッシュを削除する方法をご紹介します。
デベロッパーツールとは、Google Chromeに標準搭載されている開発者用の検証ツール(デバッグツール)のことです。
Webサイトのパフォーマンスを向上させるために、多くの機能が搭載されています。
Chromeウィンドウの何もないところで、右クリックします。
メニューが表示されるので、「検証」をクリックします。
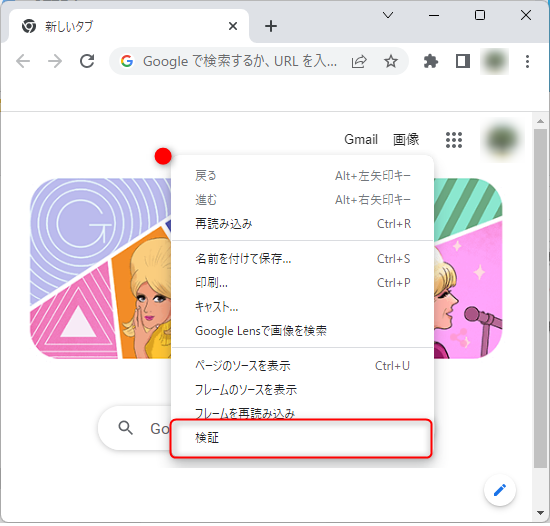
Google Chromeのデベロッパーツールが表示されます。
上の方にある「更新ボタン」を左クリックします。
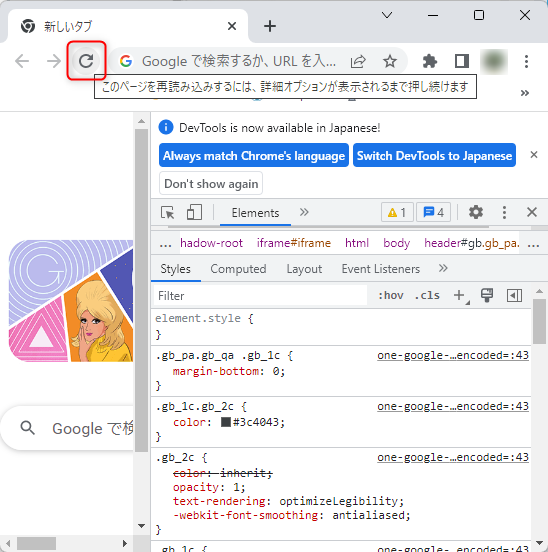
メニューが表示されるので「キャッシュの消去とハード再読み込み」をクリックします。
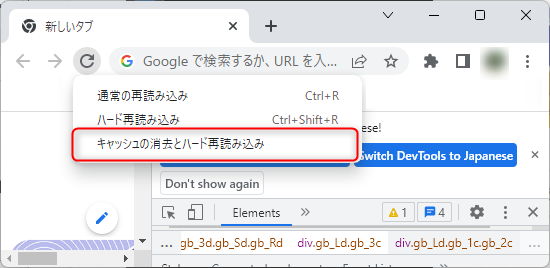
この方法で、「デベロッパーツールから」Chromeのキャッシュを削除することができます。
以上、Chromeのキャッシュを削除する方法を「Chromeの設定から」「キーボードのショートカットキーから」「デベロッパーツールから」の3つ解説しました。
この内容が、少しでもご覧いただいた方たちの役に立った、解決したにつながれば幸いです。
