Google Chromeで、閲覧履歴の削除方法やGoogleアカウントのマイアクティビティにある履歴の削除とオフにする方法をご紹介します。
世界最大の検索エンジンを持つGoogleは、現在私たちの生活に欠かせません。
しかし、便利になっていく一方で私たちの個人情報を含む多くの情報を取得されているのです。
Googleでは、サービスの利便性向上のために、以下のデータを収集し保管しているとしています。
- ウェブとアプリのアクティビティ
- ロケーション履歴
- YouTubeの履歴
- デバイス情報
- 音声アクティビティ
そこで、Google Chromeで、過去に閲覧したWebサイトの閲覧履歴を削除したり、Googleアカウントのマイアクティビティにある履歴の削除とオフにする方法を解説していきます。
Chromeの閲覧履歴を削除する方法
Chromeの閲覧履歴を削除する方法を3つご紹介します。
- 「全ての」閲覧履歴を削除する方法
- 「閲覧履歴の一覧から選択して」閲覧履歴を削除する方法
- 「閲覧履歴の一覧から検索して」閲覧履歴を削除する方法
パソコンの機種、OS設定・ソフトウェアのバージョンにより、記事の画像や手順が実際と少し異なる場合があるので、注意してください。
それでは、Chromeの閲覧履歴を削除する方法を解説していきます。
全ての閲覧履歴を削除する方法
全ての閲覧履歴を削除する方法をご紹介します。
Chromeウィンドウの右上にある「︙(Google Chromeの設定)」をクリックします。
メニューが開くので、「その他のツール」をクリックします。
さらにメニューが開くので、「閲覧履歴を消去」をクリックします。
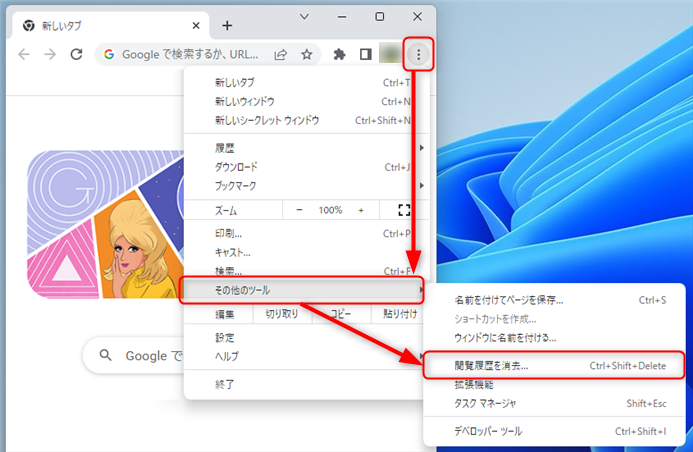
【補足】
キーボードのショートカットキーを使って、同様の画面を表示させることができます。
「Shiftキー」 + 「Ctrlキー」を押しながら、「Deleteキー」

「閲覧履歴データの削除」が表示されるので、「詳細設定」タブをクリックします。
「期間」リストのプルダウンから、削除したい期間を選択します。
【補足】
期間は、以下から選択できます。
- 1時間以内
- 過去24時間
- 過去7日間
- 過去4週間
- 全期間
例)全期間
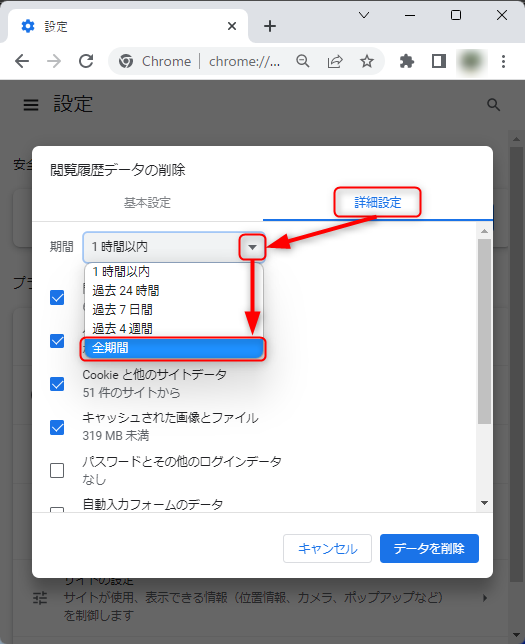
「期間」下に表示されている削除したいデータ「閲覧履歴」にチェックを付けます。
「データを削除」をクリックします。
例)「閲覧履歴」
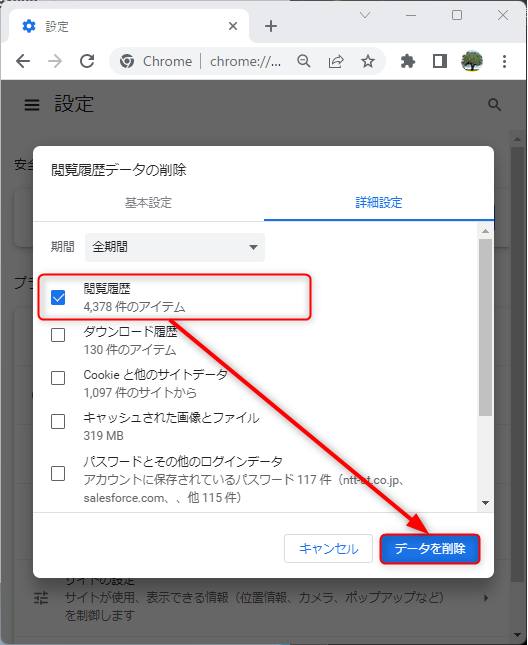
例)「閲覧履歴」が「なし」になりました。
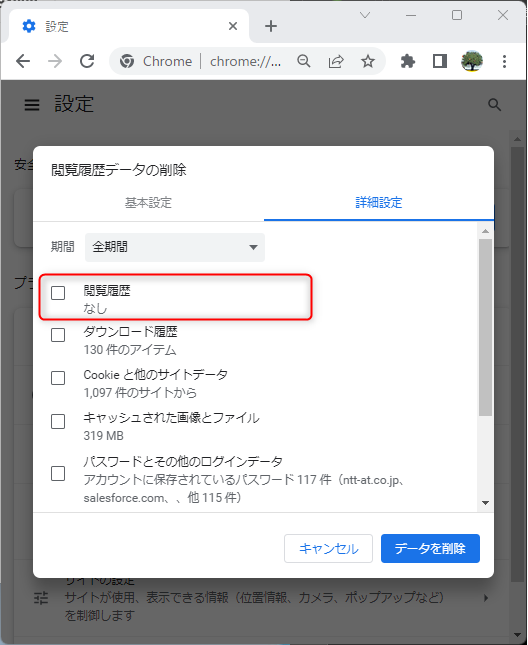
この方法で、全ての閲覧履歴を削除することができます。
「閲覧履歴の一覧から選択して」閲覧履歴を削除する方法
閲覧履歴の一覧から選択して閲覧履歴を削除する方法をご紹介します。
Chromeウィンドウの右上にある「︙(Google Chromeの設定)」をクリックします。
メニューが開くので、「履歴」をクリックします。
さらにメニューが開くので、「履歴」をクリックします。
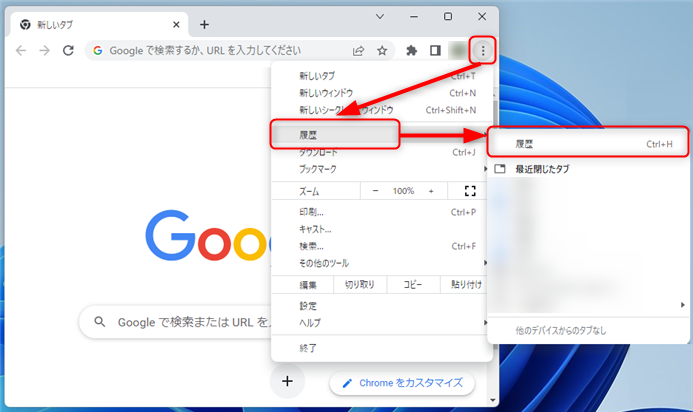
【補足】
キーボードのショートカットキーを使って、同様の画面を表示させることができます。
キーボードのショートカット「Ctrl キー」+「H キー」
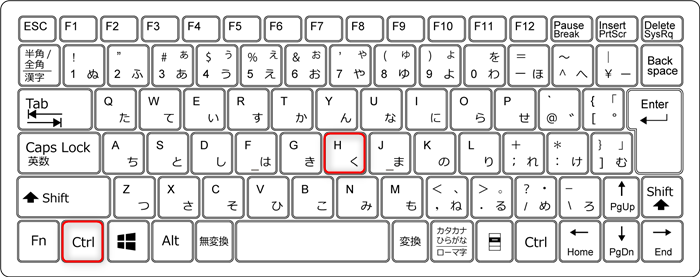
履歴の一覧が表示されるので、削除したい閲覧履歴にチェックを入れます。
チェックを入れることで表示される「削除」をクリックします。
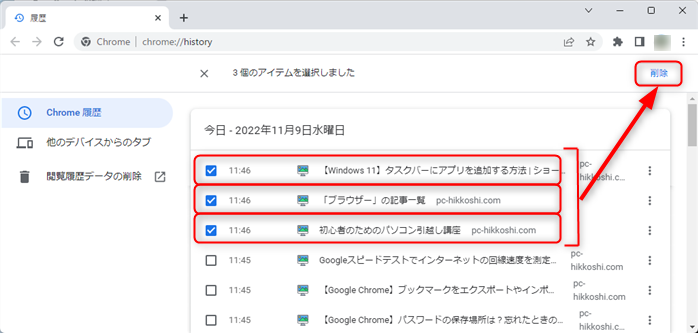
メッセージ「履歴からこれらのページを削除してもよろしいですか?」が表示されるので、「削除」をクリックします。
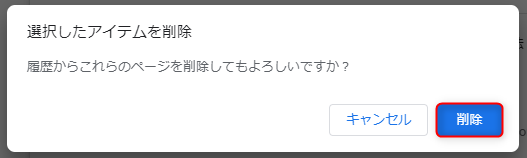
チェックを入れた閲覧履歴が一覧から消えました。
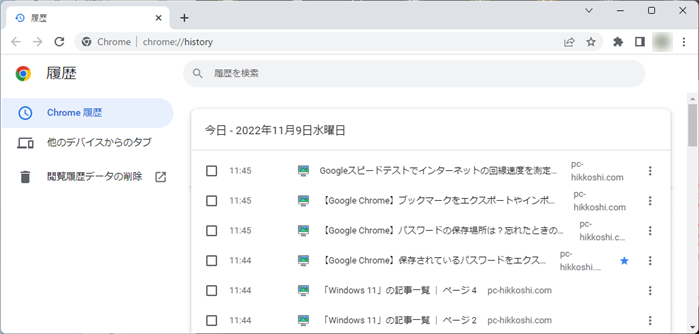
この方法で、「閲覧履歴の一覧から選択して」閲覧履歴を削除することができます。
「閲覧履歴の一覧から検索して」閲覧履歴を削除する方法
「閲覧履歴の一覧から検索して」閲覧履歴を削除する方法をご紹介します。
Chromeウィンドウの右上にある「︙(Google Chromeの設定)」をクリックします。
メニューが開くので、「履歴」をクリックします。
さらにメニューが開くので、「履歴」をクリックします。
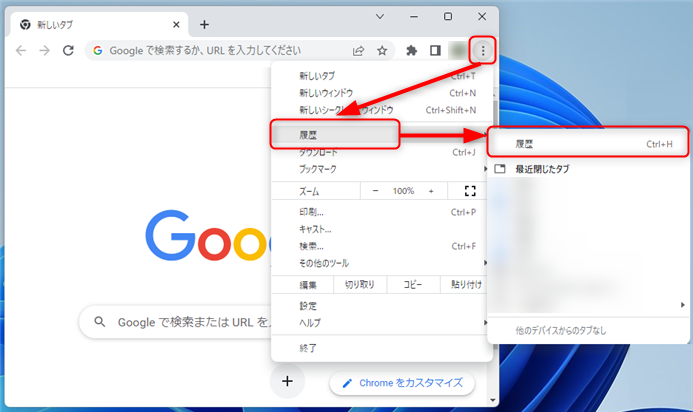
【補足】
キーボードのショートカットキーを使って、同様の画面を表示させることができます。
キーボードのショートカット「Ctrl キー」+「H キー」
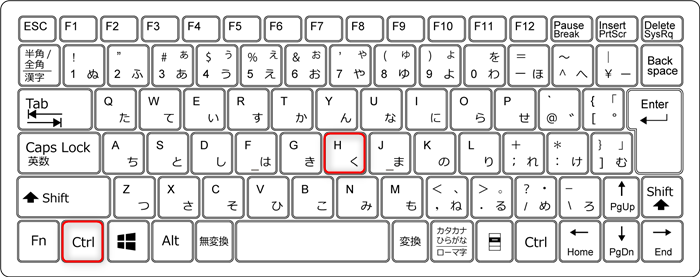
検索ボックスに削除したい閲覧履歴ページのタイトルに含まれるキーワードを入力します。
例)「パスワード」を入力
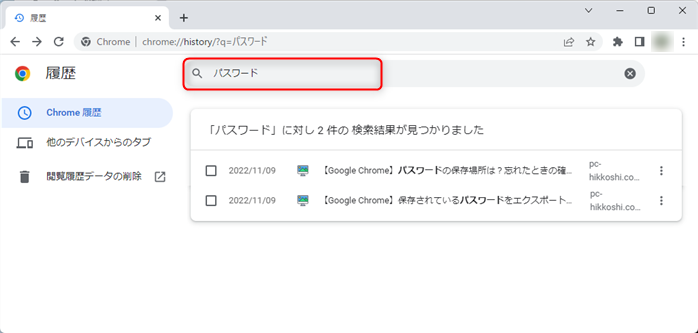
検索にヒットした閲覧履歴が表示されます。
検索にヒットした閲覧履歴にチェックを入れます。
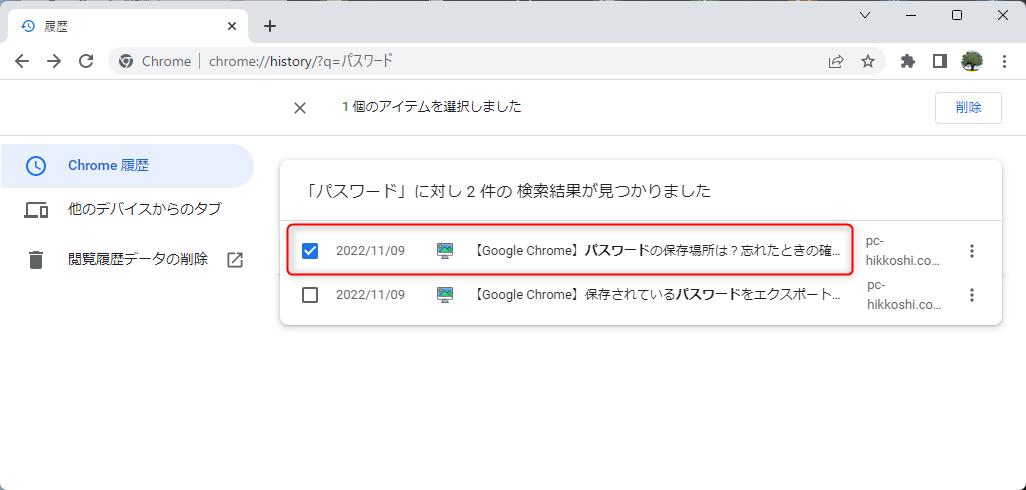
検索にヒットした閲覧履歴と同じサイトでサイトだけを絞り込む場合は、削除したいサイトの右端にある「︙」をクリックし、[このサイトからの他の履歴]を選択します。
![[このサイトからの他の履歴]を選択](https://pc-hikkoshi.com/wp-content/uploads/2022/11/google-chrome-browsing-history-delete_13.png)
チェックを入れることで表示される「削除」をクリックします。
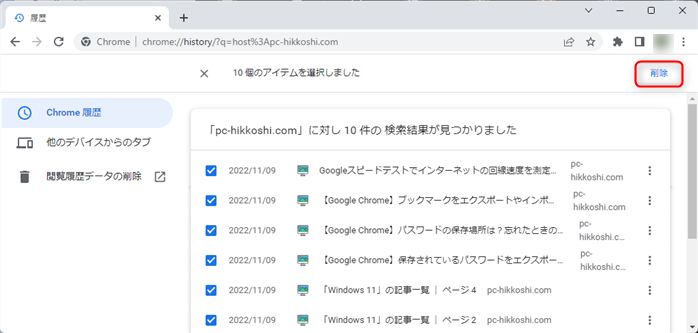
【補足】
キーボードのショートカットキーを使って、検索にヒットしたすべての閲覧履歴にチェックを入れることができます。
キーボードのショートカット「Ctrl キー」+「A キー」
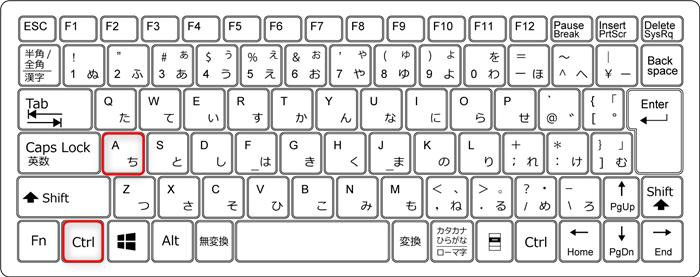
メッセージ「履歴からこれらのページを削除してもよろしいですか?」が表示されるので、「削除」をクリックします。
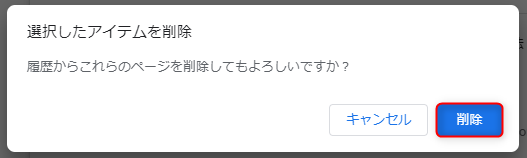
チェックを入れた閲覧履歴が一覧から消えました。
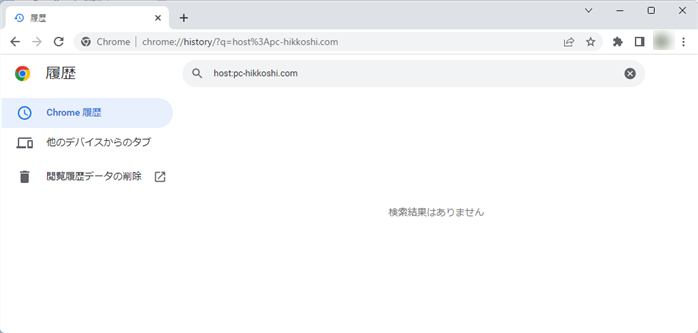
この方法で、「閲覧履歴の一覧から検索して」閲覧履歴を削除することができます。
マイアクティビティを確認する方法
アクティビティとは、ユーザの利用活動のことを指します。
Googleでは、Google サービスであるGoogle マップや Google 検索などにおいて、検索の高速化、おすすめ機能の精度向上、カスタマイズの充実を図ることを目的として、Google のサイトやアプリでのアクティビティを保存しています。
そのアクティビティは、Googleアカウントに紐づけられており、マイアクティビティとしてアカウントごとに管理されています。
ここでは、まずマイアクティビティの確認方法をご紹介します。
あらかじめ、Googleアカウントにログインをしておいてください。
Chromeの右上にあるアカウントの写真をクリックします。
メニューが表示されるので「Googleアカウントを管理」をクリックします。
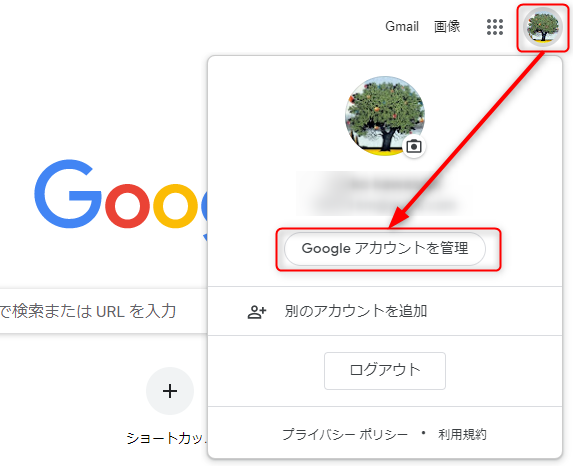
Googleアカウントの画面に推移します。
左メニューの「データとプライバシー」をクリックします。
右メニューを下にスクロールして「履歴の設定」項目にある「マイアクティビティ」をクリックします。
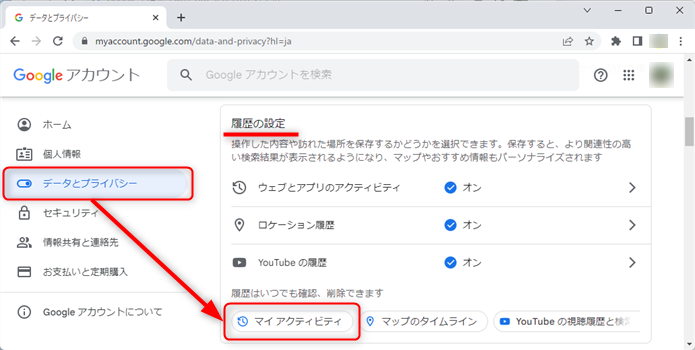
「Googleマイアクティビティ」が表示されました。
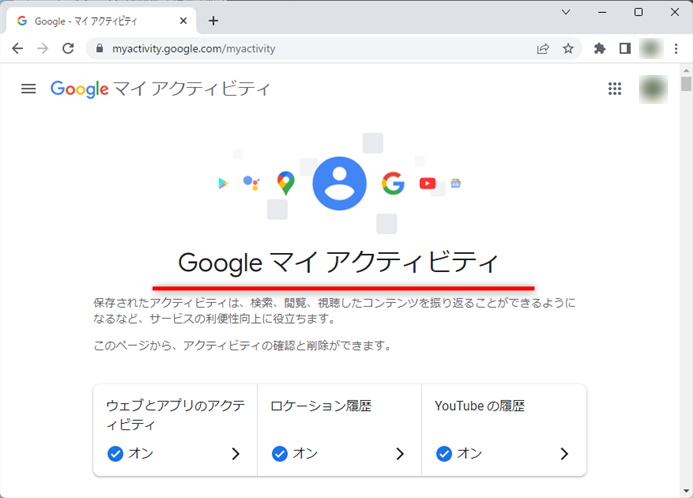
【補足】
以下のURLからも「Googleマイアクティビティ」を表示することができます。
https://history.google.com/history/
この方法で、マイアクティビティを確認することができます。
ウェブとアプリのアクティビティの履歴を削除する方法
ウェブとアプリのアクティビティの履歴を削除する方法を2つご紹介します。
- アクティビティを手動で削除する方法
- アクティビティを自動で削除する方法
それでは、ウェブとアプリのアクティビティの履歴を削除する方法を解説していきます。
あらかじめ、「Googleマイアクティビティ」画面を表示しておいてください。
アクティビティを手動で削除する方法
アクティビティを手動で削除する方法をご紹介します。
左メニューの「アクティビティを削除する基準」をクリックします。
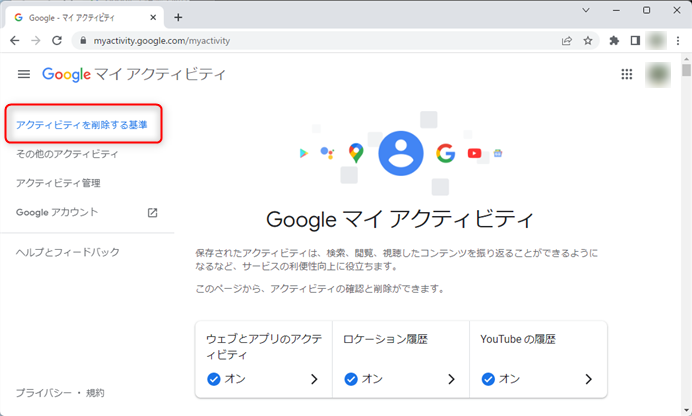
「アクティビティの削除」が表示されるため、削除する期間を選択します。
例)全期間
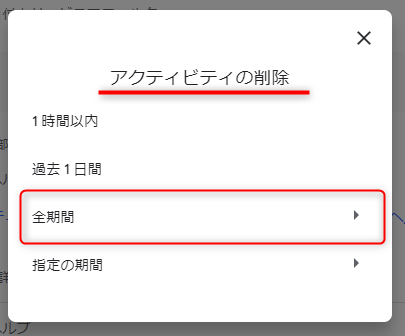
「削除するアクティビティを選択してください」が表示されるため、削除するアクティビティにチェックを入れます。
「次へ」をクリックします。
例)すべて選択
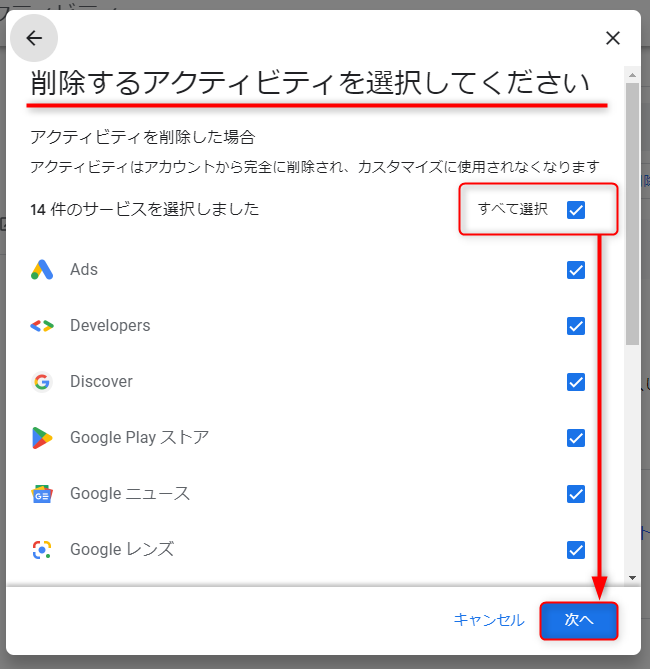
「次のアクティビティが削除されます」が表示されるので、「削除」をクリックします。
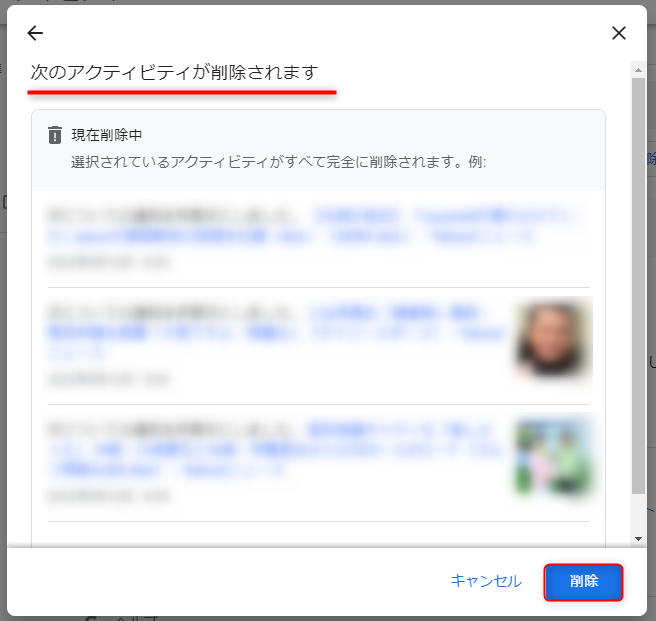
アクティビティが削除されました。
「OK」をクリックします。
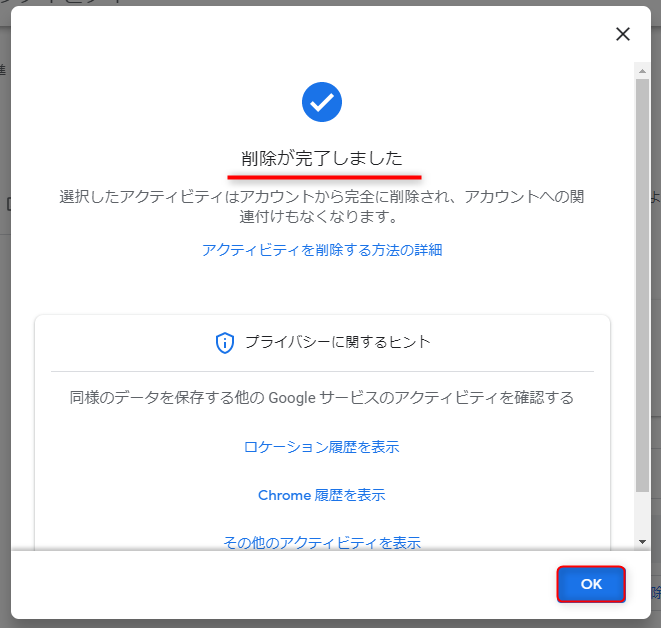
この方法で、アクティビティを手動で削除することができます。
アクティビティを自動で削除する方法
アクティビティを自動で削除する方法をご紹介します。
「ウェブとアプリのアクティビティ」をクリックします。
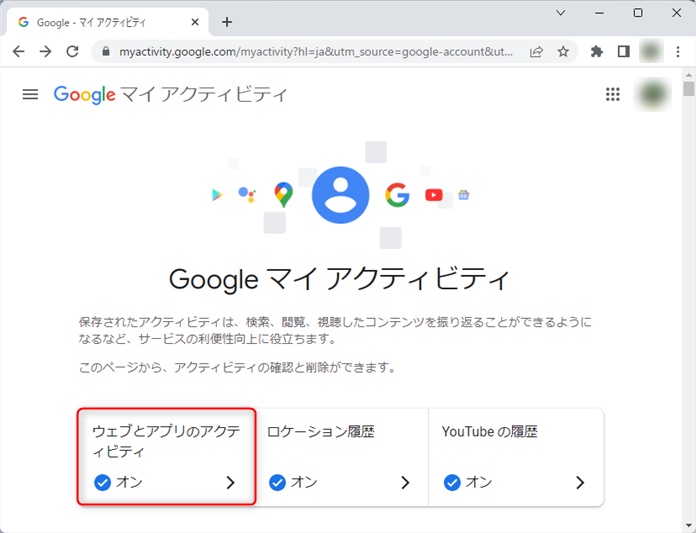
「アクティビティ管理」が表示されます。
下の方にスクロールして「自動削除(オン)」の下にある「3か月以上経過したアクティビティを削除します。」欄の「>」をクリックします。

「次の期間が経過したアクティビティを自動削除する」にチェックを入れます。
自動削除する期間を選択します。
選択できる期間は以下の通りです。
- 3か月
- 18か月
- 36か月
「次へ」をクリックします。
例)3か月
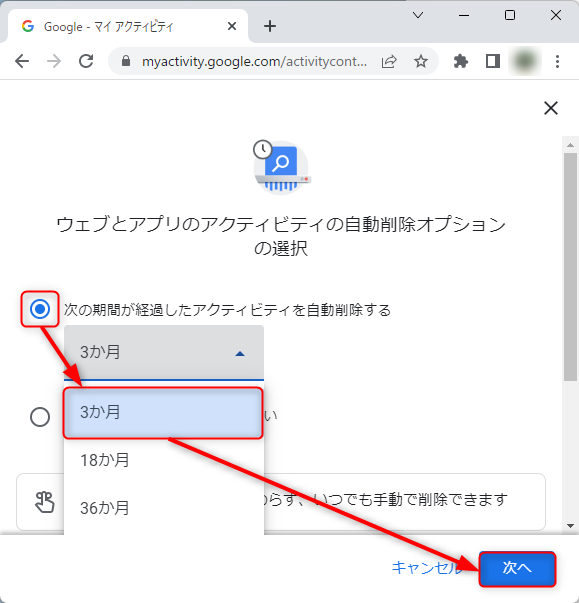
アクティビティを自動で削除する設定が出来ました。
設定した期間を経過すると自動的に削除されます。
「OK」をクリックします。
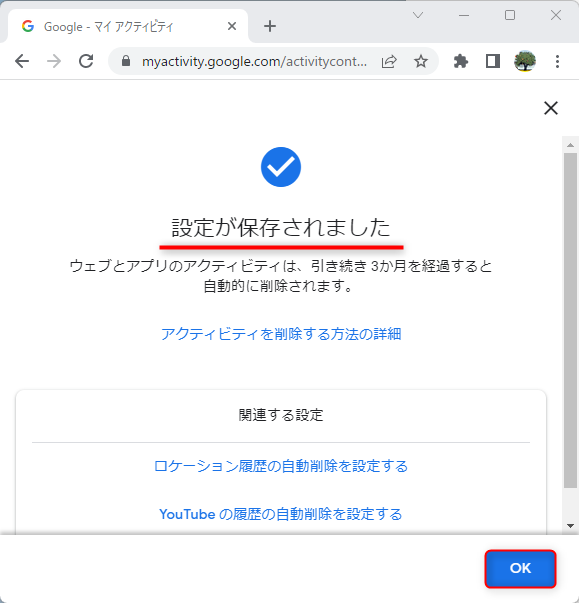
この方法で、アクティビティを自動で削除することができます。
ウェブとアプリのアクティビティをオフにする方法
ウェブとアプリのアクティビティをオフにする方法をご紹介します。
あらかじめ、「Googleマイアクティビティ」画面を表示しておいてください。
「ウェブとアプリのアクティビティ」をクリックします。
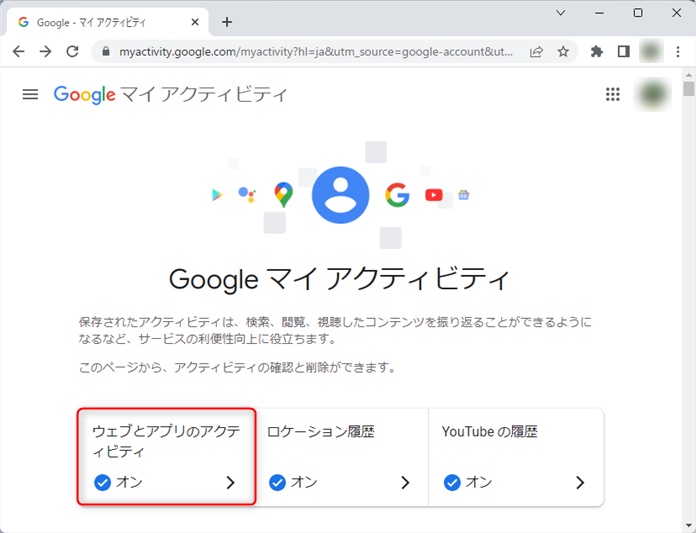
「アクティビティ管理」が表示されます。
「ウェブとアプリのアクティビティ」の「オフにする」をクリックします。

「ウェブとアプリのアクティビティを一時停止」メッセージが表示されます。
下の方へスクロールして全ての内容を確認すると「一時停止」が押せるようになります。
「一時停止」をクリックします。
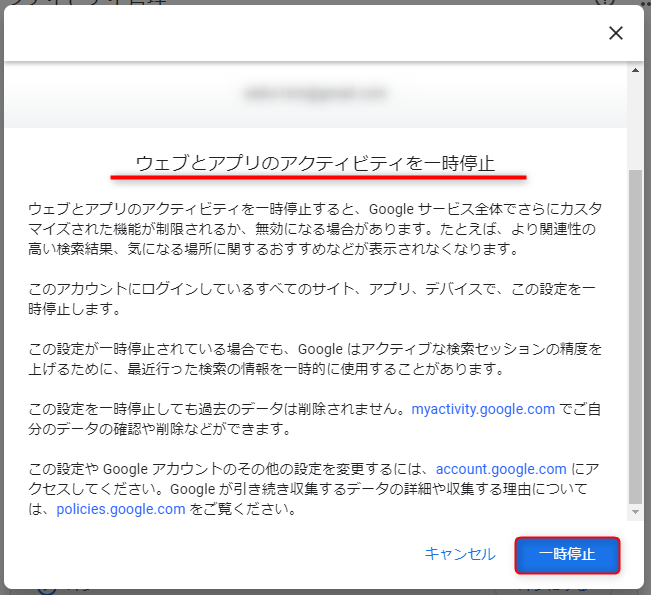
「設定がオフになりました」のメッセージが表示され、設定が「オフ」になりました。
「OK」をクリックします。
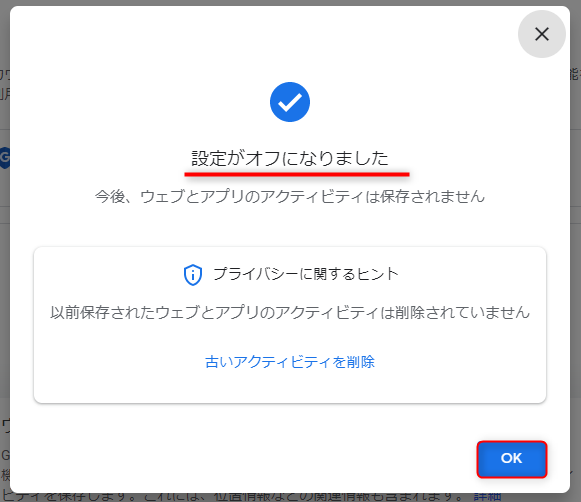
この方法で、ウェブとアプリのアクティビティをオフにすることができます。
以上、Google Chromeで、閲覧履歴の削除方法やマイアクティビティにある履歴の削除とオフにする方法を解説しました。
この内容が、少しでもご覧いただいた方たちの役に立った、解決したにつながれば幸いです。
