Google Chromeで、クッキーの削除方法を個別サイトの削除も含めてご紹介します。
クッキー(Cookie)は、ウェブサイトのログイン情報などを維持するため、2回目以降に訪れたウェブサイトには自動でログインすることができる便利な機能です。
しかし、デバイスを他の人と共有している場合、自分のログイン情報で他人がウェブサイトにログインしてショッピングをする恐れがあります。
また、クッキー(Cookie)が原因で、デバイスの挙動がおかしくなる場合があります。
そこで、クッキー(Cookie)の削除方法を個別サイトの削除も含めて解説していきます。
クッキーとは?
クッキーとは、ウェブサイトにアクセスすることで作成されるファイルのことです。
クッキーを使用することで、ログイン情報を維持したり、サイトの利用設定を記憶したり、地域に関する情報を提供したりなど、利用者の利便性を向上させています。
例えば、定期的にものを購入しているウェブサイトにログインする際に、自動でログインしている状態はクッキーを利用しているからです。
初めてウェブサイトにログインした際に、必ずクッキーが発行されています。
2回目以降は、その作成されたクッキーを参照することで、ウェブサイト側はユーザが過去にサイトを訪問したことがあるかが分かります。
クッキーには、次の2種類あります。
- ファーストパーティクッキー:アクセスしていたサイトによって作成されます。
- サードパーティクッキー:アクセスしていたサイト内のコンテンツの一部 (広告、画像など) を提供しているサイトによって作成されます。
このように、ウェブサイトを閲覧しているだけで、大量のクッキーが作成されていることが分かります。
そのクッキーを削除した場合は、以下の内容が削除されます。
- ウェブサイトへのログイン情報
- 閲覧情報に基づいて表示される広告
- ネットショッピングのカートの中身 など
削除されて困るウェブサイト情報などは、削除する前に確認しておきましょう。
Chromeでクッキーをすべて削除する方法
Chromeでクッキーをすべて削除する方法をご紹介します。
この方法は、Chromeブラウザに保存されているサイトのCookieデータをすべて削除します。
Cookieデータが削除されることによって、ログイン済みだったウェブサイトはログアウトされるため、再ログインが必要になります。
Chromeウィンドウの右上にある「︙(Google Chromeの設定)」をクリックします。
メニューが開くので、「設定」をクリックします。
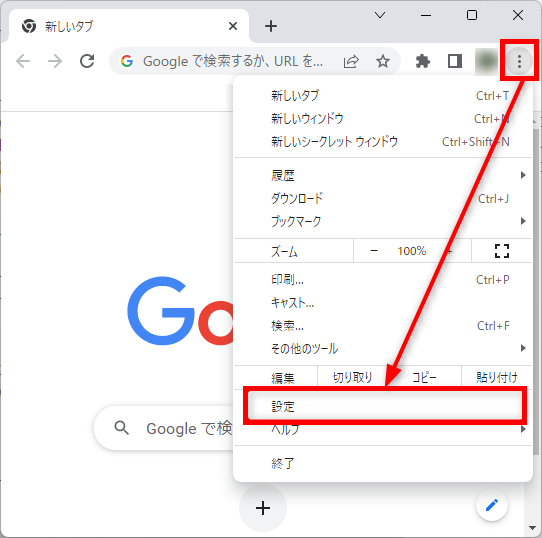
左メニューの「プライバシーとセキュリティ」をクリックします。
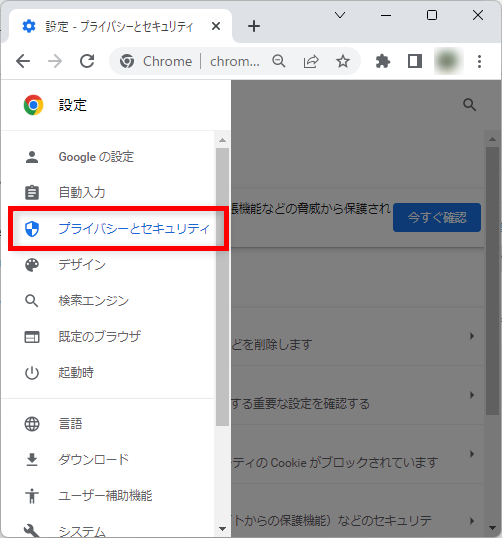
「閲覧履歴データの削除」をクリックします。
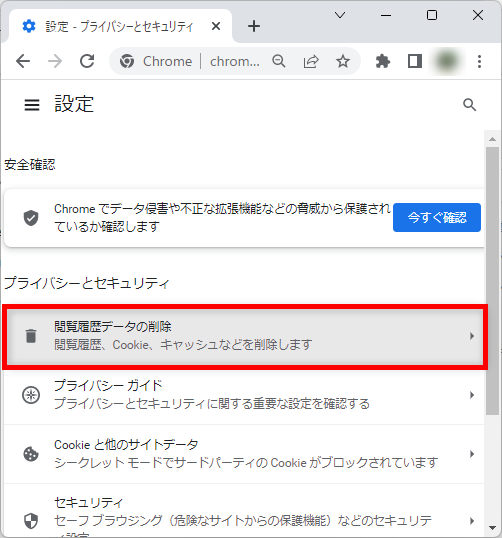
「閲覧履歴データの削除」が表示されるので、「詳細設定」タブをクリックします。
「期間」リストのプルダウンから、削除したい期間を選択します。
期間は、以下から選択できます。
- 1時間以内
- 過去24時間
- 過去7日間
- 過去4週間
- 全期間
例)全期間
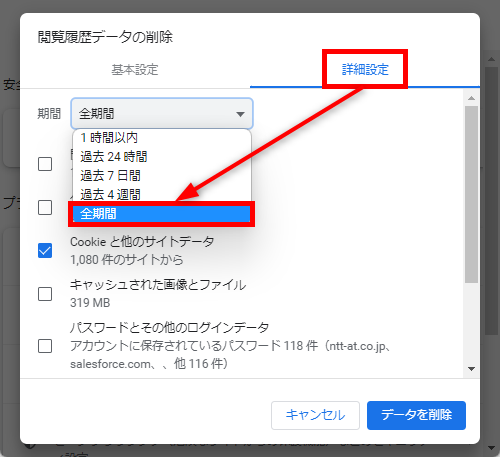
「期間」下に表示されている削除したいデータ「Cookie とサイトデータ」にチェックを付けます。
「データを削除」をクリックします。
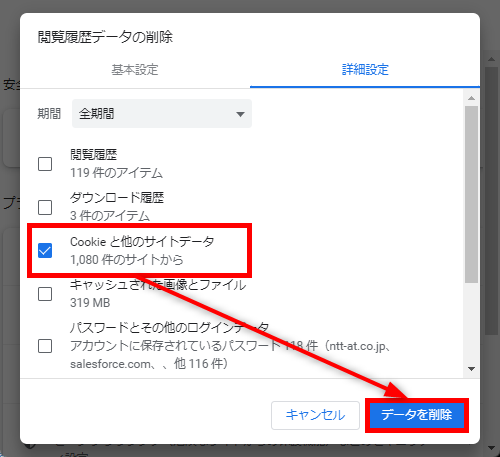
「Cookie とサイトデータ」が「なし」になりました。
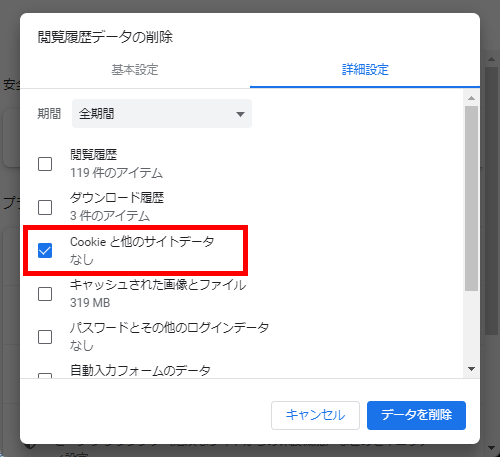
この方法で、Chromeでクッキーをすべて削除することができます。
Chromeで個別サイトのクッキーを削除する方法
Chromeで個別サイトのクッキーを削除する方法をご紹介します。
この方法は、Chromeブラウザに保存されている個別サイトのCookieデータを削除します。
ログイン済みだったウェブサイトからログアウトしたくないものをさけるなど、手動で選択できます。
ここでは例として、Amazonにログイン情報を削除して、ログアウトしてみます。
▼Amazonにログインしている状態
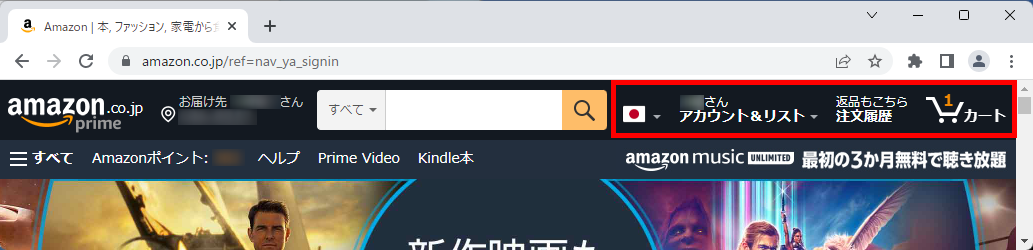
Chromeウィンドウの右上にある「︙(Google Chromeの設定)」をクリックします。
メニューが開くので、「設定」をクリックします。
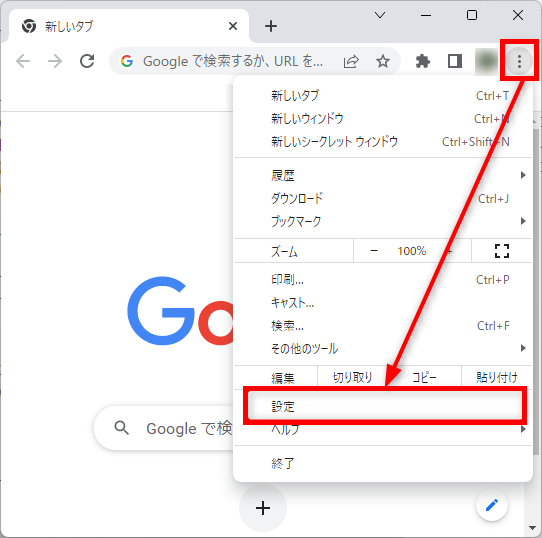
左メニューの「プライバシーとセキュリティ」をクリックします。
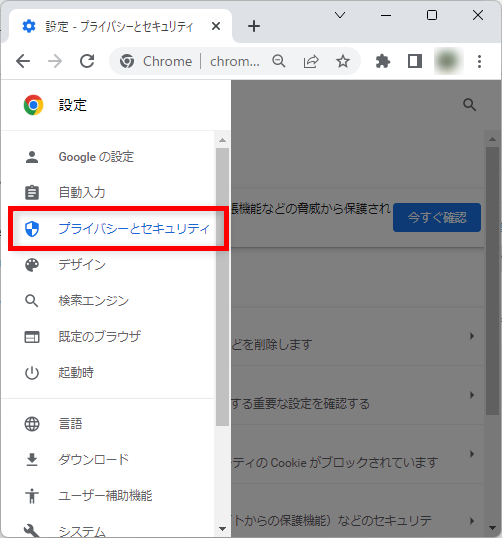
「Cookie と他のサイトデータ」をクリックします。
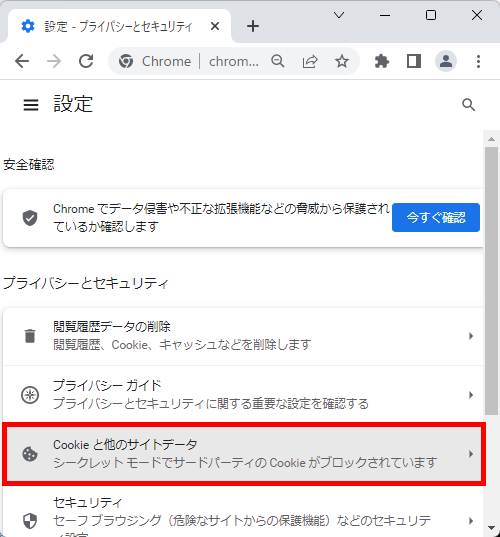
下の方へスクロールし、「すべてのサイトデータと権限を表示」をクリックします。
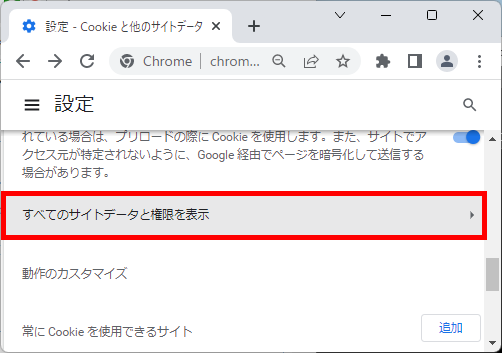
検索ボックスに削除したいウェブサイトの名前を入力すると検索にヒットしたウェブサイトが表示されます。
検索にヒットしたウェブサイト欄の右端にある「ゴミ箱」アイコンをクリックします。
例)amazon
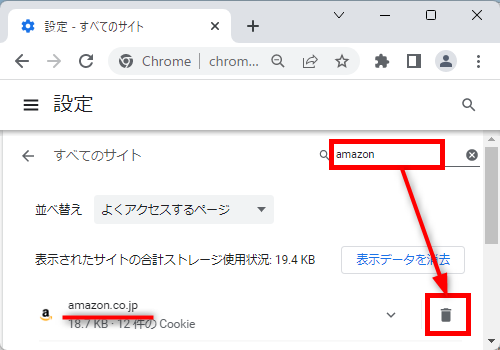
「ゴミ箱」アイコンをクリックしたウェブサイトのクッキーが削除されました。
▼Amazonからログアウトしている状態
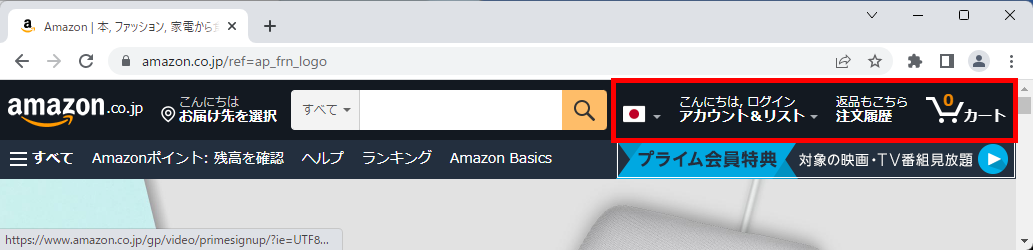
この方法で、Chromeで個別サイトのクッキーを削除することができます。
今回は、Google Chromeで、クッキーの削除方法を個別サイトの削除も含めてお伝えしました。
クッキーは、ウェブサイトを利用する上ですごく便利な機能です。
しかし、使い方を誤れば個人情報の流出にもつながります。
クッキーの存在を意識して、定期的にメンテナンスを行うことで、快適にウェブサイトを利用していきましょう。
この内容が、少しでもご覧いただいた方たちの役に立った、解決したにつながれば幸いです。
